5 beste Lösungen zur Behebung eines Problems mit diesem Treiberproblem
Zusammenfassung: Der folgende Artikel wird Windows-Benutzern helfen, zu überwinden Es gibt ein Problem mit diesem TreiberProblem unter Windows und stellen Sie unzugängliche Daten vom Laufwerk mit Hilfe von . wieder her Bitwar-Datenwiederherstellung!
Inhaltsverzeichnis
Treiberproblem: Es gibt ein Problem mit diesem Laufwerk. Scannen Sie das Laufwerk jetzt und beheben Sie es.
Jeder Benutzer verwendet externe Geräte wie ein Flash-Laufwerk, eine SD-Karte, eine Speicherkarte oder andere Speichergeräte, um wichtige Daten von einem Computer auf ein anderes Gerät zu speichern oder zu übertragen. Manchmal wird jedoch nach dem Anschließen des externen Laufwerks an den Computer eine Fehlermeldung angezeigt, die lautet „Es gibt ein Problem mit diesem Laufwerk. Scannen Sie das Laufwerk jetzt und beheben Sie es.“
Dieses Problem kann auf jedem Windows-Betriebssystem auftreten, das Windows 7, Windows 8, Windows Vista und Windows 10 umfasst. Die Fehlermeldung verhindert, dass Sie auf die Daten im externen Speicherlaufwerk zugreifen. Daher ist es wichtig, dass Sie die Faktoren für diesen Fehler finden und ihn so schnell wie möglich mit einigen der besten Lösungen beheben, die wir Ihnen im Folgenden mitteilen werden!
Faktoren für Laufwerksfehler
Es gibt viele Gründe für das Auftreten des Fehlers, daher zeigen wir Ihnen im Folgenden einige Faktoren, auf die Sie sich beziehen können:
- Unsachgemäßes Entfernen des Laufwerks.
- Beschädigte Daten im Laufwerk.
- Malware- oder Virenangriff.
- Dateisystem beschädigt oder beschädigt.
- Beschädigtes externes Speichergerät.
5 beste Lösungen, um Scan- und Laufwerksfehler zu beheben
Nachdem Sie die Faktoren für das Auftreten des Fehlers verstanden haben, müssen Sie das Problem sofort beheben, um Datenverlust oder weitere Schäden an Ihren Daten und Ihrem Laufwerk zu vermeiden.
Lösung 1: Scannen und reparieren (empfohlen)
Die erste und schnellste Methode besteht darin, dem Windows-System zu folgen, um das Laufwerk zu scannen und zu reparieren.
Schritt 1: Verbinden Sie das Laufwerk auf Ihren Computer und wählen Sie die Scannen und reparieren empfohlen) Option im Pop-Out-Fenster.
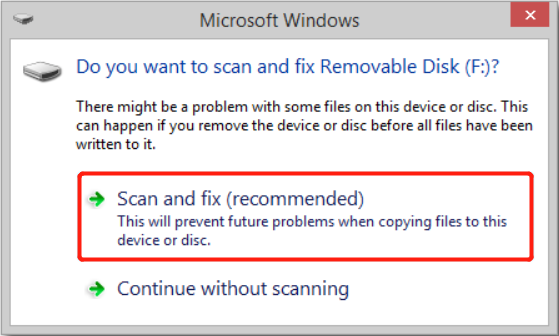
Schritt 2: Klicken Laufwerk reparieren und warten Sie, bis Windows nach Dateisystemfehlern auf dem Laufwerk sucht.
Schritt 3: Wenn der Scan abgeschlossen ist, Starten Sie Ihren PC neu und versuchen Sie erneut, auf das Laufwerk zuzugreifen.
Lösung 2: Wichtige Daten von Drive wiederherstellen
Angenommen, nach dem Scan passiert nichts und Sie können immer noch nicht auf die Daten im Laufwerk zugreifen. Die alternative Möglichkeit für Sie, Ihre Daten zurückzubekommen, ist die Verwendung von Datenwiederherstellungssoftware mögen Bitwar-Datenwiederherstellung um die Daten vom betroffenen Laufwerk wiederherzustellen.
Schritt 1: Herunterladen und Installieren die Datenwiederherstellungssoftware von Bitwarsoft Download-Center.
Schritt 2: Wählen Sie das externes Speicherlaufwerk aus der Geräteliste und klicken Sie auf Nächste.

Schritt 3: Wähle aus Scan-Modus und klicke Nächste.

Schritt 4: Wählen Sie das Datentypen Sie möchten sich erholen und klicken Nächste.

Schritt 5: Vorschau die Scan-Ergebnisse und klicken Sie auf Genesen Schaltfläche, um die unzugänglichen Daten vom Laufwerk wiederherzustellen.

Lösung 3: Führen Sie den CHKDSK-Befehl aus
Der Befehl CHKDSK ist nützlich, um fehlerhafte Sektoren und Datenbeschädigungen zu reparieren.
Schritt 1: Drücken Sie Gewinnt + S und tippe ein cmd in dem Suche Speisekarte.
Schritt 2: Öffne das Eingabeaufforderung und als Administrator ausführen.
Schritt 3: Geben Sie den Befehl ein: chkdsk e: /f /r /x(Ersetzen e: mit deinen Betroffenen Laufwerksbuchstabe) und drücke Eintreten um den Befehl auszuführen.

Lösung 4: Systemdatei-Überprüfungstool
Neben der Verwendung von CHKDSK können Sie auch den System File Checker (SFC)-Scan verwenden, um das beschädigte Laufwerk zu reparieren.
Schritt 1: Öffne das Suche Menü erneut und geben Sie ein cmd.
Schritt 2: Denken Sie daran, die cmd als Administrator.
Schritt 3: Geben Sie den Befehl ein: sfc /scannow und drücke Eintreten.

Warten Sie geduldig, bis der Vorgang abgeschlossen ist, und starten Sie Ihren PC neu. Überprüfen Sie dann, ob ein Problem mit diesem Treiberproblem behoben ist oder nicht.
Lösung 5: Windows-Fehlerbehebung
Einige Benutzer können es vorziehen, die Windows-Problembehandlung zu verwenden, da sie im Vergleich zum SFC-Scan schneller ist.
Schritt 1: Öffne das Eingabeaufforderung und als Administrator ausführen.
Schritt 2: Geben Sie den Befehl ein: msdt.exe -id DeviceDiagnostic und drücke Eintreten.
Schritt 3: Ein neues Fenster erscheint und klicke auf die Hardware und Geräte Menü zum Starten der Fehlerbehebung.

Schritt 4: Befolgen Sie die Anweisungen zur Fehlerbehebung und Behebung von gefundenen Laufwerksfehlern.
Reparier es jetzt!
Es gibt ein Problem mit diesem Treiber Das Problem ist eines der nervigsten Laufwerksprobleme für Windows-Benutzer, da die Fehlermeldung so lange angezeigt wird, bis das Laufwerk repariert oder repariert ist. Daher können Sie alle oben genannten effizienten Lösungen befolgen, um das Problem zu beheben und die wichtigen Daten vom externen Speicherlaufwerk mit wiederherstellen Bitwar-Datenwiederherstellung wenn wichtige Daten nicht zugänglich sind, um einen Datenverlust zu vermeiden.
Vorheriger Artikel
Praktische Lösungen, um zu beheben, dass Windows nicht richtig geladen wurde Zusammenfassung: Der folgende Artikel wird Windows-Benutzern helfen, ein Problem mit diesem Treiberproblem unter Windows und...Nächster Artikel
[BEHOBEN] Es gibt keine Option zum Leeren des Papierkorbs unter Windows 10 Zusammenfassung: Der folgende Artikel wird Windows-Benutzern helfen, ein Problem mit diesem Treiberproblem unter Windows und...
Über Bitwar-Datenwiederherstellung
3 Schritte, um mehr als 500 Arten von gelöschten, formatierten oder verlorenen Dokumenten, Fotos, Videos, Audios und Archivdateien aus verschiedenen Datenverlustszenarien zurückzubekommen.
Erfahren Sie mehr
