[Gelöst] NTFS_FILE_SYSTEM BSOD-Fehler unter Windows 10
Zusammenfassung: Der folgende Artikel zeigt die praktischen Lösungen zur Behebung des NTFS-Dateisystemfehler unter Windows und sichern Sie Ihre wichtige Datei mit Bitwar-Datenwiederherstellungssoftware!
Inhaltsverzeichnis
Fehlermeldung: NTFS-Dateisystem-BSOD-Fehler
Es kommt oft vor, dass Sie auf dem blauen Bildschirm mit einem technischen Fehler oder einer Aktie konfrontiert werden. Der häufigste Bluescreen-of-Death-Fehler ist der NTFS-DATEISYSTEM-Fehler. Es ist einer der kompliziertesten Fehler unter Windows, daher müssen Sie sich auf die praktischen Lösungen beziehen, um ihn zu beheben.
Sicherheitstipp: Sichern Sie wichtige Dateien von Windows
Die beste Software zum Sichern Ihrer Daten ist Bitwar Datenwiederherstellungssoftware weil es sowohl Windows- als auch Mac-Betriebssysteme unterstützt. Außerdem kann es mehr als 300 Dateitypen von internen oder externen Speichergeräten wie Speicherkarten, SD-Karten, internen Festplatten, externen Festplatten und anderen wiederherstellen.
Befolgen Sie also die folgenden Schritte, um Ihre wichtigen Dateien zu sichern, bevor Sie die Lösungen zur Behebung des NTFS-Dateisystemfehlers unter Windows ausführen.
Schritt 1: Herunterladen und Installieren die Software von Bitwarsoft Download-Center.
Schritt 2: Wähle aus formatierte externe Festplatteund klicke auf Nächste.

Schritt 3: Wähle aus Scan-Modus und wählen Sie Nächste.

Schritt 4: Wähle aus Datentypen Sie müssen ein Backup erstellen und klicken Nächste.

Schritt 5: Vorschau die Scan-Ergebnisse und klicken Sie auf Genesen um die Dateien von der internen Festplatte zu sichern.
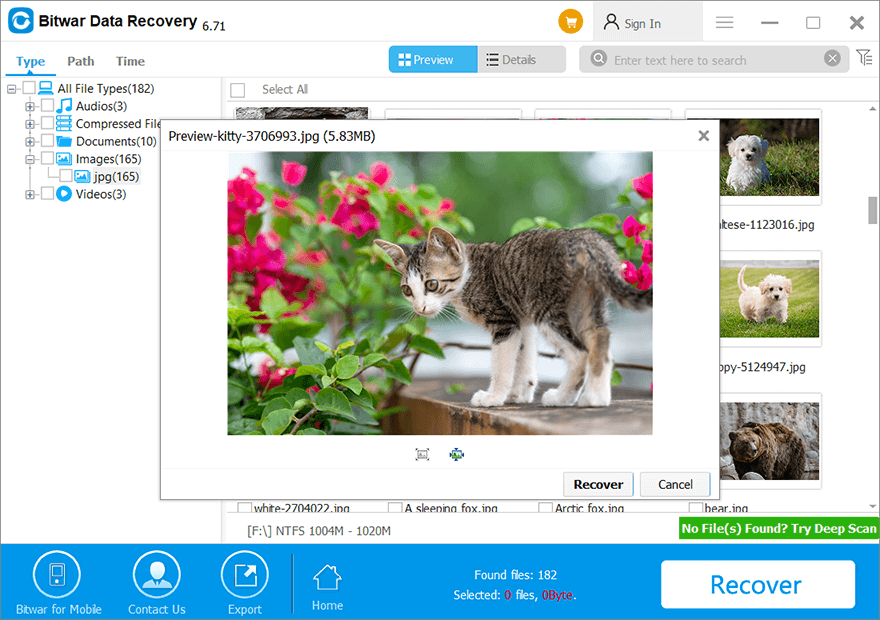
Praktische Lösungen zur Behebung des NTFS-Dateisystem-BSOD-Fehlers
Lösung 1: Abgesicherter Modus
Zuerst können Sie versuchen, Ihren PC im abgesicherten Modus neu zu starten und das System auszuführen, um nach Fehlern zu suchen. Sie müssen also zuerst Ihren PC neu starten. Halten Sie dann beim Einschalten des PCs die Umschalt- und die Ein-/Aus-Taste gleichzeitig gedrückt, um den PC in den abgesicherten Modus zu starten.
Lösung 2: Überprüfen Sie die Festplatte
Außerdem kann der Benutzer die interne Festplatte überprüfen, um den Fehler vom Laufwerk zu überprüfen und zu beheben.
Schritt 1: Gehe zu Dieser PC und Rechtsklick auf Ihrem interne Festplatte.
Schritt 2: Wählen Eigenschaften und geh zum Werkzeuge Tab.
Schritt 3: Drücke den Prüfen Option und warten Sie, bis der Vorgang abgeschlossen ist.
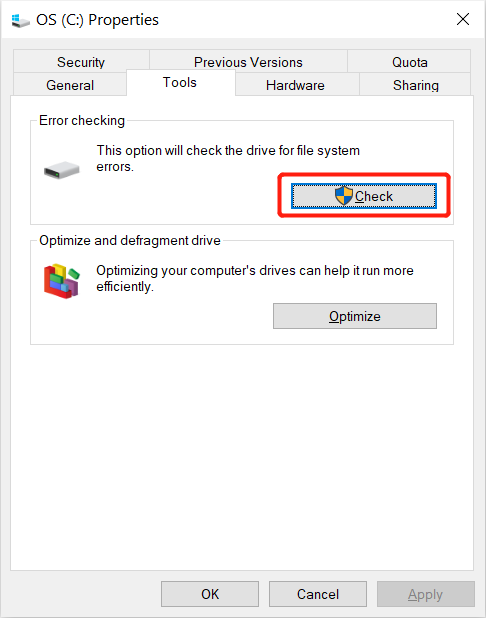
Wenn der Vorgang abgeschlossen ist, zeigt Ihnen das System Anweisungen zum Beheben des vom Laufwerk gefundenen Fehlers.
Lösung 3: SFC-Scan
Sie können versuchen, den System File Checker (SFC)-Scan auszuführen, um nutzlose Fragmente von Ihrer Windows-Festplatte zu entfernen und einige fehlerhafte Sektoren oder beschädigte Dateisysteme zu reparieren, die zu dem NTFS-BSOD-Fehler auf Ihrem PC führen.
Schritt 1: Drücken Sie Gewinnt + S und tippe ein CMD in dem Windows-Suche Speisekarte.
Schritt 2: Führen Sie die Eingabeaufforderung wie Administrator.
Schritt 3: Geben Sie den Befehl ein: sfc /scannowund schlagen Eintreten um den Scan auszuführen.

Bitte warten Sie geduldig, bis der Scan abgeschlossen ist und prüfen Sie, ob der Fehler behoben ist oder nicht.
Lösung 4: Treiber auf dem PC aktualisieren
In den meisten Fällen führt ein veralteter Treiber unter Windows zu unnötigen Fehlern, einschließlich des NTFS-Dateisystemfehlers. Befolgen Sie daher die folgenden Schritte, um den Treiber auf Ihrem Windows-PC zu aktualisieren.
Schritt 1: Rechtsklick das Windows-Start und klicke Gerätemanager.
Schritt 2: Expandieren Laufwerke und suchen Sie nach allen Festplatten auf Ihrem Computer.
Schritt 3: Rechtsklick jede der Festplatten und klicken Sie auf Treiber aktualisieren.

Beheben Sie den NTFS-BSOD-Fehler!
If you are encountered with the NTFS file system error, don’t panic because it is not your fault that this error happens on your PC but make sure you need to react quickly to fix it by following the practical solutions above to prevent any further damage. Moreover, back up all your important data with the best data recovery software to protect the data from corrupted or lost.
Vorheriger Artikel
3 effektive Methoden zur Behebung des Fehlers beim USB-Gerätedeskriptor-Fehler Zusammenfassung: Der folgende Artikel zeigt die praktischen Lösungen zur Behebung des NTFS-Dateisystemfehlers unter Windows und zurück ...Nächster Artikel
Was ist neu in Bitwar Watermark Expert V2.0.7 Zusammenfassung: Der folgende Artikel zeigt die praktischen Lösungen zur Behebung des NTFS-Dateisystemfehlers unter Windows und zurück ...
Über Bitwar-Datenwiederherstellung
3 Schritte, um mehr als 500 Arten von gelöschten, formatierten oder verlorenen Dokumenten, Fotos, Videos, Audios und Archivdateien aus verschiedenen Datenverlustszenarien zurückzubekommen.
Erfahren Sie mehr
