5 beste Lösungen zur Behebung des Fehlers 'Mac liest SD-Karte nicht' unter macOS
Zusammenfassung: Der folgende Artikel hilft Mac-Benutzern, das Problem zu beheben Mac liest keine SD-Karte Fehler und Wiederherstellen verlorener Daten von der SD-Karte mit Bitwar-Datenwiederherstellungssoftware für Mac!
Inhaltsverzeichnis
Bewertung zu Mac liest SD-Karte nicht
Auf Mac-Geräten können viele Fehler auftreten, und der Mac liest SD-Karten nicht, ist eines der häufigsten Probleme, mit denen Mac-Benutzer konfrontiert sind. Wenn dieser Fehler auftritt, wird kein Popup-Fenster und kein Benachrichtigungston angezeigt. Darüber hinaus können Sie nicht auf die SD-Kartendaten zugreifen, da sie in Ihrem macOS nicht angezeigt werden.
Mögliche Gründe für das Auftreten von Fehlern auf dem Mac
Wenn Sie im Internet nach den Fehlerfaktoren suchen, gibt es viele Gründe und Faktoren. Wir helfen Ihnen daher, die häufigsten Gründe zusammenzufassen, die dazu führen, dass der Mac-Fehler auf der SD-Karte auf Ihrem Mac-Gerät auftritt.
- Die SD-Karte ist physisch beschädigt.
- Virenangriff.
- Beschädigtes Mac-Dateisystem.
- Unsachgemäße Stromabschaltung oder plötzlicher Stromausfall.
Einfache Überprüfungen zur Behebung des Mac-Fehlers beim Lesen der SD-Karte
Nachdem Sie die Fehlerursachen kennengelernt haben, können Sie zunächst einige der einfachen Überprüfungen ausprobieren, um den Fehler zu beheben, da dies weniger Zeit und einfachere Schritte erfordert als praktische Lösungen.
Test 1: USB-Verbindung der SD-Karte
Most of the time, it can be due to an improper USB connection to your Mac device, which can cause it is unreadable by your device. Therefore, try to unplug and reconnect the SD card again or connect with a different USB port.
Test 2: SD-Kartenleser
Try to connect with a different card reader and check whether it is fixed or not because if the SD card is not recognized or shows up on other card readers, then there is an issue with your SD card and not your Mac device.
Test 3: Senden Sie das Speichergerät an das Reparaturzentrum
Nachdem Sie die ersten beiden Prüfungen durchgeführt haben und es sich nicht um Ihr Mac-Gerät handelt, führt dies dazu, dass der Mac den SD-Kartenfehler liest. Dann müssen Sie Ihre SD-Karte zur Reparatur an das nächste Reparaturzentrum senden.
Praktische Lösungen zur Lösung Mac liest SD-Kartenfehler nicht
Stattdessen haben Sie herausgefunden, dass es sich nicht um das SD-Kartenproblem handelt, dann müssen Sie mit den folgenden praktischen Lösungen fortfahren, um den Fehler zu beheben.
Lösung 1: Finder-Einstellungen ändern
Angenommen, es gibt kein Problem, nachdem Sie Ihre SD-Karte mit einem anderen SD-Kartenleser verbunden haben. Dann ist die externe Festplatte der SD-Karte nicht auf Ihrem Mac-Gerät eingerichtet.
Schritt 1: Weiter zu Einstellungen von Finder und klicke auf Allgemein Tab.
Schritt 2: Tick das Externe Festplatte Option aus der Registerkarte.

Schritt 3: Wechseln Sie zum Seitenleiste Tab und gehe zu Geräte; Tickdas Externe Festplatten Option zum Einrichten der SD-Karte in Finder.
Lösung 2: Festplatten-Dienstprogramm
Schritt 1: Offen Dienstprogramme von Anwendungen und wähle Festplattendienstprogramm.
Schritt 2: Klicken fortsetzen und wähle die externes Speichergerät Sie müssen über das Menü reparieren.
Schritt 3: Tippen Sie auf das Erste Hilfe knopf und klick Lauf um den Betrieb zu starten.

Just in case you lose or are still unable to access the data in the SD card after performing the solutions, you don’t have to worry as we will guide you to recover the lost data from the SD card by using the best data recovery tool below!
Daten von SD-Karte wiederherstellen
Bitwar Datenwiederherstellungssoftware für Mac is the best Mac data recovery tool because it is efficient and capable of restoring all types of file formats from external devices such as memory cards, SD cards, HDD, hard drives, and others.
Befolgen Sie also bitte die Schritte hier, um die Daten einfach von der SD-Karte abzurufen!
Schritt 1: Gehe zu Bitwarsoft Download-Center um das Mac-Datenwiederherstellungstool herunterzuladen und auf Ihrem Mac-System zu installieren.
Schritt 2: Wähle aus SD-Karte aus dem Hauptmenü und klicken Sie auf Nächste Taste.

Schritt 3: Wählen Sie Ihren Wunsch Scan-Modus oder wählen Sie Tiefen-Scan stattdessen für ein besseres Scanergebnis.

Schritt 4:Wählen Sie danach dieDateiformate Sie möchten sich erholen.
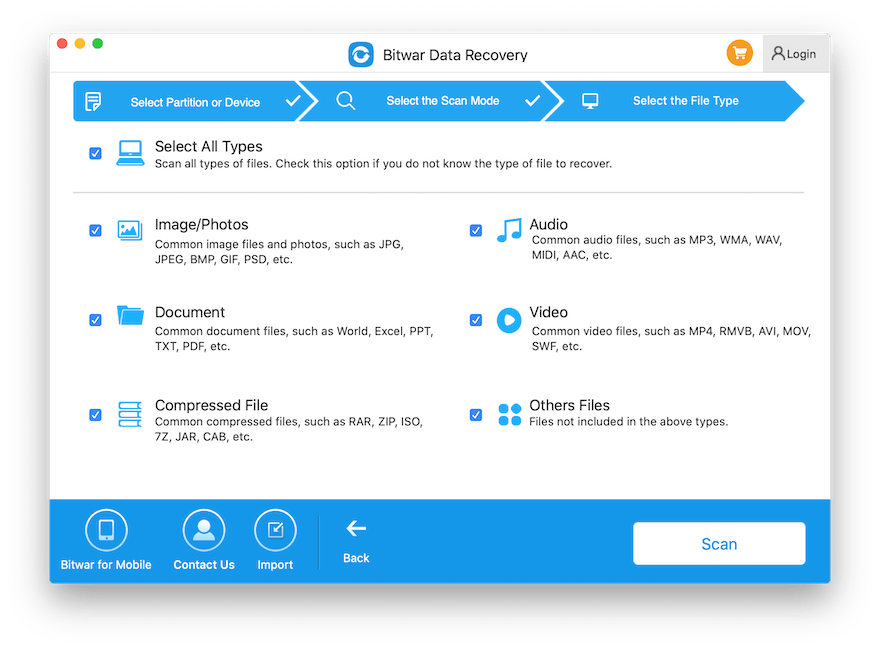
Schritt 5:Jetzt,PrüfenundVorschau alle ausgewählten Daten, die eine Wiederherstellung erfordern, und klicken Sie dann aufGenesen Taste, um die Datenwiederherstellung zu starten.
Lösen Sie es jetzt!
Erfahren Sie alle oben genannten Lösungen und die verschiedenen Schlüsselfaktoren, die dazu führen, dass der Mac den SD-Kartenfehler nicht liest, damit Sie das Problem beim nächsten Mal effizienter lösen können. Wenn Sie bei diesem Problem keinen Zugriff auf die Daten oder einen Datenverlust haben, denken Sie daran, zu verwenden Bitwar-Datenwiederherstellung Software für Mac ganz einfach die verlorenen Daten von Ihrer SD-Karte wiederherstellen!
Vorheriger Artikel
Überprüfen Sie, ob Sie 32-Bit oder 64-Bit von Windows 10 ausführen Zusammenfassung: Der folgende Artikel hilft Mac-Benutzern, den Fehler zu beheben, dass der Mac keine SD-Karte liest und verlorene...Nächster Artikel
3 nützliche Lösungen zur Behebung des Fehlers „Flash-Laufwerk wird auf dem Mac nicht angezeigt“ Zusammenfassung: Der folgende Artikel hilft Mac-Benutzern, den Fehler zu beheben, dass der Mac keine SD-Karte liest und verlorene...
Über Bitwar-Datenwiederherstellung
3 Schritte, um mehr als 500 Arten von gelöschten, formatierten oder verlorenen Dokumenten, Fotos, Videos, Audios und Archivdateien aus verschiedenen Datenverlustszenarien zurückzubekommen.
Erfahren Sie mehr
