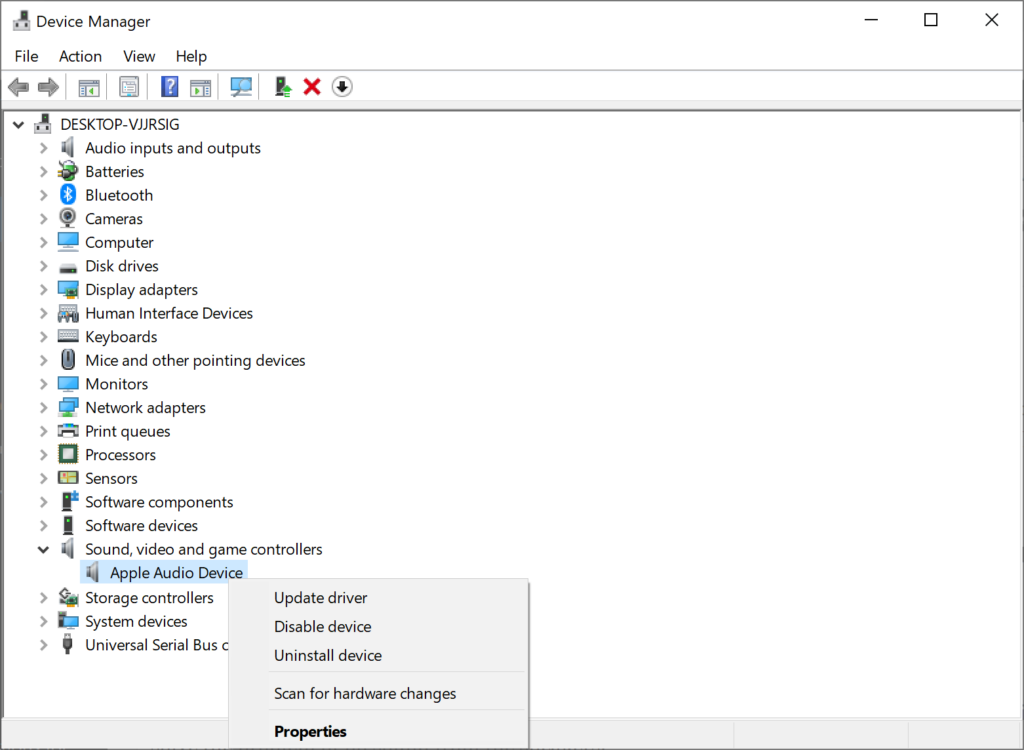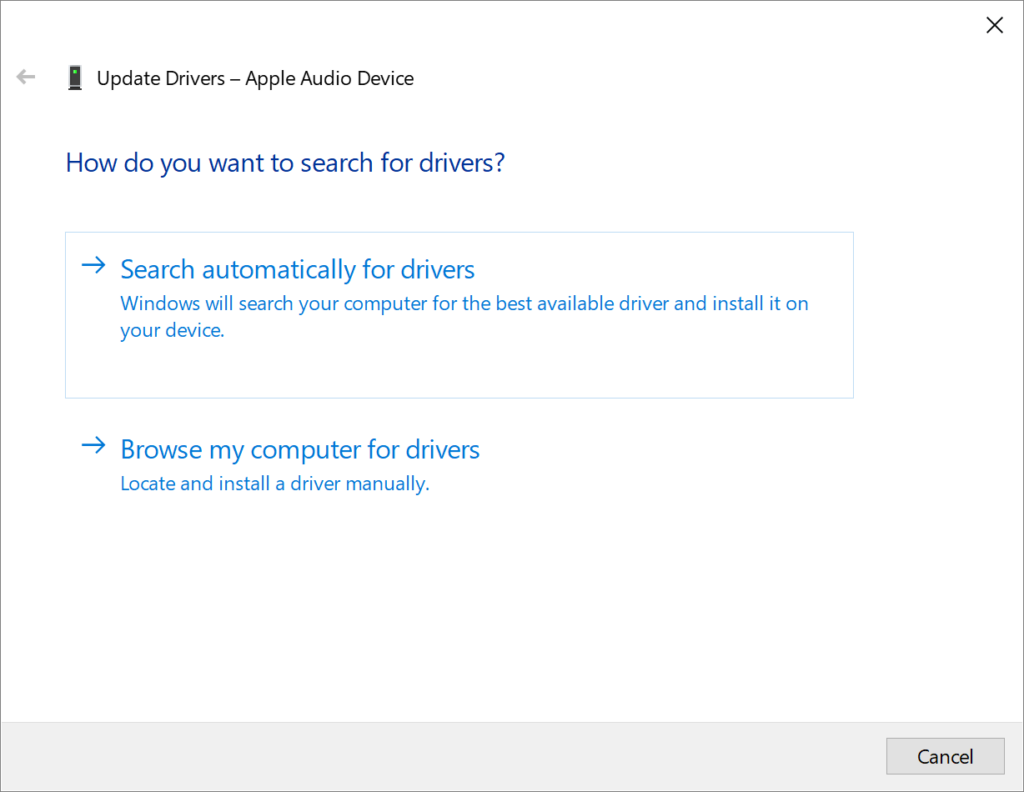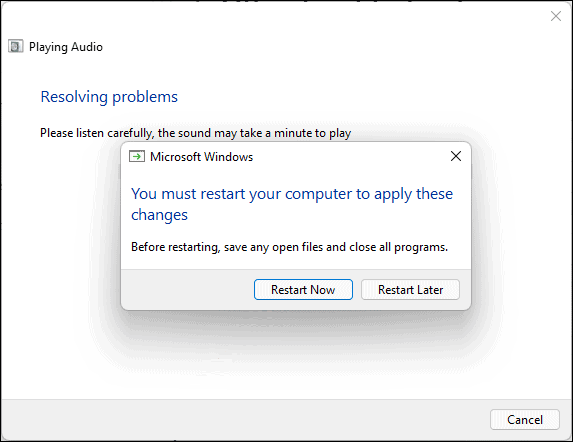Five Methods To Fix Laptop Speakers Not Working In Windows 10
Many Windows users have encountered the laptop speakers not working issue after updating their laptop’s operating system. Although it does not affect daily work, this problem is quite a headache when watching movies or video chatting with friends.
In fact, laptop speakers not working is not a big problem. Read the methods below carefully, and you can solve it yourself!
Table of Contents
Methods to Fix Laptop Speakers Not Working
Method 1: Enable Volume Mixer
Disable the volume mixer is one of the most easily overlooked things, so the first thing to do when there is no sound from the laptop speakers is to check if your sound device is set incorrectly or disabled.
Right-click on the sound icon in the taskbar at the right bottom of the screen and select Open Volume mixer to make sure it’s not disabled.
Method 2: Check Sound Settings
- Right-click the sound icon and select Open Sound settings.
- In the Sound settings windows, check the Choose your output device option is the built-in speaker.

- Then slide down, find and click Sound Control Panel.

- In the appearing window, choose the Playback tab and click Speakers, then tap Properties at the right bottom.

- In the Speakers Properties window, click the Levels tab. Make sure the speaker icon is set to Non-Silent Mode as in the below picture and slide the slider to adjust the speaker volume.
 Finally, click OK to save the settings.
Finally, click OK to save the settings.
Method 3: Uninstall Audio Driver
Laptop speakers not working may be due to an error in the update process, which prevents the sound playback software from working properly. Therefore, you can try reinstalling the audio driver through the Device Manager to solve the problem.
- Press the Win+R shortcut to open the Run box, then enter devmgmt.msc and click OK.
- In Device Manager, expand Sound, video and game controllers, right-click the speaker (Apple Audio Device) and select Uninstall device.

- Then follow the prompts to confirm the uninstallation and restart your computer, Windows will try to reinstall the audio driver.
Method 4: Update Audio Driver
In addition to reinstalling Audio Driver, you can also directly choose to update Audio Driver to solve the issue that the laptop has no sound.
- Follow the steps of method 3 until right-click the built-in speaker (Apple Audio Device) and select Update driver.
- In the Update Drivers window, select Search automatically for drivers.

- Then Windows will automatically update the driver software and you just restart the computer to see if the speakers are working properly.
Method 5: Perform Windows Troubleshooting
- In the Sound settings windows, find and click Troubleshoot under Master volume.

- Choose Speaker as the device you want to troubleshoot and tap Next, then follow the prompts to complete the sound test.
- When the problem is detected, restart your computer as prompted to troubleshoot the problem.

Conclusion
Hope today’s five methods to fix laptop speakers not working will help you out. For more information on how to fix computer problems and recover data, please visit our Bitwarsoft Website.
Previous Article
How To Fix The Parameter Is Incorrect On USB Flash Drive In Windows 10 Summary: In this article, we will focus on laptop speakers not working and introduce five methods to fix this issue...Next Article
Convert PDF To Excel Using Bitwar Online PDF Converter Summary: In this article, we will focus on laptop speakers not working and introduce five methods to fix this issue...
About Bitwar Data Recovery
3 Steps to get back 500+ kinds of deleted, formatted or lost documents, photos, videos, audios, archive files from various data loss scenarios.
Learn More
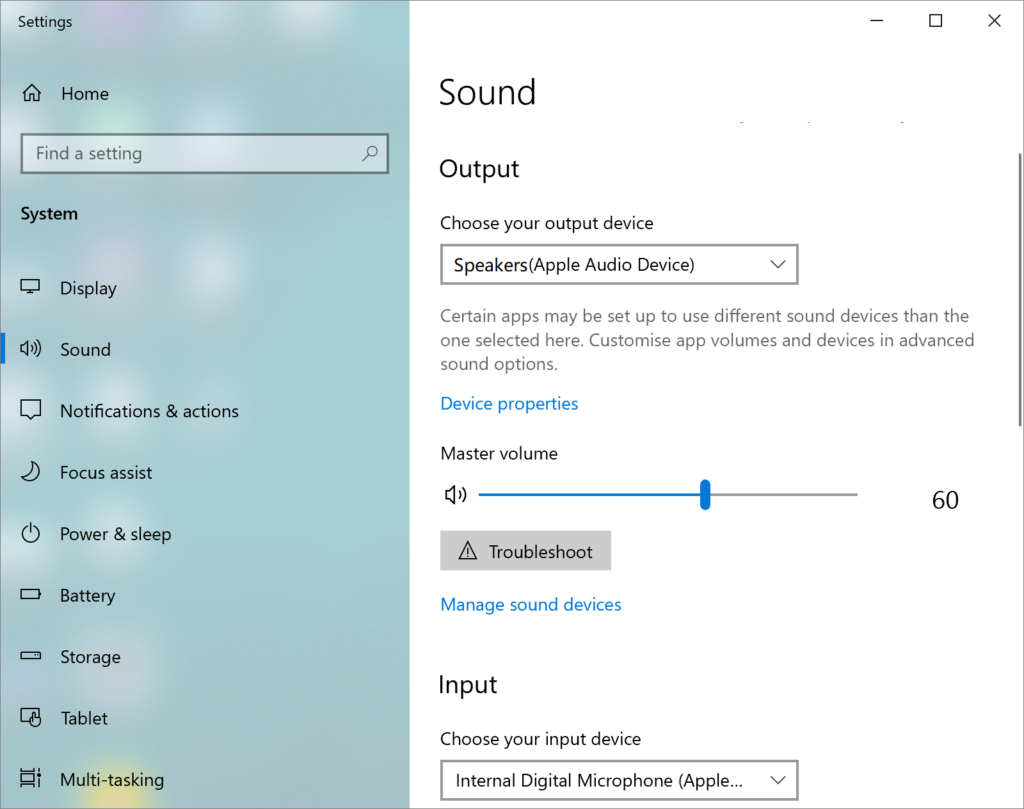
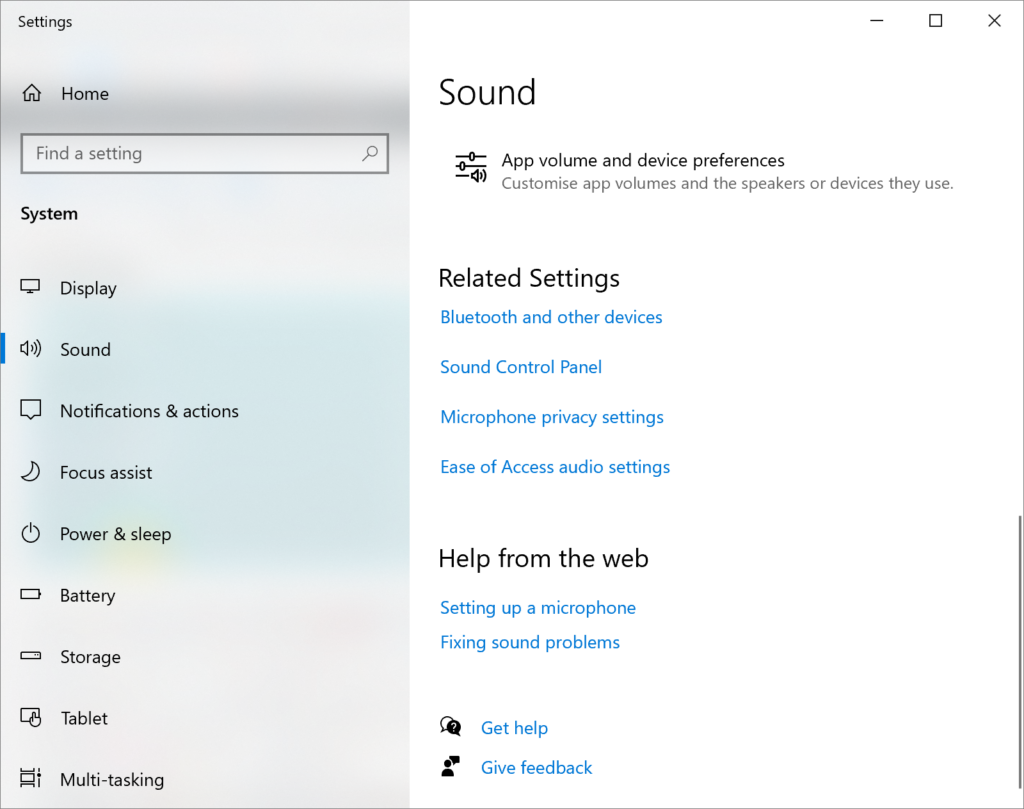
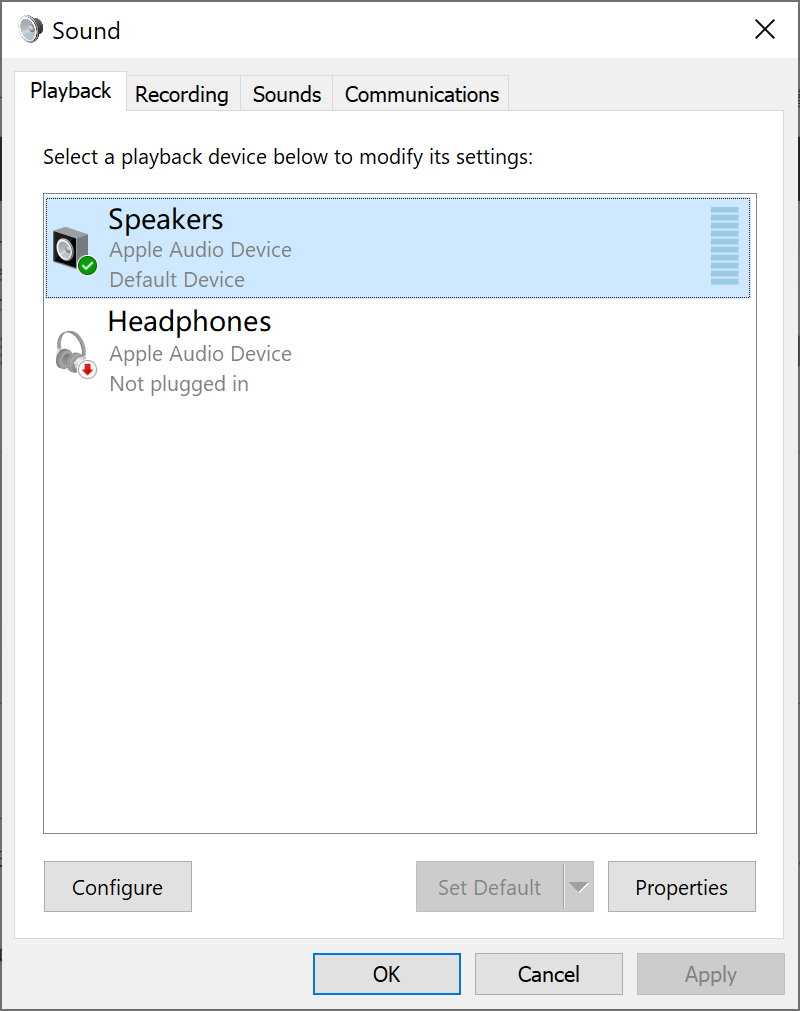
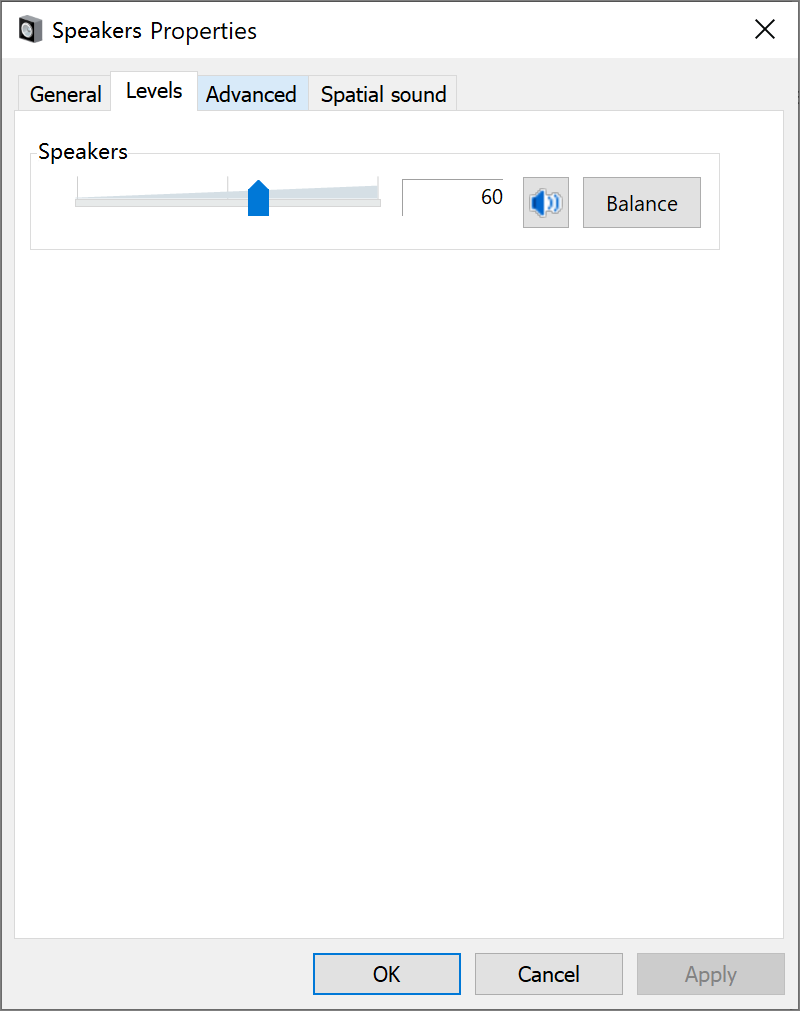 Finally, click OK to save the settings.
Finally, click OK to save the settings.