3 nützliche Lösungen zur Behebung des Fehlers „Flash-Laufwerk wird auf dem Mac nicht angezeigt“
Zusammenfassung: Der folgende Text lässt Mac-Benutzer das verstehen Flash-Laufwerk wird nicht angezeigt Mac Fehler und die Lösungen, um ihn zu beheben Bitwar-Datenwiederherstellungssoftware für Mac!
Inhaltsverzeichnis
Übersicht über das Flash-Laufwerk, das auf dem Mac nicht angezeigt wird
Jedes externe Gerät, das an unseren USB-Anschluss für Mac-Geräte angeschlossen ist, wird automatisch angezeigt, und die Geräte werden auf der linken Seite des Finder in der Spalte Geräte angezeigt, damit Mac-Benutzer sie leichter finden und darauf zugreifen können. Die meisten Mac-Benutzer berichteten jedoch, dass ihr Flash-Laufwerk nach dem Anschließen an ihren Mac nicht angezeigt wurde, und dieser Fehler ist für viele Mac-Benutzer lästig, da sie nicht auf ihre wichtigen Daten auf dem Flash-Laufwerk zugreifen können.
Faktoren dafür, dass das Flash-Laufwerk nicht angezeigt wird
Es ist wichtig, die häufigsten Faktoren zu verstehen, die den Fehler auf Ihrem Mac-Gerät verursachen. Sehen Sie sich also die unten aufgeführten Faktoren an und finden Sie heraus, warum das Flash-Laufwerk auf Ihrem Mac-System nicht angezeigt wird.
Faktor 1: Falsches Plug-in
Sie können versuchen, das Speichergerät zu trennen und erneut anzuschließen. Überprüfen Sie dann, ob das Flash-Laufwerk auf Ihrem Mac angezeigt wird oder nicht!
Situation 2: Körperlicher Schaden
Passen Sie gut auf jedes Speichergerät auf, da es sehr anfällig sein kann, einschließlich eines Flash-Laufwerks. Prüfen Sie, ob der physische Zustand des Speichergeräts in Ordnung ist; Wenn dies nicht der Fall ist, müssen Sie es zur Reparatur an das Reparaturzentrum senden.
Situation 3: Fehlerhafte Kabel
Manchmal können fehlerhafte Kabel, wie lose oder wackelige, dazu führen, dass die USB-Verbindung schwach ist oder fehlerhaft ist. Daher können Sie versuchen, ein neues Kabel zu verwenden und zu überprüfen, ob das Flash-Laufwerk angezeigt wird oder nicht.
Situation 4: Falsches Laufwerksdateisystem
Einige externe Geräte sind nicht mit dem Mac-Betriebssystem kompatibel, was dazu führen kann, dass das angeschlossene Laufwerk nicht für das Mac-Dateisystem geeignet ist. Sie können dies überprüfen, indem Sie auf Apfel > Symbolleistenmenü > Über diesen Mac > Lagerung.
Situation 5. Falsche Einstellung
In einigen Situationen zeigen die Mac-Systeme die Computergeräte nach falschen oder falschen Einstellungen nicht an, selbst wenn sie bereits vom Mac-Gerät erkannt werden. Das Flash-Laufwerk wird im Geräte Listen in der Finder Um dies zu beheben, wählen Sie das Einstellungen von dem Finder Menü und weiter mit Allgemein.
Situation 6: Beschädigte oder beschädigte Daten
Angenommen, die Daten des Flash-Laufwerks sind beschädigt oder beschädigt, dann kann das Mac-System das externe Gerät nicht erkennen und es wird nicht auf dem Mac angezeigt. Die einzige Möglichkeit, die Daten wiederherzustellen, besteht darin, das Mac-Datenwiederherstellungstool zu verwenden.
Datenwiederherstellung: Daten vom Flash-Laufwerk wiederherstellen
When the flash drive does not show on Mac error happens, it doesn’t only restrict the Mac users from accessing their data, but it might cause your data to be lost forever. Therefore you have to react quickly by recovering your essential data first and carry on with the solutions to fix the issue as soon as possible!
Wir zeigen Ihnen, wie Sie mit Bitwar Daten auf Ihrem Flash-Laufwerk abrufen können Datenwiederherstellungssoftware for Mac. It is the best recovery tool for macOS. It can easily recover up to 300+ types of file formats that include audio, photo, archive file, video, document, or others from the internal or external device.
Befolgen Sie die folgenden Anleitungen, um Daten von dem Flash-Laufwerk wiederherzustellen, das nicht auf dem Mac angezeigt wird:
Schritt 1: Laden Sie die neueste Datenwiederherstellungssoftware von . herunter und installieren Sie sie Bitwarsoft Download-Center auf Ihrem Mac-Gerät.
Schritt 2: Wähle aus Flash Drive von den Festplattenpartitionen oder Geräten und klicken Sie auf das Nächste Taste.

Schritt 3: Lieber wählen Schneller Scan Erste; Wenn das Laufwerk nicht gescannt werden kann, wechseln Sie zu Tiefen-Scan nächstes Mal.

Schritt 4: Wählen Sie das gewünschte aus Dateiformate die Sie abrufen möchten, und klicken Sie darauf Nächste wieder.

Schritt 5:Jetzt,PrüfenundVorschau alle ausgewählten Daten, die eine Wiederherstellung erfordern, und klicken Sie dann aufGenesenSchaltfläche, um Ihre Daten wiederherzustellen.

Beste Lösungen, um zu beheben, dass das Flash-Laufwerk den Mac-Fehler nicht anzeigt
Wir werden die drei besten Lösungen zur Behebung dieses Problems auflisten, und einige von ihnen erfordern möglicherweise einige professionelle Computerkenntnisse, aber keine Sorge, befolgen Sie jeden Schritt sorgfältig. Falls ein Datenverlust auftritt, lesen Sie die obige Datenwiederherstellung, um die Daten einfach wiederherzustellen.
Lösung 1: Erste Hilfe durchführen
Schritt 1: Start Festplattendienstprogramm aus Anwendungen und fahren Sie fort mit Dienstprogramme.
Schritt 2: Wählen Sie das USB-Stick aus dem Festplatten-Dienstprogramm und tippen Sie auf das Erste Hilfe Werkzeug aus der Symbolleiste. Weitermachen mit Lauf.

Schritt 3: Wenn der Vorgang abgeschlossen ist, klicken Sie auf USB Laufwerk und wähle Abhängen und Trennen Sie den USB. Schließen Sie dann das Flash-Laufwerk nach 10 Sekunden erneut an, um zu überprüfen, ob der Fehler behoben ist oder nicht.
Lösung 2: Mac-Dateisystem bearbeiten
Schritt 1: Wählen Dienstprogramme von dem Anwendungen noch einmal, dann wähle System Information.
Schritt 2: Bitte überprüfen Sie, ob das System das USB-Flash-Laufwerk erkennt oder nicht.
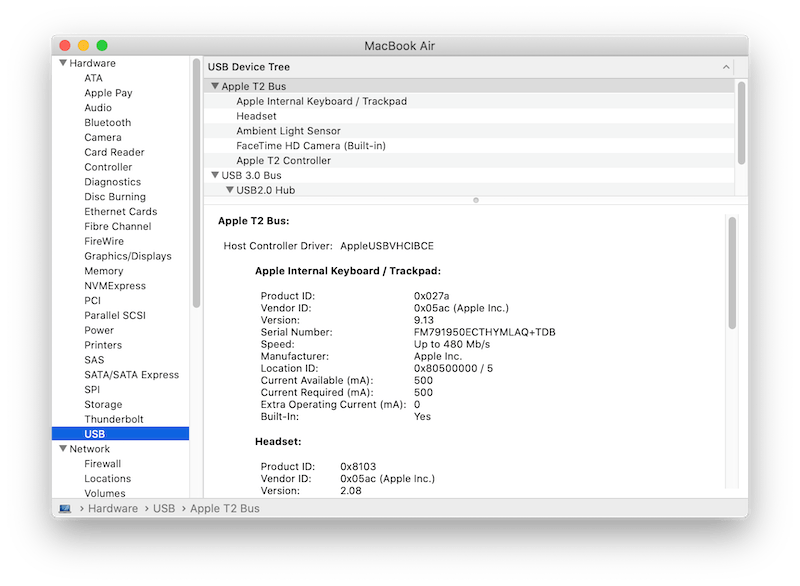
Schritt 3: Wählen Sie das USB aus dem linken Bereich und überprüfen Sie die Informationen zu USB-Sticks. (Wenn das USB-Flash-Laufwerk nicht in der Liste enthalten ist, Trennen und Erneut verbinden es wieder mit anderen USB-Anschlüssen.)
Schritt 4: Fahren Sie mit den folgenden Schritten fort, um Setzen Sie den USB-Port zurück:
- Drücken Sie Befehl + Möglichkeit + P + R um das Mac-System neu zu starten und auf die Apple-Logo aufploppen.
- Drücken Sie Befehl + Möglichkeit + ESC Schlüssel zu schließe alle nicht reagierende Apps.
- Verbinden das USB-Flash-Laufwerk und wenn es immer noch nicht angezeigt wird, klicken Sie auf Apfel Symbol und wählen Sie Schlaf.
- Weiter Drücken Sie auf eine beliebige Taste um das Mac-System aufzuwecken.
- Schließlich, das System herunterfahren und ausstecken das Stromkabel. Dann, verbinden nach 20 Sekunden wieder.
Lösung 3: Überprüfen Sie die Finder-Einstellungen
Schritt 1: Klicken Finder und wähle Einstellungen.
Schritt 2: Gehe zum Allgemein Tab und wählen Sie diese Elemente auf dem Desktop anzeigen um das zu ermöglichen externe Festplatten Möglichkeit.
Schritt 3: Tippen Sie auf Seitenleiste, und von der Geräte, aktivieren Sie die Externe Festplatten Möglichkeit.

Alle oben genannten Lösungen sind nützlich und effektiv, um zu beheben, dass das Flash-Laufwerk keinen Mac-Fehler auf Ihrem Mac-Gerät anzeigt. Darüber hinaus zeigen wir Ihnen einige Sicherheitstipps zur Pflege Ihres Flash-Laufwerks, damit der Fehler nicht erneut auftritt.
Sicherheitstipps mit USB-Flash-Laufwerk
Nachdem Sie die gemeinsamen Faktoren und die Lösungen verstanden haben, um zu beheben, dass das Flash-Laufwerk den Mac-Fehler nicht anzeigt, müssen Sie einige Sicherheitstipps zum Umgang mit dem USB-Flash-Laufwerk lernen, da sie sehr zerbrechlich sein können, was leicht zu Datenverlust oder korrupt.
Sicherheitstipps:
- Bewahren Sie das USB-Flash-Laufwerk regelmäßig in einer Umgebung mit konstanter Raumtemperatur und einer Sicherheitsabdeckung auf, um physische Schäden oder Feuchtigkeitseinwirkung zu vermeiden.
- Pick up the habit of backup data all the time with two or three different storage devices!
- Werfen Sie das USB-Flash-Laufwerk niemals aus, ohne es ordnungsgemäß auf dem Mac auszuhängen.
- Bevorzugen Sie Marken-USB-Sticks für eine bessere Qualität.
Lernen Sie es jetzt zu reparieren!
Es kann sehr ärgerlich und frustrierend sein, wenn Ihr Flash-Laufwerk auf dem Mac nicht erkannt oder angezeigt wird. Außerdem können Sie den Zugriff auf die darin enthaltenen Daten einschränken. Nachdem Sie also alles über den Fehler erfahren haben, können Sie ihn mit den oben genannten Lösungen leicht beheben. Wenn Daten beschädigt sind oder verloren gehen, denken Sie daran, zu verwenden Bitwar-Datenwiederherstellung Software für Mac, um die verlorenen Daten wiederherzustellen!
Vorheriger Artikel
5 beste Lösungen zur Behebung des Fehlers 'Mac liest SD-Karte nicht' unter macOS Zusammenfassung: Der folgende Text lässt Mac-Benutzer verstehen, dass das Flash-Laufwerk den Mac-Fehler nicht anzeigt, und die Lösungen...Nächster Artikel
6 beste Möglichkeiten zur Behebung des Fehlers 'Dateisystemprüfungs-Exitcode ist 8' unter MacOS Zusammenfassung: Der folgende Text lässt Mac-Benutzer verstehen, dass das Flash-Laufwerk den Mac-Fehler nicht anzeigt, und die Lösungen...
Über Bitwar-Datenwiederherstellung
3 Schritte, um mehr als 500 Arten von gelöschten, formatierten oder verlorenen Dokumenten, Fotos, Videos, Audios und Archivdateien aus verschiedenen Datenverlustszenarien zurückzubekommen.
Erfahren Sie mehr
