6 beste Möglichkeiten zur Behebung des Fehlers 'Dateisystemprüfungs-Exitcode ist 8' unter MacOS
Zusammenfassung: Der folgende Inhalt zeigt Mac-Benutzern, wie Sie das Problem am besten beheben können Der Exit-Code der Dateisystemprüfung ist 8 Fehler unter macOS mit der Hilfe von Bitwar-Datenwiederherstellungssoftware für Mac!
Es gibt viele nützliche Betriebssysteme in macOS, da das Dateisystem eines der effizientesten im Computersystem ist. Trotzdem beschwerten sich Mac-Benutzer manchmal, dass sie mit technischen Problemen konfrontiert werden könnten, wie z Mac-Festplattenausgang Cote 8 oder Mac-Dateisystem-Check-Exit-Code 8.
Dieser Exitcode 8 ist ein weit verbreitetes Problem im Mac-Dateisystem. Daher müssen Sie nicht in Panik geraten, als ob Sie mit dem Problem konfrontiert wären, und Sie können die folgenden besten Lösungen befolgen, um den Fehler des Dateisystemüberprüfungs-Exitcodes ist 8 so schnell wie möglich zu beheben.
Inhaltsverzeichnis
Verstehen Sie, dass der Exit-Code für die Dateisystemprüfung auf dem Mac 8 Fehler ist
Der Fehler tritt normalerweise auf, wenn Systemprüfungen auf internen und externen Festplatten durchgeführt werden. Es gibt viele nützliche Mechaniken oder Tools auf dem Mac, die das Problem beheben können, aber das beste Tool ist die Verwendung der Erste Hilfe des Festplatten-Dienstprogramms.
First Aid ist jedoch nicht in der Lage, den gesamten Fehler zu beheben, und falls das Problem nicht behoben werden kann, sollten einige beschädigte Dateien oder Systeme auf Ihrem Mac vorhanden sein oder wenn der Exit-Code 0 geworden ist.
Ursachen des Exit-Codes ist 8 Fehler
Es gibt viele mögliche Faktoren dafür, dass der Exit-Code der Dateisystemprüfung 8 oder der Exit-Code der Mac-Festplatte 8 ist, wie unten:
- Falsche Konfiguration der Systemeinstellungen.
- Bestehen aus beschädigtem Dateiverzeichnis oder System auf dem Mac-Laufwerk.
- Viren- oder Malware-Angriff.
- Junk- oder Spam-Dateien auf dem Mac-Laufwerk.
- Inkonsistente Software- oder Laufwerksaktualisierung.
Bevor Sie mit den Lösungen zum Beheben des Fehlers fortfahren, wird dringend empfohlen, zuerst Ihre wichtigen Daten vom Mac zu sichern, indem Sie das Mac-Datenwiederherstellungstool verwenden, um Datenverlust zu vermeiden. Dies kann eine Sicherheitsvorkehrung für Ihre persönlichen Dateien sein.
Wiederherstellen von Daten mit Bitwar Data Recovery für Mac
Bitwar-Datenwiederherstellung is the best data recovery for Mac, which can restore data from internal or external storage devices. Moreover, it can retrieve most types of file formats such as images, audio, videos, media, documents, and others with just three simple steps!
Schritt 1: Herunterladen und Installieren das Mac-Datenwiederherstellungstool von Bitwarsoft Download-Center.
Schritt 2: Wählen Sie das Partition oder Festplatte und klicke auf Nächste Taste.

Schritt 3: Wähle aus Scan-Modus und tippe auf Nächste weitermachen.

Schritt 4: Wähle aus Datentypen die Sie sichern und klicken müssen Nächste wieder.

Schritt 5: Durch schauen die gescannten Dateien und tippen Sie auf Genesen um die Backup-Wiederherstellung durchzuführen.

Einfache Überprüfung, um den Exit-Code für die Dateisystemprüfung zu beheben, ist 8 Fehler
Nachdem Sie Ihre Daten erfolgreich gesichert haben, zeigen wir Ihnen zunächst die einfachen Lösungen zur Behebung des Fehlers, die für Mac-Benutzer schneller und einfacher zu befolgen sind.
Lösung 1: Mac-Gerät neu starten
Meistens, wenn auf Ihrem Mac-Gerät ein technisches Problem auftritt. Als erstes müssen Sie Ihren Mac neu starten oder neu starten, da dies die universelle Lösung für alle elektronischen Geräte ist. Also schnell zum Apfel Symbol auf dem Startbildschirm und wählen Sie das neu starten Speisekarte.
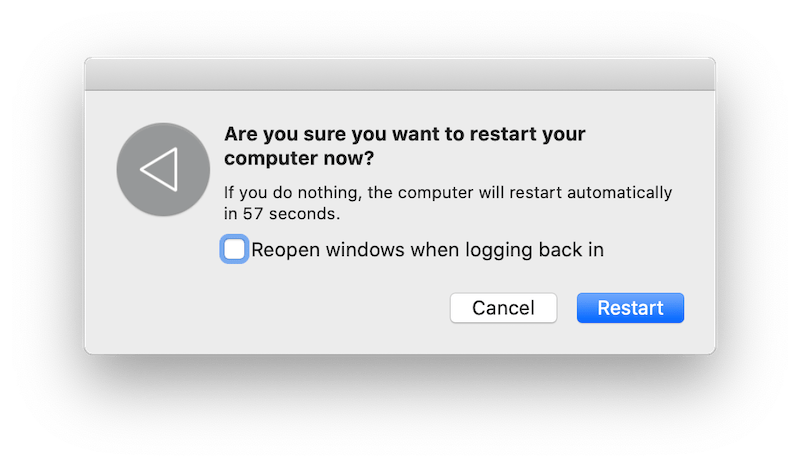
Lösung 2: Starten Sie den Mac im abgesicherten Modus
Wenn ein Neustart des Mac den Fehler nicht beheben kann, müssen Sie den Mac sicher starten, um Ihre Festplatten zu überprüfen. Drücken Sie lange die Schicht Schlüssel und booten Sie das System in den abgesicherten Modus. Geben Sie das ein Passwort für Sperrbildschirm, und warten Sie eine Weile, bis das System Ihre Festplatte überprüft hat. Wenn der Vorgang abgeschlossen ist, neustarten Ihren Mac und überprüfen Sie, ob der Fehler behoben ist oder nicht.
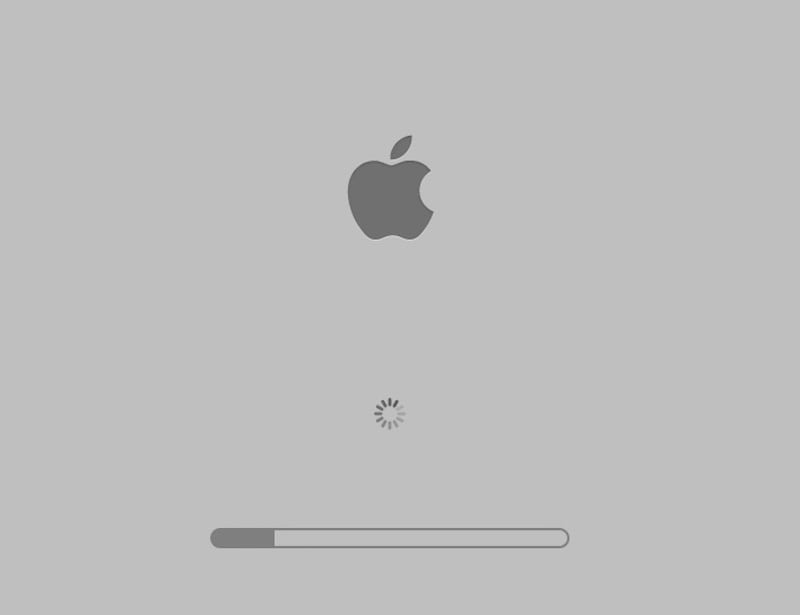
Erweiterte Lösungen zur Behebung des Mac-Festplatten-Exit-Codes ist 8 Fehler
Solution 1: First Aid on Festplattendienstprogramm
Schritt 1: Drücken Sie die Befehl + R Taste, wenn Sie den Mac neu starten, um booten mac in Wiederherstellungsmodus.
Schritt 2: Auswählen Festplattendienstprogramm vom Mac Utility-Menü.

Schritt 3: Wählen Sie das Scheibe mit dem Exit-Code ist 8 Fehler.
Schritt 4: Tippen Sie im oberen Menü der Leiste auf Erste Hilfe.
Schritt 5: Wenn der Vorgang abgeschlossen ist, drücken Sie Fertig und Starten Sie den Mac neu erneut, um zu überprüfen, ob der Fehler behoben ist oder nicht.
Lösung 2: Aktualisieren Sie fehlerhafte Mac-Anwendungen
Schritt 1: Wählen Sie das Appstore von dem Apfel Speisekarte.
Schritt 2: Wähle aus Aktualisierung von der oberen Platte.
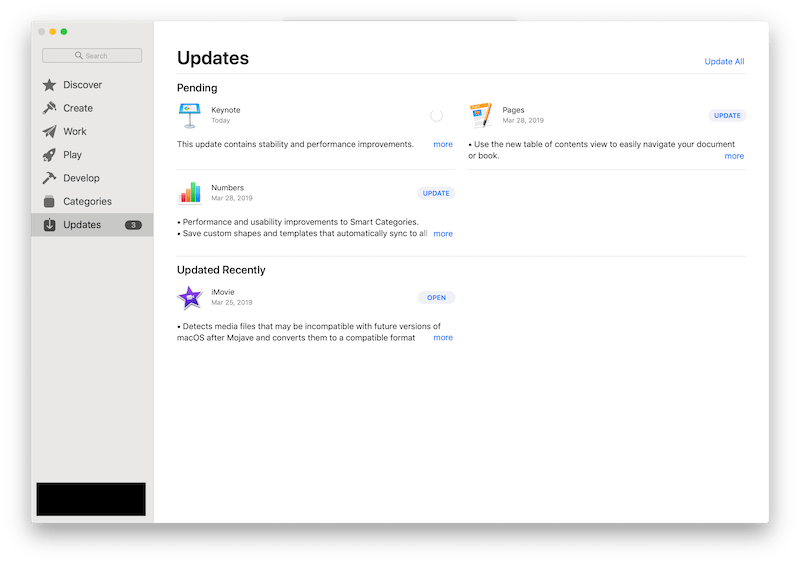
Schritt 3: Prüfen und aktualisieren für alle neuen Updates, die für die Anwendungen und das System verfügbar sind.
Manchmal kann eine veraltete oder beschädigte Anwendung oder ein System dazu führen, dass Mac-Festplattenausgang Cote 8 oder Mac-Dateisystem-Check-Exit-Code 8Fehler auf Ihrem Mac auftreten. Daher ist es immer wichtig, Ihre Anwendungen oder Systeme auf die neueste Version zu aktualisieren.
Lösung 3: FSCK-Befehl ausführen
Schritt 1: Neu starten Ihrem Mac-Gerät, und wenn der Bootvorgang beginnt, drücken Sie Befehl + S bis der weiße Text im Hintergrund erscheint.
Schritt 2: Geben Sie den Befehl ein: fsck -fy im Einzelbenutzermodus.
Schritt 3: Warten Sie auf die Nachricht: Dateisystem wurde geändert to appear, execute the command: fsck -fy wieder.
Schritt 4: Bald darauf die Nachricht: Die Lautstärke (Name) scheint OK zu sein wird auftauchen. Dann tippe ein neustarten und Ausgang.
Schritt 5: Zuletzt, Stiefel Ihren Mac wieder auf OS.
Lösung 4: macOS neu installieren
Angenommen, alle obigen Lösungen können die Mac-Festplattenausgang Cote 8 oder Mac-Dateisystem-Check-Exit-Code 8Fehler, dann müssen Sie macOS neu installieren, um die beschädigten oder beschädigten Systemdokumente auf dem Mac zu entfernen.
Schritt 1. Neu starten den Mac wieder und stellen Sie sicher, dass Ihr Internetverbindung ist in einem guten zustand.
Schritt 2. Drücken Sie die Befehl + R Tasten erneut während des Neustarts des grauen Bildschirms.
Schritt 3. Wählen macOS neu installieren aus dem macOS-Dienstprogrammfenster.
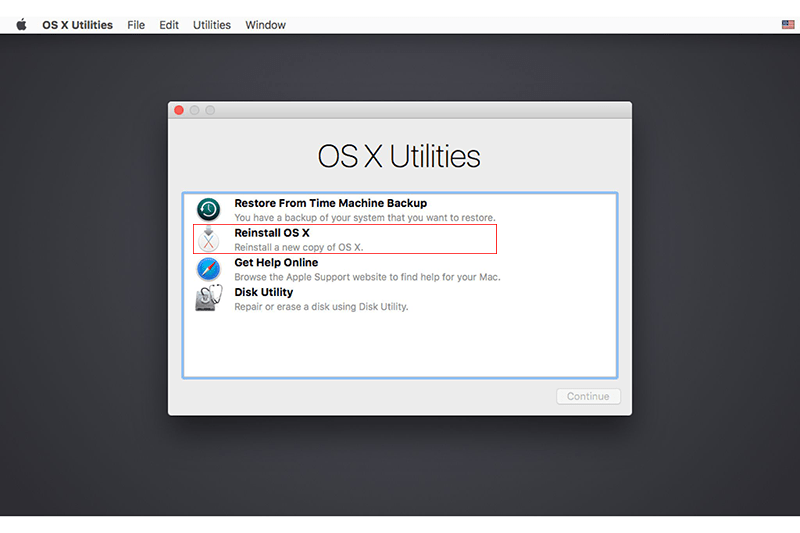
Schritt 4. Fahren Sie mit dem Assistenten fort, um neu installieren Ihr Mac-System.
Nützliche Tipps: Verhindern Sie, dass der Exitcode für die Dateisystemprüfung 8 Fehler ist
Wenn Sie in Zukunft erneut auf den Fehler mit dem Exitcode 8 stoßen, befolgen Sie die oben angegebenen Lösungen, um ihn zu beheben. Außerdem können Sie sich auf einige der nützlichen Tipps beziehen, die wir im Folgenden teilen werden, um dieses Problem erneut zu vermeiden:
- Make sure to use good and high-quality Anti-virus software to scan and protect your Mac from virus or malware attacks.
- Fahren Sie Ihr Mac-System jedes Mal ordnungsgemäß herunter, um plötzliche Stromausfälle zu vermeiden.
- Gehen Sie vorsichtig mit Dateien um, wenn Sie versuchen, Ihren Speicherplatz freizugeben, um Datenverlust oder -schäden zu vermeiden.
- Entfernen Sie das externe Laufwerk oder werfen Sie es ordnungsgemäß aus, um eine Beschädigung der Daten zu verhindern oder zu einem Fehler des Festplattendienstprogramms 8 zu führen.
- Back up your data regularly with different storage devices to minimize data loss and maintain a good storage space!
Lösen Sie es jetzt!
Die Mac-Festplattenausgang Cote 8 oder Mac-Dateisystem-Check-Exit-Code 8 Fehler kann für viele Mac-Benutzer sehr lästig sein, aber stellen Sie sicher, dass Sie immer gut auf Ihr Dateisystem, Ihre Festplatte oder andere Partition achten, um Datenverlust oder Behinderungen Ihrer Dateien zu vermeiden, indem Sie die obigen Tipps beachten. Darüber hinaus ist es immer am besten, Ihre Daten zu sichern und optimal zu nutzen Bitwar Datenwiederherstellungssoftware für Mac den Job erledigen!
Vorheriger Artikel
3 nützliche Lösungen zur Behebung des Fehlers „Flash-Laufwerk wird auf dem Mac nicht angezeigt“ Zusammenfassung: Der folgende Inhalt zeigt Mac-Benutzern, wie der Exit-Code für die Dateisystemprüfung am besten repariert werden kann, ist 8 ...Nächster Artikel
4 effektive Lösungen zum Reparieren ausgegrauter Ordner oder Dateien auf dem Mac Zusammenfassung: Der folgende Inhalt zeigt Mac-Benutzern, wie der Exit-Code für die Dateisystemprüfung am besten repariert werden kann, ist 8 ...
Über Bitwar-Datenwiederherstellung
3 Schritte, um mehr als 500 Arten von gelöschten, formatierten oder verlorenen Dokumenten, Fotos, Videos, Audios und Archivdateien aus verschiedenen Datenverlustszenarien zurückzubekommen.
Erfahren Sie mehr
