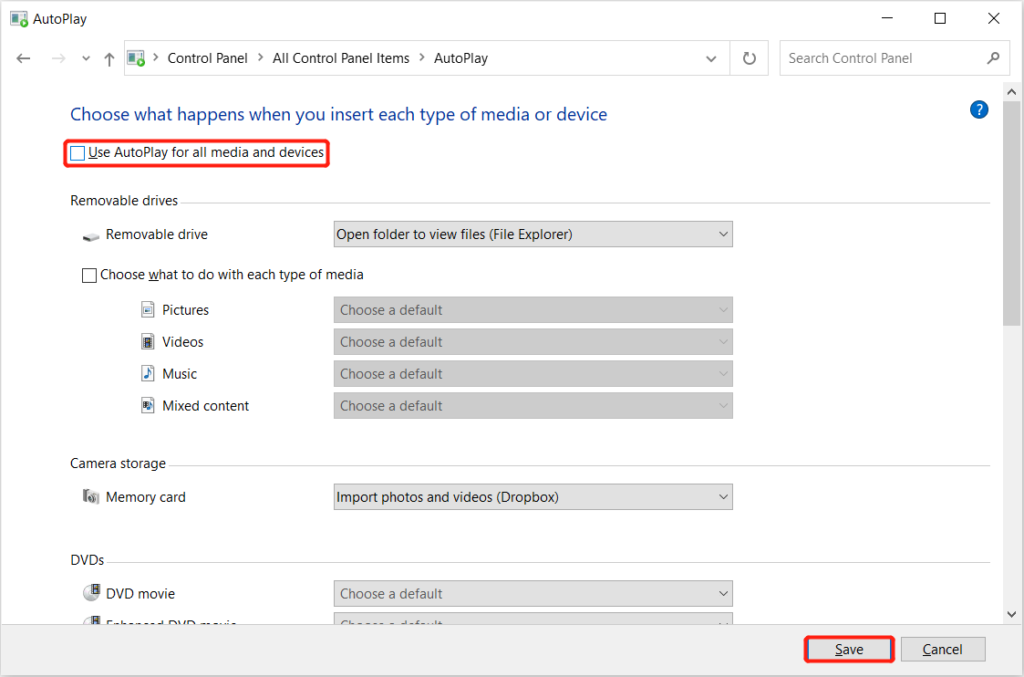3 effektive Lösungen, um zu beheben, dass der Datei-Explorer unter Windows immer wieder auftaucht
Zusammenfassung: Der folgende Text zeigt effektive Lösungen, um zu beheben, dass der Datei-Explorer immer wieder auftaucht und verlorene Daten mithilfe von . wiederherstellen Bitwar-Datenwiederherstellungssoftware!
Inhaltsverzeichnis
Der Windows-Datei-Explorer wird immer wieder angezeigt
Viele Benutzer hatten berichtet, dass ihr Datei-Explorer ohne Grund ständig geöffnet wird. Dies kann Sie bei Arbeiten oder beim Tippen eines Dokuments unterbrechen.
Es gibt wenige Gründe für das Auftreten des Problems, wie zum Beispiel:
- Datei-Explorer stürzt ab.
- Das Dateisystem ist beschädigt oder fehlt.
- AutoPlay ist standardmäßig aktiviert.
Einige Benutzer gaben auch an, ihren Computer mit einer Antivirensoftware gescannt zu haben, aber sie fanden keinen Virus. Dieses Problem mit dem Datei-Explorer ist sehr knifflig und kann auch zu einem versehentlichen Datenverlust führen, wenn es auftaucht.
Daher empfehlen wir Benutzern, zuerst ihre wichtigen Daten zu sichern oder verlorene Daten mit wiederherzustellen Datenwiederherstellungssoftware um weiteren Datenverlust zu verhindern.
Stellen Sie verlorene Daten mit der Datenwiederherstellungssoftware wieder her
Wir empfehlen die Verwendung Bitwar-Datenwiederherstellung Softwareum verlorene Dateien im Datei-Explorer wiederherzustellen. Es kann alle Dateitypen von internen oder externen Speichergeräten auf Ihrem Windows-Betriebssystem wiederherstellen.
Befolgen Sie die folgenden einfachen Schritte, um Ihre verlorenen Daten im Windows-Datei-Explorer wiederherzustellen:
Schritt 1: Herunterladen und Installieren die Datenwiederherstellungssoftware auf dem PC von Bitwarsoft Download-Center.
Schritt 2: Wählen Sie das Dateimanager aus der Liste und klicken Sie auf Nächste.

Schritt 3: Wähle aus Scan-Modus und wähle Nächste.

Schritt 4: Wählen Sie das Datentypen Sie möchten wieder wiederherstellen und klicken Sie auf Nächste.

Schritt 5: Vorschau die Scan-Ergebnisse und klicken Sie auf Genesen Schaltfläche, um die verlorenen Daten von Ihrem Computer wiederherzustellen.
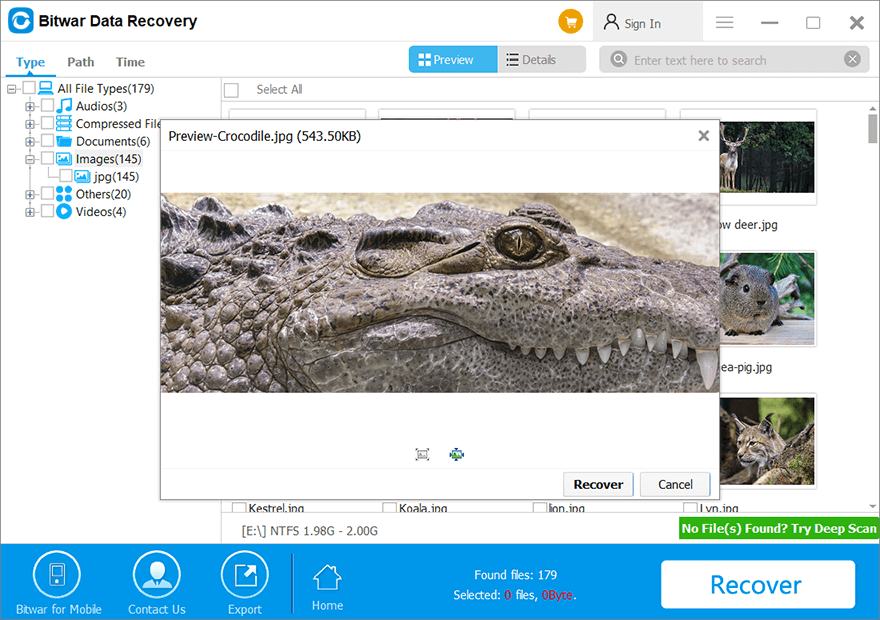
Effektive Lösungen zur Behebung des Datei-Explorer-Problems ohne Datenverlust
Nachdem Sie Ihre verlorenen Daten wiederhergestellt haben, fahren Sie mit den folgenden Lösungen fort, um das Problem so schnell wie möglich zu beheben!
Lösung 1: Task-Manager
Sie können versuchen, den Datei-Explorer über den Task-Manager zu stoppen und auszuführen.
Schritt 1: Drücken Sie Strg + Alt + Löschen Schlüssel zusammen, um die . zu öffnen Taskmanager.
Schritt 2: Wählen Einzelheiten und klicke explorer.exe aus den Listen.
Schritt 3: Hit the Task beenden Menü, um es zu stoppen.
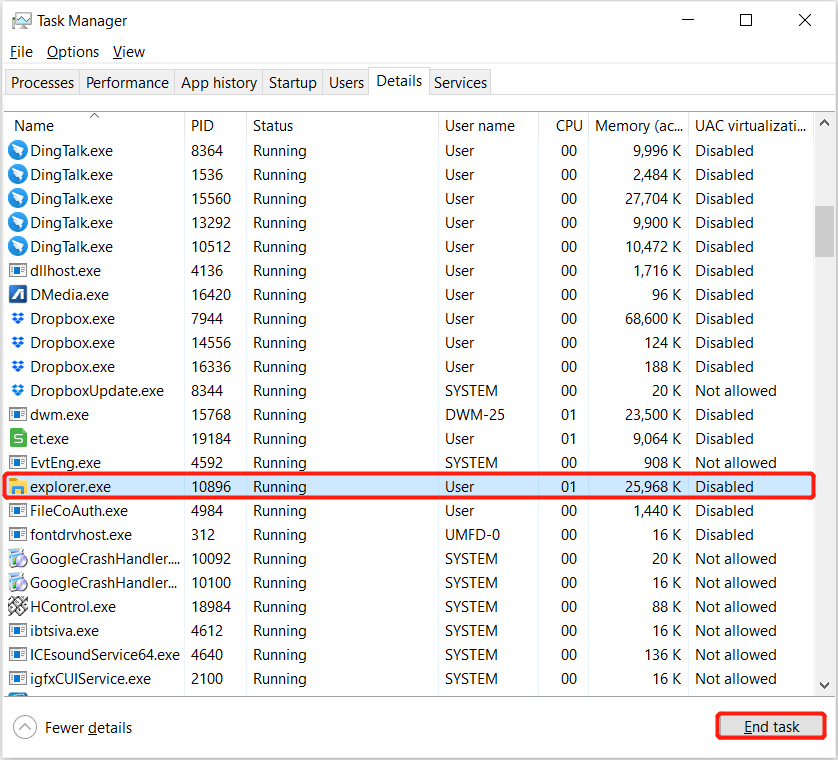
Schritt 4: Wählen Datei aus der oberen linken Ecke und klicken Sie auf Neue Aufgabe ausführen.
Schritt 5: Eintippen explorer.exeund wählen Sie OK.
Lösung 2: AutoPlay-Standard
Falls das Problem aufgrund von AutoPlay auftritt, müssen Sie die Einstellungen deaktivieren, um zu verhindern, dass der Datei-Explorer weiterhin angezeigt wird, wenn ein externes Gerät an Ihren Computer angeschlossen ist.
Schritt 1: Drücken Sie Gewinnt + S und tippe ein Schalttafel in dem Suche Speisekarte.
Schritt 2: Wählen Automatisches Abspielen und wähle nicht die Verwenden Sie AutoPlay für alle Medien und Geräte Möglichkeit.
Schritt 3: Wählen Speichern um die Änderungen beizubehalten.
Lösung 3: SFC-Scan
In den meisten Fällen können Windows-Benutzer das SFC-Tool (System File Checker) verwenden, um das Windows-System auf Datenbeschädigungen zu überprüfen und zu reparieren.
Schritt 1: Drücken Sie Gewinnt + S Schlüssel und Typ cmd in dem Suche Speisekarte.
Schritt 2: Wählen Sie die Ausführung des Eingabeaufforderung als Administrator.
Schritt 3: Geben Sie den Befehl ein: sfc /scannow und drücke Eintreten um den Scanvorgang zu starten.

Bitte warten Sie, bis der Vorgang abgeschlossen ist. Wenn ein Fehler gefunden wird, befolgen Sie die Anweisungen im Popup-Fenster, um ihn zu beheben.
Stoppen Sie, dass der Datei-Explorer immer wieder auftaucht!
Wie bereits erwähnt, gibt es viele Gründe dafür, dass das Problem auf Ihrem Computer auftritt, zu dem auch Windows 7/8/10 gehört. Befolgen Sie daher die oben genannten effektiven Lösungen, um es schnell zu lösen, um Probleme und Datenverlust zu vermeiden. Angenommen, dies sind verlorene Daten, verwenden Sie Bitwar-Datenwiederherstellung um Ihre verlorenen Daten aus dem Windows-Datei-Explorer wiederherzustellen.
Vorheriger Artikel
Behoben: Ordner zeigt leer an, aber Dateien sind unter Windows 10/8/7 . vorhanden Zusammenfassung: Der folgende Text zeigt effektive Lösungen, um das Auftauchen des Datei-Explorers zu beheben und verlorene Daten wiederherzustellen ...Nächster Artikel
Was ist neu in Bitwar Watermark Expert V2.0.6 Zusammenfassung: Der folgende Text zeigt effektive Lösungen, um das Auftauchen des Datei-Explorers zu beheben und verlorene Daten wiederherzustellen ...
Über Bitwar-Datenwiederherstellung
3 Schritte, um mehr als 500 Arten von gelöschten, formatierten oder verlorenen Dokumenten, Fotos, Videos, Audios und Archivdateien aus verschiedenen Datenverlustszenarien zurückzubekommen.
Erfahren Sie mehr