4 beste Lösungen zur Behebung des Fehlers "Zugriff auf externe Festplatte verweigert"
Zusammenfassung: Der folgende Artikel zeigt die besten Lösungen, um den Fehler "Zugriff auf externe Festplatte verweigert" unter Windows zu beheben und gelöschte Daten vom Laufwerk mit Hilfe von wiederherzustellen Bitwar-Datenwiederherstellungssoftware.
Inhaltsverzeichnis
Übersicht Zugriff verweigert Fehler auf externer HDD
Viele Benutzer hatten berichtet, dass sie unter Windows 7, 8 und 10 nicht auf ihre externe Festplatte zugreifen können. Dieses Problem kann sehr ärgerlich sein, da es Sie daran hindert, auf Ihre Dateien zuzugreifen, die auf dem externen Speichergerät gespeichert sind.
Hier zeigen wir Ihnen einen ähnlichen Fall des HDD-Fehlers:
„Nachdem ich gestern meine externe Festplatte an meinen Windows 10-PC angeschlossen habe, erscheint eine Fehlermeldung, die besagt, dass Standort ist nicht verfügbar. F:\ ist nicht zugänglich. Der Zugriff wird verweigert. Ist außer mir noch jemand auf die Fehlermeldung gestoßen? Bitte zeigen Sie mir, wie ich den Fehler beheben kann und ich muss so schnell wie möglich auf meine Daten zugreifen!“
Falls Sie nicht auf die Dokumente und Ordner zugreifen können, erfahren Sie hier, wie Sie das Problem beheben können Dokumentenordner, auf den unter Windows nicht zugegriffen werden kann!
Wir zeigen Ihnen vier der besten Lösungen und stellen sicher, dass Sie jede der Lösungen klar befolgen, um Schäden oder Datenverlust zu vermeiden.
Lösung 1: Berechtigungszugriff erhalten
Manchmal können Sie nicht auf die externe Festplatte zugreifen, weil Sie dadurch nicht auf die Festplatte zugreifen können. Sie müssen daher die folgenden Anweisungen befolgen, um Zugriff auf Ihre Festplatte zu erhalten.
Schritt 1: Gehe zu Dieser PC und Klicken Sie mit der rechten Maustaste, umer Unzugängliche externe Festplatte.
Schritt 2: Klicken Eigenschaften und geh zum Sicherheit Tab.
Schritt 3: Klicke auf Bearbeiten und wähle deine Nutzername von dem Gruppen- oder Benutzername Sektion.
Schritt 4: Klicken Hinzufügen und OK um die Änderung zu beenden.
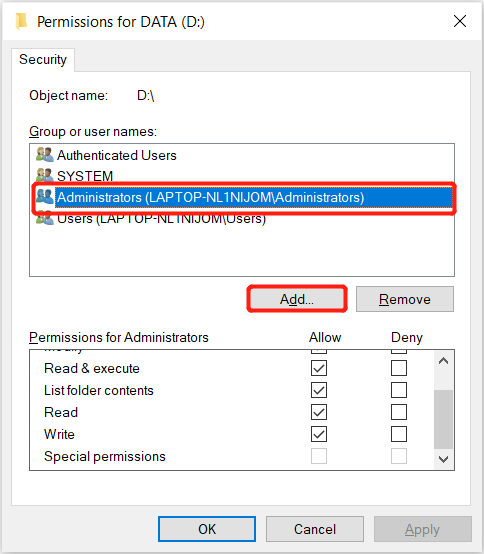
Lösung 2: Externe Festplatte auf Fehler scannen
Windows-Benutzer können das Laufwerk auf Fehler überprüfen und diese manuell beheben, indem sie die Eigenschaften der Festplatte durchgehen.
Schritt 1: Verbinden das Laufwerk auf Ihren Computer und gehen Sie zu Dieser PC.
Schritt 2: Rechtsklick das externe Festplatte und wähle Eigenschaften.
Schritt 3: Gehe zum Werkzeuge Tab und klicken Sie auf Prüfen.
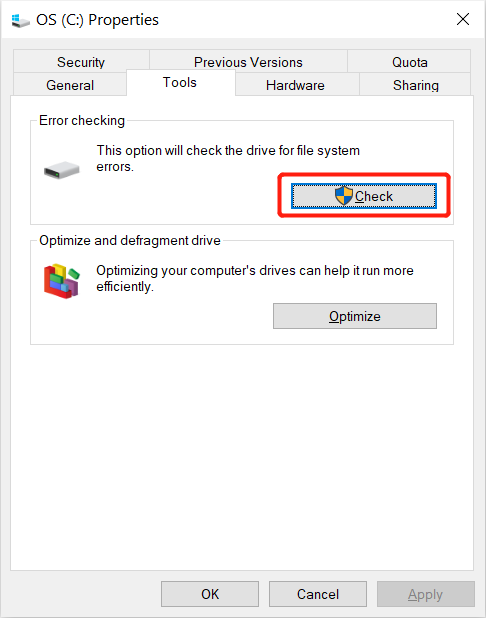
Bitte warten Sie geduldig, bis der Scan abgeschlossen ist und befolgen Sie die Anweisungen, wenn nach der Überprüfung ein Fehler festgestellt wird.
Lösung 3: Laufwerksbuchstabe
Neben der Suche nach Fehlern können Sie den Laufwerksbuchstaben des Laufwerks ändern, um auf Ihrem Computer darauf zuzugreifen.
Schritt 1: Rechtsklick Dieser PC und wähle Verwalten.
Schritt 2: Wählen Datenträgerverwaltung und klicke mit der rechten Maustaste auf das externe Festplatte von der Liste.
Schritt 3: Klicken Laufwerksbuchstaben und -pfad ändern Option und klicken Sie Ändern a zuordnen neuer Laufwerksbuchstabe für den Antrieb.

Schritt 4: Laufwerk markieren als aktiv und Ausfahrt die Datenträgerverwaltung, um zu überprüfen, ob der Fehler behoben ist.
Lösung 4: Formatieren und Zurücksetzen der externen Festplatte
Angenommen, alle oben genannten Lösungen können den Fehler "Zugriff auf externe Festplatte verweigert" nicht beheben, dann müssen Sie das Laufwerk formatieren und zurücksetzen, um den Fehler zu beheben.
Schritt 1: Verbinden Sie die Fahrt an den PC und öffnen Datenträgerverwaltung wieder.
Schritt 2: Rechtsklick die Fahrt und wählen Volumen formatieren.
Schritt 3: Umbenennen und zurücksetzen die Fahrt zum NTFS Möglichkeit.
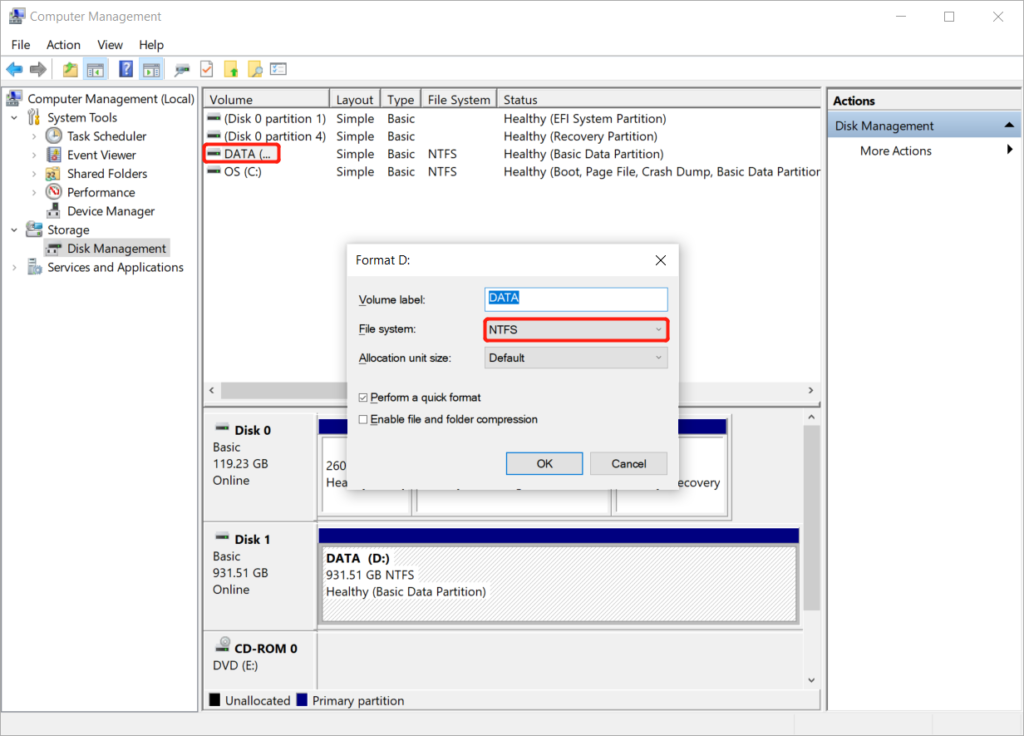
Bonus-Tipps: Stellen Sie formatierte Daten von einer nicht zugänglichen externen Festplatte wieder her
Falls Sie vergessen, Ihre Daten vom Laufwerk zu sichern, können Sie die wichtige Datei dennoch vom externen Speichergerät wiederherstellen, indem Sie verwenden Bitwar Datenwiederherstellungssoftware.
Es ist eine der besten Wiederherstellungssoftware von Drittanbietern, die 300+ Arten von Dateiformaten von einem internen oder externen Speichergerät wie Speicherkarte, SD-Karte, Flash-Laufwerk, externer Festplatte und anderen sowohl unter Windows als auch unter Mac wiederherstellen kann Systeme.
Befolgen Sie also die folgenden Schritte, um die verlorenen Daten von der formatierten externen Festplatte abzurufen:
Schritt 1: Herunterladen und Installieren die Datenwiederherstellungssoftware von Bitwarsoft Download-Center.
Schritt 2: Wähle aus formatierte externe Festplatteund klicke auf Nächste.

Schritt 3: Wähle aus Scan-Modus und wählen Sie Nächste.

Schritt 4: Wähle aus Datentypen du musst zurückkommen und klicken Nächste.

Schritt 5: Vorschau die Scan-Ergebnisse und klicken Sie auf Genesen Schaltfläche, um die gelöschten Dateien von der externen Festplatte wiederherzustellen.
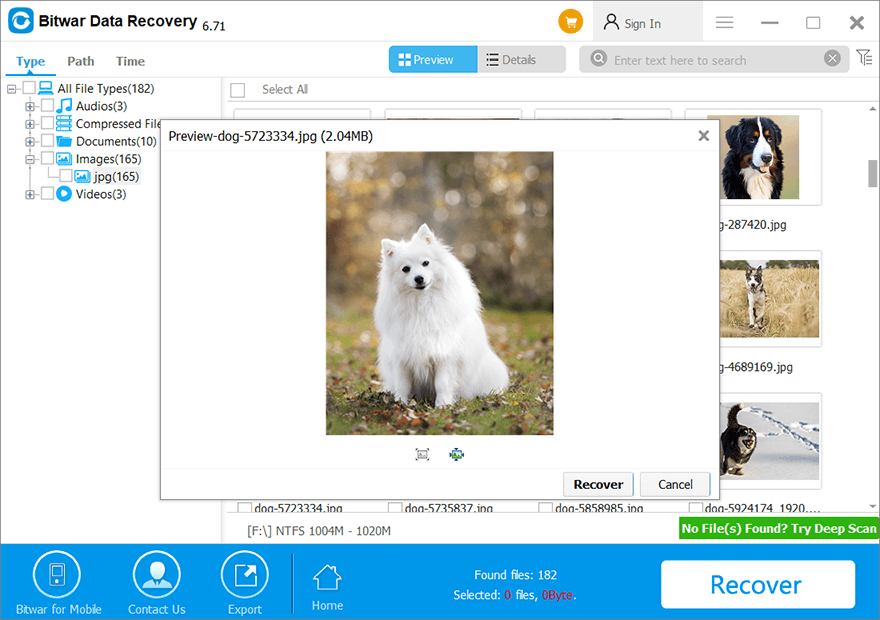
Lernen Sie es jetzt!
Whenever you cannot access or get the external hard drive access denied error message on Windows, you can refer to the solutions above to overcome it and if there is any data loss after fixing the error, you can use Bitwar-Datenwiederherstellung Software um die gelöschten Daten von der externen Festplatte wiederherzustellen!
Vorheriger Artikel
5 Useful Solutions To Fix 0x00000109 Error Zusammenfassung: Der folgende Artikel zeigt die besten Lösungen zur Behebung des Fehlers "Zugriff auf externe Festplatte verweigert" unter Windows und...Nächster Artikel
So beheben Sie das Problem 0xA0000001 Zusammenfassung: Der folgende Artikel zeigt die besten Lösungen zur Behebung des Fehlers "Zugriff auf externe Festplatte verweigert" unter Windows und...
Über Bitwar-Datenwiederherstellung
3 Schritte, um mehr als 500 Arten von gelöschten, formatierten oder verlorenen Dokumenten, Fotos, Videos, Audios und Archivdateien aus verschiedenen Datenverlustszenarien zurückzubekommen.
Erfahren Sie mehr
