Einfache Methoden zum Reparieren des Download-Ordners, der unter Windows nicht reagiert
Zusammenfassung: Der folgende Artikel zeigt einfache Methoden zur Behebung des Downloads Ordner reagiert nicht unter Windows und stellen Sie wichtige Daten aus dem Ordner mit Hilfe von . wieder her Bitwar-Datenwiederherstellungssoftware!
Inhaltsverzeichnis
Technisches Problem: Download-Ordner reagiert nicht
Immer wenn wir neue Dateien oder Ordner vom Internetbrowser herunterladen, speichert Windows alle Dateien im Ordner Downloads, damit der Benutzer darauf zugreifen kann. Manchmal kann es jedoch vorkommen, dass der Downloads-Ordner auf Ihrem Computer nicht reagiert.
Dieser Fehler verhindert, dass Sie auf Download-Dateien im Ordner zugreifen oder diese öffnen, und es können auch Ihre wichtigen Dateien verloren gehen. Wir zeigen Ihnen einen ähnlichen Fall zu diesem Problem unter Windows:
“Last night I download a software installer setup on my Windows 10, however after I downloaded it, I tried to open the setup in my Downloads Folder but I couldn’t access the document folder at all and the download is not responding. This is very annoying as I had stored many important documents in my Downloads folder before and I am worried that all the data in the Downloads folder on Windows 10 will be lost. Please show me any useful solutions to overcome this issue and recover my data as soon as possible!”
Keine Panik! Wir helfen Ihnen, indem wir Ihnen alle effektiven Methoden zeigen, um Ihre Dateien aus dem Downloads-Ordner sofort aus dem folgenden Artikel zu reparieren und wiederherzustellen!
Teil 1: Methode zum Lösen des Download-Ordners, der unter Windows 10 nicht reagiert
Die folgenden Lösungen sind eine Mischung aus Lösungen, um den Fehler auf Ihrem Windows-System zu beheben.
Lösung 1: SFC-Scan
SFC-Scan ist eines der besten Dienstprogramme unter Windows, um beschädigte Dateisysteme unter Windows zu reparieren.
Schritt 1: Drücken Sie Gewinnt + R Schlüssel zum Öffnen der Lauf Fenster.
Schritt 2: Eintippen cmdund drücke Eintreten öffnen Eingabeaufforderung Fenster.
Schritt 3: Geben Sie den Befehl ein: sfc /scannow und schlagen Eintretenum den Prozess zu starten.

Bitte warten Sie, bis der Scanvorgang abgeschlossen ist und alle beschädigten Dateisysteme automatisch im SFC-Scan-Tool repariert werden.
Lösung 2: CHKDSK-Dienstprogramm
Falls das Problem der nicht reagierenden Downloads-Ordner nicht durch beschädigte Dateisysteme verursacht wird, sollten es die fehlerhaften Sektoren auf Ihrem Computer sein. Das nächste Tool, das Sie ausführen müssen, ist CHKDSK, um fehlerhafte Sektoren unter Windows zu scannen und zu reparieren.
Schritt 1: Drücken Sie Gewinnt + S Schlüssel zum Öffnen der Suche Speisekarte.
Schritt 2: Eintippen CMD und Renn Eingabeaufforderung als Administrator.
Schritt 3: Geben Sie den Befehl ein: chkdsk G: /f /r /x (ersetzen G: mit dem Laufwerksbuchstaben Ihrer Festplatte oder Diskette, auf der sich der Ordner Downloads befindet) und drücken Sie Eintreten um den Prozess zu starten.

Wie bei Lösung 1 müssen Sie warten, bis CHKDSK ausgeführt wird, und es wird Ihnen helfen, alle fehlerhaften Sektoren zu reparieren, die im Ordner Downloads gefunden werden.
Lösung 3: Eigenschafteneinstellungen ändern
Die nächste Methode besteht darin, dass Sie die Eigenschaften des Downloads-Ordners ändern und die Daten aus dem Ordner wiederherstellen können.
Schritt 1: Rechtsklick auf der Downloads Ordner und wählen Sie Eigenschaften.
Schritt 2: Gehe zum Anpassen Abschnitt und wählen Sie Unterlagen von dem Optimiert diesen Ordner fürSpeisekarte.
Schritt 3: Kreuzen Sie an Wenden Sie diese Vorlage auch auf alle Unterordner an Option und drücken Sie Anwenden.
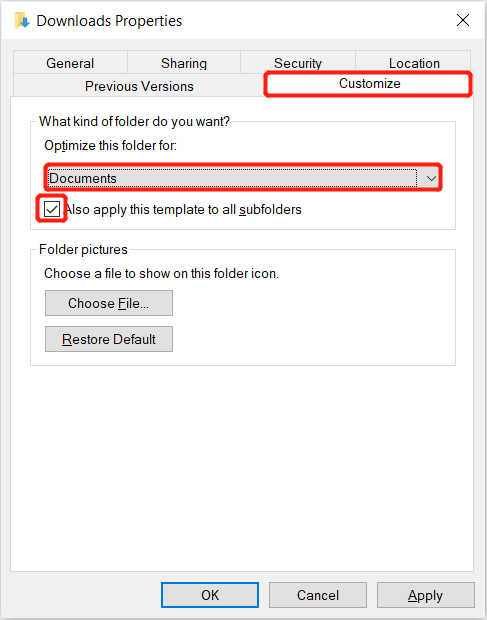
Gehen Sie zurück zu Ihrem Downloads-Ordner und prüfen Sie, ob sich das Dokument im Ordner befindet. Wenn es leer ist, gehen Sie zurück zu den Downloads-Eigenschaften und ändern Sie die Option Diesen Ordner für die Auswahl optimieren auf Allgemeine Elemente, Bilder, Musik oder Videos.
Teil 2: Wiederherstellen von Daten aus nicht reagierenden/unzugänglichen Downloads-Ordnern
Wenn alle oben genannten Lösungen den Fehler "Downloads-Ordner reagiert nicht" nicht beheben können, besteht die einzige Möglichkeit darin, die Daten aus dem Ordner abzurufen.
Methode 1: Systemwiederherstellung
Schritt 1: Öffne das Windows-Suche Menü und geben Sie ein Systemwiederherstellung.
Schritt 2: Wählen Einen Wiederherstellungspunkt erstellen und klicke Systemschutz im neuen Dialogfenster.
Schritt 3: Klicken Konfigurieren und Systemschutz aktivieren.
Schritt 4: Wiederholen Schritt 1 und klicke auf Systemschutz und wähle Systemwiederherstellung.
Schritt 5: Wählen Sie das Systemwiederherstellungspunkt du willst und klicke Nächste , um die Anweisungen zum Abschließen des Systemwiederherstellungsprozesses zu befolgen.
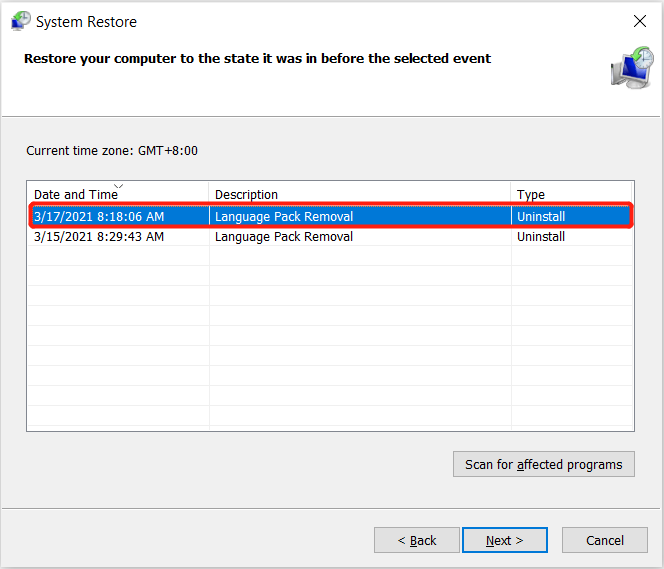
Methode 2: Datenwiederherstellungssoftware für Windows
Angenommen, Sie finden die Systemwiederherstellungsmethode etwas kompliziert, dann empfehlen wir Ihnen, die beste zu verwenden Datenwiederherstellungssoftware welches ist Bitwar-Datenwiederherstellung Software um Ihre Daten aus dem Downloads-Ordner wiederherzustellen.
Es ist effizient und leistungsstark, wenn es darum geht, verlorene Daten von einem internen oder externen Speichergerät von Windows- und Mac-Betriebssystemen wiederherzustellen.
Führen Sie die folgenden Schritte aus, um Ihre Download-Dateien aus dem Downloads-Ordner wiederherzustellen:
Schritt 1: Herunterladen und Installieren das Datenwiederherstellungstool von Bitwarsoft Download-Center.
Schritt 2: Wählen Sie das Dateispeicherort der Downloads Ordner aus der Geräteliste und klicken Sie auf Nächste.

Schritt 3: Wähle aus Scan-Modus und klicke Nächste.

Schritt 4: Wählen Sie das Alle Typen auswählen aus den Listen und klicke Nächste.

Schritt 5: Vorschau die Scan-Ergebnisse und klicken Sie auf Genesen Schaltfläche, um die benötigten Daten aus dem nicht reagierenden Downloads-Ordner wiederherzustellen.

Download-Ordner jetzt reparieren!
Es gibt viele effektive Lösungen, um das Problem, dass der Downloads-Ordner unter Windows nicht reagiert, zu überwinden, und es ist am besten, wenn Sie Ihre wichtigen Dokumente zuerst aus dem Ordner wiederherstellen, indem Sie die Systemwiederherstellung verwenden oder Bitwar-Datenwiederherstellungssoftware um weiteren Datenverlust auf Ihrem Computer zu verhindern!
Vorheriger Artikel
Alle verfügbaren Möglichkeiten zum Öffnen von Einstellungen in Windows 10 Zusammenfassung: Der folgende Artikel zeigt einfache Methoden, um den Download-Ordner zu reparieren, der unter Windows nicht reagiert, und um wichtige...Nächster Artikel
Was ist DHCP – Dynamic Host Configuration Protocol? Zusammenfassung: Der folgende Artikel zeigt einfache Methoden, um den Download-Ordner zu reparieren, der unter Windows nicht reagiert, und um wichtige...
Über Bitwar-Datenwiederherstellung
3 Schritte, um mehr als 500 Arten von gelöschten, formatierten oder verlorenen Dokumenten, Fotos, Videos, Audios und Archivdateien aus verschiedenen Datenverlustszenarien zurückzubekommen.
Erfahren Sie mehr
