4 Effektive Lösungen zur Behebung können das angegebene Dateiproblem nicht finden
Zusammenfassung: In diesem Beitrag stellen wir Ihnen einige der besten und effektivsten Lösungen vor, mit denen Sie den angegebenen Dateifehler nicht finden und alle Ihre wichtigen Daten wiederherstellen können Bitwar-Datenwiederherstellungssoftware.
Viele Benutzer stoßen auf den Fehler kann die angegebene Datei nicht finden, während sie an Aktivitäten wie dem Zugriff auf Dateien, der Installation von Treibern und dem Kopieren von Bildern beteiligt sind. Wenn Sie Probleme mit diesem Problem haben, brauchen Sie sich keine Sorgen zu machen, da wir Ihnen die effektivsten Möglichkeiten zur Verfügung stellen, um es zu lösen!
Inhaltsverzeichnis
Mögliche Gründe für die Fehlermeldung
- Verbindungsprobleme
- Fehlende Treiber
- Ungewöhnliche Registrierungsschlüssel
- Beschädigte oder fehlende Systemdateien
- Fehlende oder beschädigte Softwaredateien
- Falsche Dateiberechtigungseinstellung
Es ist schwer zu bestimmen, welcher Grund das Problem verursacht, daher ist es am besten, alle verschiedenen Lösungen zu befolgen, um das Problem zu beheben, aber stellen Sie sicher, dass Sie zuerst alle Ihre wichtigen Daten wiederherstellen, um einen dauerhaften Datenverlust zu vermeiden.
Wiederherstellen Konnte bestimmte Dateien mit dem besten Datenwiederherstellungstool nicht finden
Wir empfehlen die Verwendung Bitwar Datenwiederherstellungssoftware um die Datenwiederherstellung zu implementieren, da diese Software vollständig saubere und schnelle Wiederherstellungsergebnisse bietet. Es hat eine benutzerfreundliche Oberfläche und ruft Daten in kurzer Zeit ab.
Außerdem ist es in der Lage, Daten von jeder Art von Daten sowohl von internen als auch von internen Speichergeräten wiederherzustellen.
Schritt 1: Gehe zu Bitwarsoft Download-Center und laden Sie die Wiederherstellungssoftware auf Ihren Windows 10-PC herunter.
Schritt 2: Starte den Wiederherstellungstool und wählen Sie die Partition von wo aus Sie die Daten wiederherstellen möchten, gefolgt von einem Klick auf Nächste.

Schritt 3: Bevorzugt wählen Scan-Modus und klicke auf nächste um fortzufahren.

Schritt 4: Wählen Datentypen wiederhergestellt werden und schlagen Nächste Taste.

Schritt 5: Vorschau alle ausgewählten Dateien und klicken Sie dann auf die Genesen Schaltfläche, um mit der Wiederherstellung Ihrer Daten zu beginnen.

5 beste Lösungen zum Beheben des angegebenen Dateifehlers unter Windows nicht gefunden
Lösung 1: Windows-Updates
Wenn ein Update aussteht, kann dies manchmal dazu führen, dass die angegebene Datei nicht gefunden werden kann. Befolgen Sie daher die folgenden Schritte, um das Windows-Update-Problem zu beheben.
Schritt 1: Drücken Sie Gewinnt + ich Tasten zusammen und wählen Update & Sicherheit.
Schritt 2: Wähle aus Auf Updates prüfen Möglichkeit.
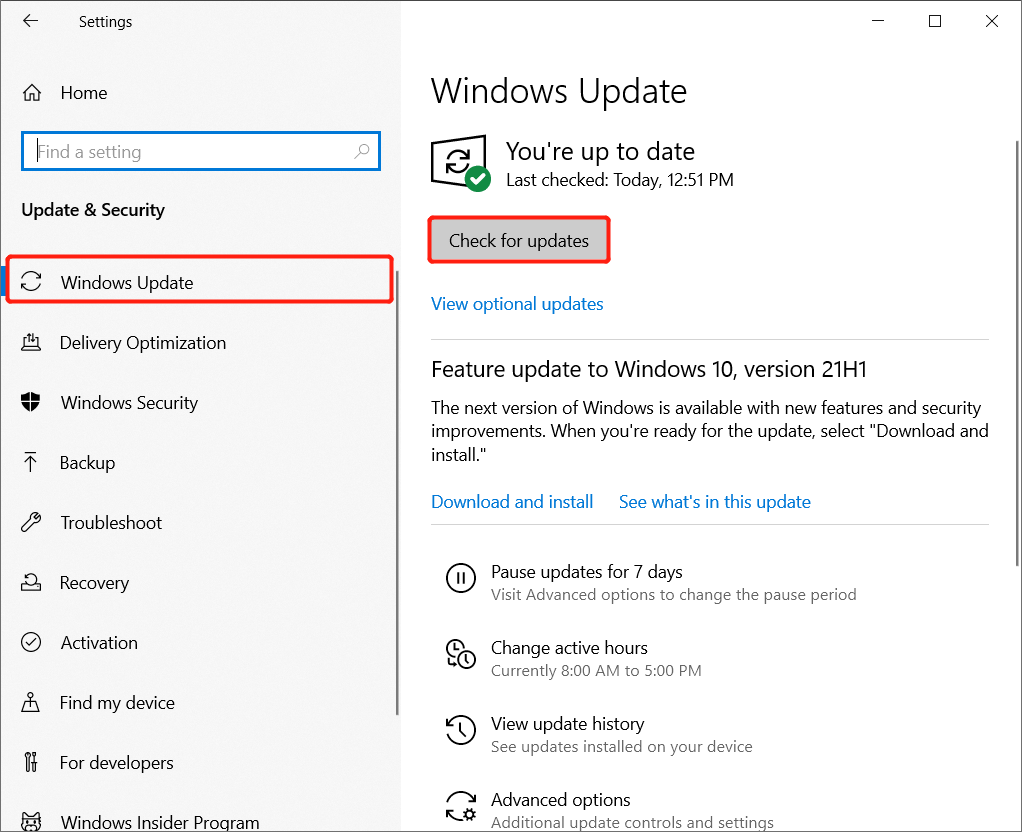
Schritt 3: Installieren die Updates und Neustart des Windows-Systems um zu überprüfen, ob die Probleme behoben wurden oder nicht.
Lösung 2: Überprüfen Sie die Systemprotokolldateien
Schritt 1: Navigieren Sie zu C:/Windows/INF-Verzeichnis die öffnen INF-Ordner.
Schritt 2: Suche setupapi.dev.log Datei.
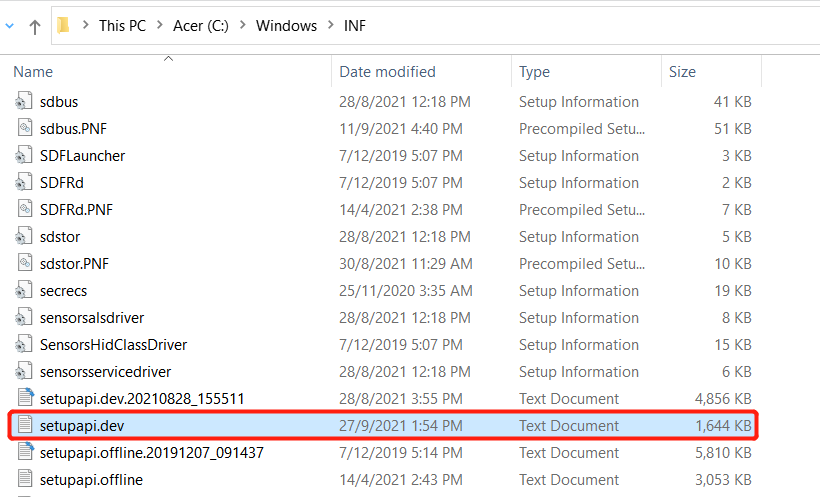
Schritt 3: Typ Kann die Datei nicht findenin dem Suche boxen und schlagen Eintreten.
Schritt 4: Dann im Windows/INF-Ordner, Kopieren und Einfügen das Fehlende Datei.
Schritt 5: Neu installieren der Fahrer gefolgt von Neustart das Windows-System.
Lösung 3: SFC-Scan
Schritt 1: Typ CMD in Windows-Suche Speisekarte.
Schritt 2: Auswählen Eingabeaufforderung und wähle zu Als Administrator ausführen.
Schritt 3: Geben Sie den Befehl ein: sfc/scannow in die fenster und schlag Eintreten um einen vollständigen Systemscan auszuführen.

Schritt 4: Wenn alles glatt geht, blinkt das System die Meldung: Der Windows-Ressourcenschutz hat keine Integritätsverletzungen gefunden.
Lösung 4: Überprüfen Sie RTHDCPL im Registrierungsschlüssel
Wenn RTHDCPL in KLM\Software\Microsoft\Windows\CurrentVersion\Run\ vorhanden ist, müssen Sie den Registrierungsschlüssel überprüfen.
Schritt 1: Offen Lauf eintippen und eintippen regedit um es zu öffnen.
Schritt 2: Sicherstellen RTHDCPL in HKLM\Software\Microsoft\Windows\CurrentVersion\Run\.
Schritt 3: Wenn es nicht da ist, überprüfen Sie das Laufeigenschaften und setze Admin-Benutzerberechtigung zu Vollständige Kontrolle.
Schritt 4: Klicken Sie zuletzt auf OK fortfahren.
Reparier es jetzt!
Der Fehler kann die angegebene Datei nicht finden kann viele Benutzer beim Zugriff auf ihr Windows-System verärgern. die Funktion Ihres Windows-Systems. Daher ist es wichtig, das Problem so schnell wie möglich zu beheben und alle wichtigen Daten mit wiederherzustellen Bitwar-Datenwiederherstellung um Datenverlust zu vermeiden.
Vorheriger Artikel
Deinstallieren oder deaktivieren Sie den Windows Media Player in Windows 10 Zusammenfassung: In diesem Beitrag stellen wir Ihnen einige der besten und effektivsten Lösungen vor, um das angegebene Problem zu beseitigen...Nächster Artikel
Machen Sie es möglich, gelöschte Videos von der SD-Karte wiederherzustellen Zusammenfassung: In diesem Beitrag stellen wir Ihnen einige der besten und effektivsten Lösungen vor, um das angegebene Problem zu beseitigen...
Über Bitwar-Datenwiederherstellung
3 Schritte, um mehr als 500 Arten von gelöschten, formatierten oder verlorenen Dokumenten, Fotos, Videos, Audios und Archivdateien aus verschiedenen Datenverlustszenarien zurückzubekommen.
Erfahren Sie mehr
