4 effektive Lösungen zur Behebung des Fehlers mit fehlerhaften Systemkonfigurationsinformationen
Zusammenfassung: Dieser Artikel bietet Ihnen einfache Lösungen, die Ihnen helfen, den Fehler bei der fehlerhaften Systemkonfigurationsinfo zu beheben und verlorene Daten mit Hilfe der Besten wiederherzustellen Datenwiederherstellungssoftware–Bitwar-Datenwiederherstellung!
Inhaltsverzeichnis
Übersicht über den Bluescreen auf dem Windows-System
Wenn Sie während der Arbeit an Ihrem Windows-System jemals auf einen blauen Bildschirm stoßen, ist dies ein Hinweis darauf, dass Ihr System abgestürzt ist. Dieses Bluescreen-Problem wird als Blue Screen of Death oder BSOD- oder STOP-Fehler bezeichnet, der den aufgetretenen Fehler beschreibt. Dies ist ein sehr häufiger Fehler unter Windows 7, 8 und 10, der darauf hinweist, dass ein Problem bei der Verarbeitung vorliegt.
Obwohl es eine entmutigende Aufgabe ist, den genauen Grund für diesen Fehler zu finden, machen Sie sich keine Sorgen, wir zeigen Ihnen die folgenden Gründe, die mit dem Fehler bei den fehlerhaften Systemkonfigurationsinformationen auf dem Windows-PC zusammenhängen:
- Beschädigte Windows-Systemdateien
- Beschädigte Gerätetreiber
- Beschädigtes/beschädigtes Festplattenlaufwerk
- Konflikt mit neu installierten Hardwaretreibern
- Beschädigter oder beschädigter RAM
- Beschädigte Windows-Registrierungsdateien
Effektive Methoden zum Beheben eines Fehlers mit fehlerhaften Systemkonfigurationsinformationen
Lösung 1: Reparatur von Festplattenbeschädigungsfehlern
Wenn eine beschädigte oder beschädigte Festplatte vorhanden ist, müssen Sie die beschädigte Festplatte manuell überprüfen und reparieren, um das Problem zu beheben.
Schritt 1: Gehe zu Windows-Suche Menü und geben Sie ein CMD.
Schritt 2: Geben Sie den Befehl ein: chkdsk D: /f und drücke dieEintreten Schlüssel. (Ersetze das D: mit Ihrem PC-Laufwerksbuchstaben.)

Schritt 3: Folge dem Anweisungen auf dem Bildschirm um den Reparaturvorgang abzuschließen.
Lösung 2: Beschädigte Windows-Registrierung reparieren
Neben einer beschädigten Festplatte kann eine beschädigte Windows-Registrierung den Fehler mit den fehlerhaften Systemkonfigurationsinformationen verursachen. Befolgen Sie daher die folgenden Schritte, um ihn zu beheben.
Schritt 1: Starten Sie Ihr Windows-System mit Windows 10/8/7 USB/DVD und dann öffne die Eingabeaufforderung.
Schritt 2: Geben Sie den Befehl ein: CDC:\Windows\System32\configund dann drücke die Eintreten Taste.
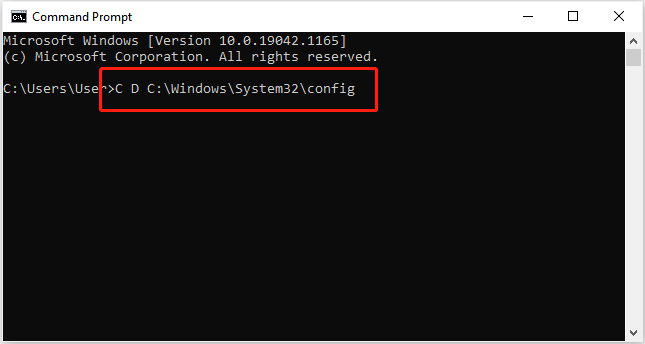
Schritt 3: Ausführen die unten angegebenen Befehle einer nach demanderen gefolgt von anklicken Eintreten und benennen Sie diese Dateien mit um .alter Postfix: Verlängerung.
ren C:\Windows\System32\config\DEFAULT DEFAULT.old
ren C:\Windows\System32\config\SAM SAM.old
ren C:\Windows\System32\config\SECURITY SECURITY.old
ren C:\Windows\System32\config\SOFTWARE SOFTWARE.old
ren C:\Windows\System32\config\SYSTEM SYSTEM.old
Schritt 4: Nachdem Sie die obigen Befehle ausgeführt haben, geben Sie die folgenden Befehle auf die gleiche Weise ein, gefolgt von der Taste Eintreten Schaltfläche und erstellen Sie eine Kopie von Registrierungsdateien sichern im aktuellen Registrierungsordner. Dies hilft bei der manuellen Wiederherstellung Ihrer Windows-Systemregistrierung.
kopieren Sie C:\Windows\System32\config\RegBack\DEFAULT C:\Windows\System32\config\
kopieren Sie C:\Windows\System32\config\RegBack\SAM C:\Windows\System32\config\
kopieren Sie C:\Windows\System32\config\RegBack\SECURITY C:\Windows\System32\config\
kopieren Sie C:\Windows\System32\config\RegBack\SYSTEM C:\Windows\System32\config\
kopieren Sie C:\Windows\System32\config\RegBack\SOFTWARE C:\Windows\System32\config\
Lösung 3: Gerätetreiber aktualisieren
Schritt 1: Rechtsklick das Windows-Start Menü und öffnen Gerätemanager.
Schritt 2: Rechtsklick auf dem Laufwerk und wählen Sie die Treiber aktualisieren Möglichkeit.
Schritt 3: Nach dem Update, PC neu starten und überprüfen Sie, ob der Fehler mit den fehlerhaften Systemkonfigurationsinformationen behoben ist oder nicht.

Lösung 4: Windows-Speicherdiagnose
Schritt 1: Gehe zu Windows-Suche Menü und geben Sie ein Speicherdiagnose.
Schritt 2: Klicken Sie auf die Windows-SpeicherdiagnoseMöglichkeit.
Schritt 3: Wähle aus Jetzt neu starten und nach Problemen suchen (empfohlen) Option und das Windows-System wird neu gestartet, um nach Problemen mit dem RAM-Speicher zu suchen.
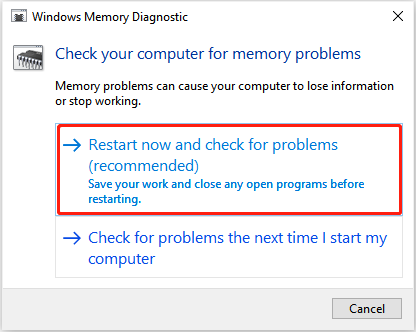
Bitte warten Sie geduldig, bis der Vorgang abgeschlossen ist. Wenn Fehler festgestellt werden, müssen Sie sich an den Hersteller wenden, um das Problem zu beheben.
Sicherheitsvorkehrung: Verlorene Dateien wiederherstellen
Leider stoßen Sie durch die oben genannten Lösungen auf einen versehentlichen Datenverlust, dann verwenden Sie am besten Datenwiederherstellungssoftware wie Bitwar-Datenwiederherstellung um Ihre verlorenen Daten so schnell wie möglich wiederherzustellen, um einen weiteren Datenverlust auf Ihrem PC zu verhindern.
Führen Sie die folgenden Schritte aus, um verlorene Daten von Ihrem Windows-PC wiederherzustellen:
Schritt 1: Gehe zuBitwarsoft Download-Center und installieren Sie die Datenwiederherstellungssoftware eines Drittanbietersauf deinem Computer.
Schritt 2: Wählen Sie das Partition und tippe aufNächste.

Schritt 3: Wähle ausScan-Modusund wählen SieNächste.

Schritt 4: Wähle ausDatentypen die Sie abrufen möchten, und klicken Sie darauf Nächste.

Schritt 5:Vorschaudie Scan-Ergebnisse und klicken Sie aufGenesen Schaltfläche, um die verlorenen Dateien wiederherzustellen.

Problemlos lösen!
Gründe wie Beschädigung oder beschädigter RAM, falsch konfigurierte, beschädigte Gerätetreiber, beschädigte Windows-Registrierungsdateien sind einige der Hauptgründe für den Fehler bei den fehlerhaften Systemkonfigurationsinformationen. Wenn Ihr System mit diesem Problem infiziert ist, befolgen Sie die oben genannten Lösungen, um das Problem zu beheben und verlorene Daten schnell wiederherzustellen mit Bitwar-Datenwiederherstellung um weitere Schäden zu vermeiden.
Vorheriger Artikel
[Bester Videokonverter] Konvertieren Sie iPhone-Videos in das MP4-Format Zusammenfassung: Dieser Artikel bietet Ihnen einfache Lösungen, die Ihnen helfen, den Fehler mit den fehlerhaften Systemkonfigurationsinformationen zu beheben und...Nächster Artikel
[BEST] Fix Android-Speicher oder SD-Karte nicht erkannter oder erkannter Fehler Zusammenfassung: Dieser Artikel bietet Ihnen einfache Lösungen, die Ihnen helfen, den Fehler mit den fehlerhaften Systemkonfigurationsinformationen zu beheben und...
Über Bitwar-Datenwiederherstellung
3 Schritte, um mehr als 500 Arten von gelöschten, formatierten oder verlorenen Dokumenten, Fotos, Videos, Audios und Archivdateien aus verschiedenen Datenverlustszenarien zurückzubekommen.
Erfahren Sie mehr
