[BEST] Fix Android-Speicher oder SD-Karte nicht erkannter oder erkannter Fehler
Zusammenfassung: Der folgende Artikel zeigt die besten Lösungen zum Beheben von nicht erkanntem oder erkanntem Android-Speicher oder SD-Karte mit Hilfe von Bitwar-Datenwiederherstellung!
Inhaltsverzeichnis
Android- oder SD-Karte nicht erkannter und erkannter Fehler verstehen
Es kann wirklich problematisch sein, wenn Ihr Android-Gerät die SD-Karte nicht lesen und alle im Speicher Ihres Telefons gespeicherten Daten nicht umgehen kann. In einem solchen Fall bleibt Ihre SD-Karte ungenutzt und belegt den größten Teil des Datenspeichers, was sich auf die Leistung Ihres Telefons auswirkt.
Mögliche Fehlerursachen
Es gibt viele Gründe, die mit diesem Problem verbunden sind, wie wir sie im Folgenden auflisten:
- Falscher Datenübertragungsmodus auf Ihrem Android-Gerät
- Inkompatible SD-Karte
- SD-Karte mit Fehlern oder falscher Formatierung
- SD-Karte mit losen Federn
- Beschädigte oder defekte SD-Karte
- Android-Anwendungsfehler
Nachdem wir gelernt haben, die Gründe für den Fehler zu verstehen, helfen wir Ihnen, ihn mit zwei effektiven Methoden zu beheben!
Teil 1: SD-Karte auf Android-Telefon erkennen
Lösung 1: SD-Karte erneut einlegen
Schalten Sie zuerst das Android-Telefon aus und entfernen Sie die SD-Karte, dann reinigen Sie sie sorgfältig, um Schmutz oder Staub vom externen Gerät zu entfernen. Danach legen Sie die SD-Karte wieder in das Gerät ein und schalten das Telefon ein, um zu überprüfen, ob der SD-Kartenfehler behoben ist oder nicht.
Lösung 2: Montieren Sie die SD-Karte erneut
Angenommen, das erneute Einlegen der SD-Karte ist überhaupt nicht effektiv, navigieren Sie zu den Telefoneinstellungen und klicken Sie auf das Speichermenü. Wählen Sie die SD-Karte aus dem Speicher aus und wählen Sie Mount. Starten Sie Ihr Android-Gerät neu und überprüfen Sie den Fehler erneut.
Teil 2: Unlesbare Android-Speicherkarte auf dem PC reparieren
Lösung 1: Kartenleser wechseln
Entfernen Sie die SD-Karte aus dem Telefon und versuchen Sie, sie in den Kartenleser Ihres Computers einzulegen. Überprüfen Sie, ob die SD-Karte auf Ihrem Computer angezeigt wird oder nicht. Wenn es nicht erneut einen anderen Kartenleser versucht und immer noch nicht erkannt wird, liegt ein Problem mit Ihrer SD-Karte vor.
Lösung 2: SD-Kartentreiber aktualisieren
Schritt 1: Verbinden Sie die SD-Karte zu deinem Computer.
Schritt 2: Rechtsklick den Windows-Start und wählen Sie Gerätemanager.
Schritt 3: Expandieren Laufwerke und suche nach dem SD-Karte.
Schritt 4: Rechtsklick die SD-Karte und wählen Sie Eigenschaften.
Schritt 5: Gehe zu Treiber Registerkarte und wählen Sie Treiber aktualisieren.
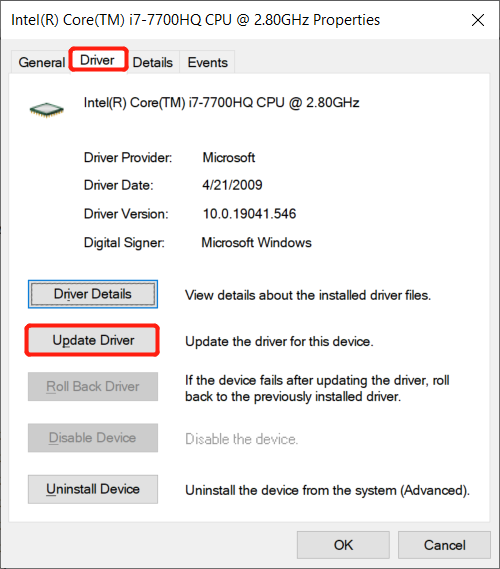
Schritt 6: Nach dem Aktualisieren des Treibers neu starten dein PC.
Lösung 3: CHKDSK-Eingabeaufforderung
Schritt 1: Drücken Sie Gewinnt + R und tippe ein CMD in dem Dialogfeld ausführen.
Schritt 2: Typ: chkdsk D: / f oder chkdsk D: /f /r /x und drücke Eintreten. (Ersetzen D: mit Ihrem Laufwerksbuchstaben)
Schritt 3: Wenn der Vorgang abgeschlossen ist, neu starten Ihren Computer und prüfen Sie, ob der Fehler behoben ist.
Lösung 4: Externes Gerät in FAT32 formatieren
Bevor Sie das externe Gerät auf FAT32 formatieren, stellen Sie sicher, dass Sie zuerst Ihre Daten sichern, um einen dauerhaften Datenverlust zu vermeiden.
Schritt 1: Verbinden Sie die SD-Karte auf deinen PC und öffne Datenträgerverwaltung wieder.
Schritt 2: Rechtsklick auf der SD-Karte und wählen Sie die Format Möglichkeit.
Schritt 3: Legen Sie das Dateisystem fest als FAT32 und drücke OK.
Schritt 4: Verwerfen die Speicherkarte und verbinden zurück zu Ihrem Android, um zu überprüfen, ob die SD-Karte erkannt wird oder nicht.
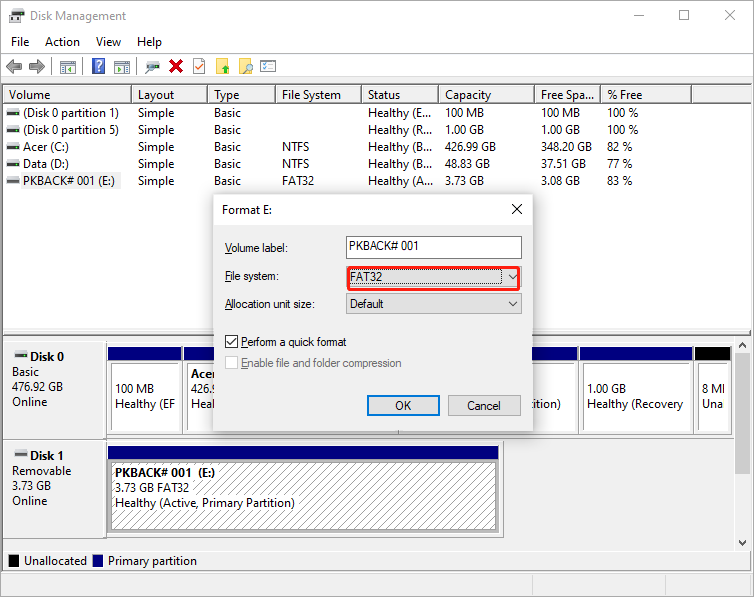
Stellen Sie formatierte Daten mit dem Datenwiederherstellungstool wieder her
Falls Sie vergessen haben, Ihre wichtigen Dateien von der Speicherkarte zu sichern, keine Panik, alles, was Sie jetzt tun müssen, ist zu verwenden Datenwiederherstellungssoftware wie Bitwar Data Recovery, um die formatierten Dateien vom externen Gerät abzurufen.
Es ist eine sehr zuverlässige Datenwiederherstellungssoftware von Drittanbietern, mit der jede Art von Daten sowohl von internen als auch von externen Geräten wie Speicherkarte, SD-Karte, externe Festplatte, USB-Laufwerk, Flash-Laufwerk, interne Festplatte und mehr wiederherstellen kann.
Befolgen Sie die folgenden Schritte zur Datenwiederherstellung, um die verlorenen Dateien von der Android-SD-Karte wiederherzustellen:
Schritt 1: Werden Bitwar-Datenwiederherstellungssoftware und Installieren es auf Windows-PC vonBitwarsoft Download-Center.
Schritt 2: Drücke den USB/Speicherkarte und drücke Nächste.

Schritt 3: Wählen Sie das Scan-Modus die Sie lieber verwenden und klicken Nächste wieder.

Schritt 4: Auswählen Datentypen und klicke Scan.

Schritt 5: Vorschau alle Scandaten und klicken Sie dann auf Genesen um mit der Datenwiederherstellung zu beginnen.

Fehler jetzt beheben!
Es kann viele Gründe geben, die mit dem nicht erkannten oder erkannten Fehler des Android-Speichers oder der SD-Karte zusammenhängen, wie oben im Beitrag erwähnt. Alle oben genannten Lösungen helfen Ihnen jedoch, diesen Fehler zu beheben und denken Sie daran, alle Ihre Daten von der SD-Karte wiederherzustellen, indem Sie verwenden Bitwar-Datenwiederherstellungssoftware wenn Sie vergessen, Ihre Daten vor dem Formatieren zu sichern.
Vorheriger Artikel
4 effektive Lösungen zur Behebung des Fehlers mit fehlerhaften Systemkonfigurationsinformationen Zusammenfassung: Der folgende Artikel zeigt die besten Lösungen, um Android-Speicher oder SD-Karte zu reparieren, die nicht erkannt oder erkannt werden...Nächster Artikel
So verwenden Sie den Videokonverter zum Konvertieren von Videodateien Zusammenfassung: Der folgende Artikel zeigt die besten Lösungen, um Android-Speicher oder SD-Karte zu reparieren, die nicht erkannt oder erkannt werden...
Über Bitwar-Datenwiederherstellung
3 Schritte, um mehr als 500 Arten von gelöschten, formatierten oder verlorenen Dokumenten, Fotos, Videos, Audios und Archivdateien aus verschiedenen Datenverlustszenarien zurückzubekommen.
Erfahren Sie mehr
