[Beste] Fix externe Festplatte trennt bei Mac-Problem immer wieder
Zusammenfassung: Der folgende Text zeigt Benutzern, wie Sie die externe Festplatte reparieren, die bei einem Mac-Problem ständig getrennt wird, und wichtige Daten von der Festplatte wiederherstellen, indem Sie verwenden Bitwar-Datenwiederherstellungssoftware für Mac!
Inhaltsverzeichnis
Mac-Problem: Externe Festplatte wird ständig getrennt
Jeder verwendet eine externe Festplatte, um Daten zu speichern und auf andere Mac-Geräte zu übertragen, aber es gibt eine Situation, in der Ihre Festplatte immer wieder getrennt und wieder verbunden wird. Dieses Problem verhindert, dass Sie auf die Daten zugreifen, die auf der externen Festplatte gespeichert sind.
Außerdem können Sie wegen dieser Unterbrechung keine der Dateien kopieren oder bearbeiten. Es besteht jedoch kein Grund zur Panik, da dies ein weit verbreitetes Mac-Problem ist, mit dem Mac-Benutzer konfrontiert sind. Das erste ist, zuerst die externen Festplattenfaktoren zu lernen, die bei einem Mac-Problem immer wieder getrennt werden, und dann die effektiven Lösungen zu lernen, um es zu beheben.
Faktoren des Problems mit der externen Festplatte
Wie wir alle wissen, verbinden wir die externe Festplatte über das USB-Kabel und den Port mit dem Computer, sodass das Problem manchmal physisch und nicht intern auftreten kann. Daher ist es schwer zu sagen, was der Grund für das Problem ist.
- Beschädigte externe Festplatte.
- Altes oder defektes USB-Kabel.
- Beschädigter oder wackeliger USB-Anschluss.
- Veraltete und inkompatible USB-Treiber.
- Der USB-Hub wird nicht ausreichend mit Strom versorgt.
Dieses Problem kann dazu führen, dass Ihre externe Festplatte völlig nutzlos und unzugänglich wird. Wenn Sie also nicht auf die Datei auf der externen Festplatte zugreifen oder sie bearbeiten können, sollten Sie alle Daten davon an einem neuen Dateispeicherort wiederherstellen, um einen dauerhaften Datenverlust zu vermeiden.
Daten von externer Festplatte wiederherstellen
Es gibt viele Datenwiederherstellungssoftware im Internet. Trotzdem bestehen wir darauf, zu verwenden Bitwar-Datenwiederherstellung Software für Mac nur, weil es effizient ist und einen 100%-Wiederherstellungsvorgang bietet, um alle Arten von Dateien sowohl von internen als auch von externen Speichergeräten auf dem Mac abzurufen.
Führen Sie die folgenden Schritte aus, um Daten von der externen Festplatte wiederherzustellen, die auf dem Mac ständig getrennt wird:
Schritt 1.Herunterladen und Installieren das Wiederherstellungstool von Bitwarsoft Download-Center.
Schritt 2.Start die Software und wählen Sie die externe Festplatte von der Hauptschnittstelle. Drücken Sie dann dieNächsteTaste.

Schritt 3. Wählen Sie das Scan-Modus du brauchst und tippe auf das Nächste erneut drücken, um fortzufahren.

Schritt 4. Wählen Sie das Datentypen Sie müssen sich wiederherstellen und klicken dann auf Nächste.

Schritt 5.FilterundVorschau die Daten aus dem Scanergebnis. Wählen Sie dann die gewünschten Dateien aus und klicken Sie auf GenesenTaste, um die Wiederherstellung zu starten.

Effective Ways to Fix External Hard Drive Keeps Disconnecting Mac Issue
Bevor Sie fortfahren, möchten wir sicherstellen, dass Sie alle wichtigen Daten, die Sie benötigen, von der externen Festplatte mit dem oben genannten Mac-Datenwiederherstellungstool wiederhergestellt oder gesichert haben.
Lösung 1: Überprüfen Sie die Festplattenverbindungen
Sie müssen nicht auf eine Lösung zur Fehlerbehebung zugreifen, da Sie lediglich den USB-Anschluss trennen und erneut mit einem anderen Mac-Gerät oder anderen einfachen Methoden verbinden müssen, um zu überprüfen, ob die externe Festplatte gut funktioniert.
Methode 1. Wieder einfügen die externe Festplatte auf einem anderen Mac-System.
Methode 2. Verbinden die externe Festplatte an einen anderen USB-Port anstelle des gleichen USB-Ports auf dem Mac.
Methode 3. Versuchen zu benutzen ein anderes USB-Kabel , um die externe Festplatte an den Mac anzuschließen und das Problem erneut zu überprüfen.
Lösung 2: Treiber aktualisieren
Ein problematischer USB 3.0-Treiber kann das Problem auf Ihrem Mac-System verursachen, daher haben wir unten einige verwandte Probleme aufgelistet:
- Veralteter USB-Treiber und das neue Treiber-Update sind verfügbar.
- Verbindungsfehler zwischen dem USB-Treiber und den an Ihrem USB-Port angeschlossenen Hardwaregeräten.
- Beschädigter USB-Treiber wegen Systemabsturz oder Malware.
- Software-Inkompatibilität wegen Betriebssystem-Upgrade.
Befolgen Sie die folgenden Schritte, um Ihre Treiber auf Ihrem Mac-System zu aktualisieren:
Schritt 1: Tippen Sie auf das Launchpadvon demMac-Dock.
Schritt 2: Starte den Appstore aus dem Menü.
Schritt 3: Wähle aus Aktualisierung Option und suchen Sie nach neuen Updates. Wenn es neue Updates gibt, Folgen die Anweisung zum Starten des Updates.
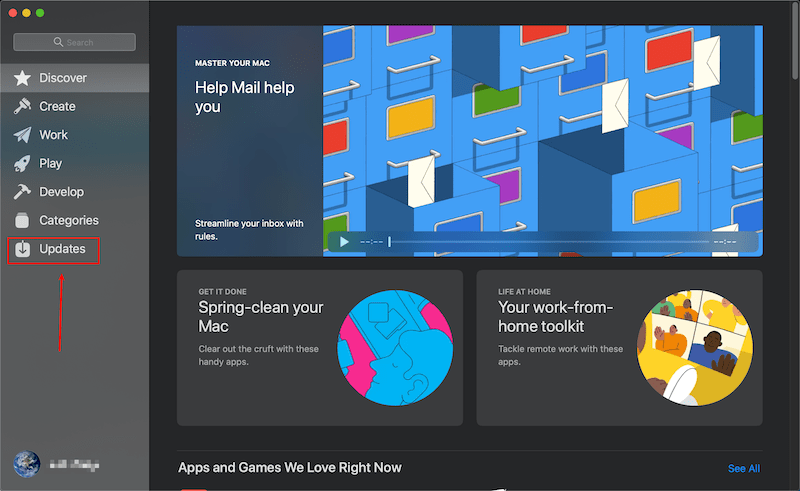
Lösung 3: Überprüfen Sie die Treiber in den Systeminformationen
Schritt 1: Wähle aus Apfel Logo vom Desktop-Bildschirm.
Schritt 2: Klicke auf Wählen Sie Über diesen MacundWählen Sie Systembericht. Diese Option zeigt Ihnen alle Informationen zu Ihrem Mac-System an.
Schritt 3: Auswählen USB von dem Hardware. Dies zeigt Ihnen alle USBAnschlüsse am System.
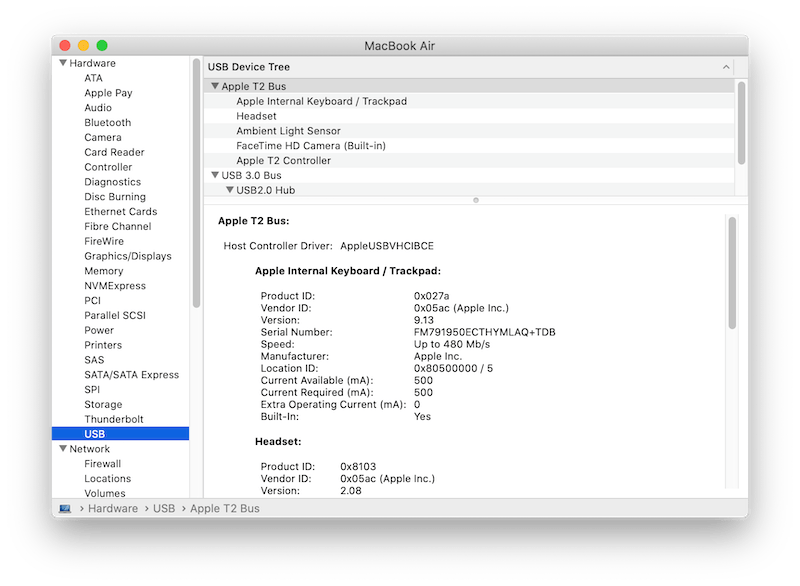
Schritt 4: Lokalisieren die Festplatte aus dieser Liste von USBs und überprüfen Sie die erforderliche Leistung Ihres Laufwerks.
Schritt 5: Finde heraus, wie viel Leistung ist die Festplatte, die aus dem USB-Port zieht. Wenn angezeigt wird, dass eine höhere Leistung erforderlich ist, müssen Sie verbinden das Laufwerk an einen anderen USB-Hub an oder entfernen Sie alle anderen unnötigen Geräte.
Lösung 4: Externe Festplatte neu formatieren
Wenn alle oben genannten Lösungen die externe Festplatte, die bei einem Mac-Problem immer wieder getrennt wird, nicht beheben können, müssen Sie die Festplatte neu formatieren, aber stellen Sie sicher, dass Sie alle wichtigen Daten wiederherstellen oder sichern, indem Sie Bitwar-Datenwiederherstellungssoftware für Mac von oben, um nach der Operation keinen Datenverlust zu gewährleisten.
Schritt 1: Offen Launchpad und weiter zu Dienstprogramme. Navigieren Sie im Dienstprogramm zu Festplattendienstprogramm.
Schritt 2. Suche nach Externe Festplatteaus der linken Seitenleiste und Swähle es aus.
Schritt 3: Klicken Sie auf die LöschenOption aus dem oberen Menü.

Schritt 4: Fügen Sie den Namen hinzu und wählen Sie die Laufwerksformat. Klicken Sie abschließend auf das Format Schaltfläche zum Formatieren.
Wickeln Sie es!
Alle oben genannten Lösungen sollten Ihnen helfen, die externe Festplatte zu überwinden, die das Mac-Problem ständig trennt, und alle Ihre wichtigen Daten von der externen Festplatte mit dem leistungsstarken wiederherstellen Bitwar-Datenwiederherstellungssoftware für Mac um Datenverlust auf dem Weg zu verhindern!
Vorheriger Artikel
Bestes Tutorial zum Beheben von Fsroot Tree ist ein ungültiges Problem auf dem Mac! Zusammenfassung: Der folgende Text zeigt Benutzern, wie Sie die externe Festplatte reparieren können, die bei einem Mac-Problem immer wieder getrennt wird...Nächster Artikel
[BEHOBEN] Problem mit der Microsoft Management Console funktioniert nicht mehr Zusammenfassung: Der folgende Text zeigt Benutzern, wie Sie die externe Festplatte reparieren können, die bei einem Mac-Problem immer wieder getrennt wird...
Über Bitwar-Datenwiederherstellung
3 Schritte, um mehr als 500 Arten von gelöschten, formatierten oder verlorenen Dokumenten, Fotos, Videos, Audios und Archivdateien aus verschiedenen Datenverlustszenarien zurückzubekommen.
Erfahren Sie mehr
