So aktivieren und deaktivieren Sie die automatische Anmeldung in Windows 10?
Der Einfachheit halber ist die automatische Anmeldung in Windows verfügbar. Diese Funktion kann aber auch ein Sicherheitsrisiko darstellen. Wenn Sie Ihren Computer als automatische Anmeldung einrichten, kann jeder, der physisch auf den Computer zugreifen kann, auf alle Inhalte Ihres Computers zugreifen.
Außerdem werden Passwörter im Klartext in der Registrierung gespeichert, wenn Sie die automatische Anmeldefunktion aktivieren. Bestimmte Registrierungsschlüssel, die diesen Wert beibehalten, können von einer Gruppe authentifizierter Benutzer remote gelesen werden.
Daher wird diese Einstellung nur empfohlen, wenn der Computer physisch geschützt ist und Schritte unternommen wurden, um sicherzustellen, dass unsichere Benutzer nicht remote auf die Registrierung zugreifen können.
Inhaltsverzeichnis
Automatische Anmeldung ohne Passwort aktivieren und deaktivieren
Spitze: Bitte befolgen Sie diese Methode nach dem Deaktivieren Windows Hello-Fingerabdruck und Windows Hello-PIN in den Windows-Einstellungen.
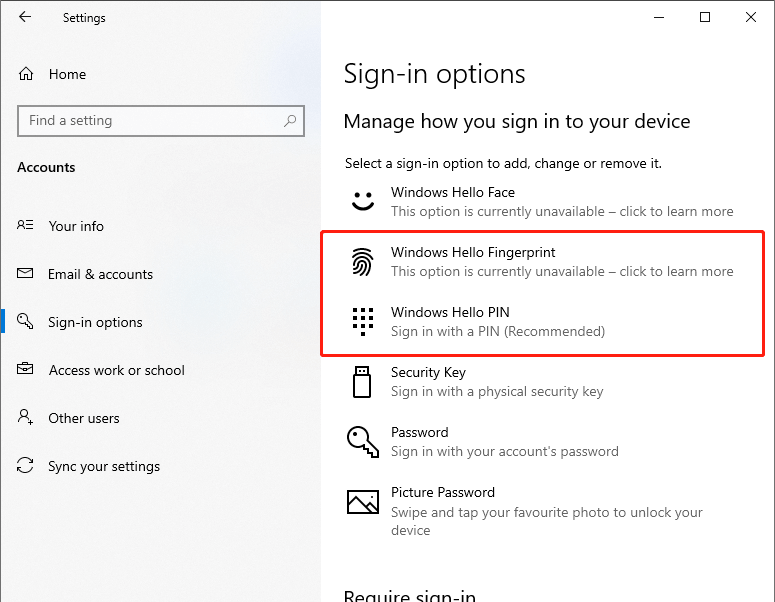
Automatische Anmeldung aktivieren
Schritt 1: Drücken Sie Windows+R. Geben Sie dann ein Netplwiz im Dialogfeld Ausführen und drücken Sie dann die Eingabetaste.
Schritt 2: Wenn die Benutzerkonten Fenster erscheint, wählen Sie ein Benutzerkonto und deaktivieren “Benutzer müssen einen Benutzernamen und ein Kennwort eingeben, um diesen Computer zu verwenden"Auswahl. Dann klick Anwenden.
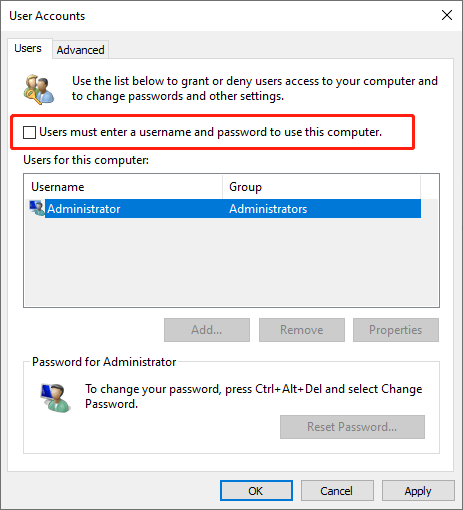
Schritt 3: Danach Anmeldung erfolgt automatisch. Bitte geben Sie das ein Passwort, und erneut eingeben es, das gleiche zu bestätigen. Dann klick OK um es zu beenden.
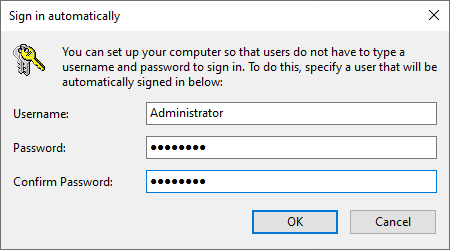
Automatische Anmeldung deaktivieren
Um die automatische Anmeldung zu deaktivieren, cTeufel das "Benutzer müssen einen Benutzernamen und ein Kennwort eingeben, um diesen Computer zu verwenden" Möglichkeit.
Aktivieren Sie die automatische Anmeldung über die Registrierung
Versuchen Sie diese Methode, wenn die obige Methode Windows 10 nicht für die automatische Anmeldung konfiguriert.
Schritt 1: Typ Regedit im Suchfeld starten, um es zu öffnen Registierungseditor. Klicken Jawohl wenn das Benutzerkontensteuerung Fenster öffnet sich.
Schritt 2: Wechseln Sie zum folgenden Schlüssel:
“HKEY_LOCAL_MACHINE\SOFTWARE\Microsoft\Windows NT\CurrentVersion\Winlogon”
Schritt 3: Suchen Sie nach dem Standardbenutzername Eintrag auf der rechten Seite. Doppelklicken Sie dann darauf und stellen Sie sicher, dass das lokale Benutzerkonto oder das Microsoft-Konto unter dem Messwert.
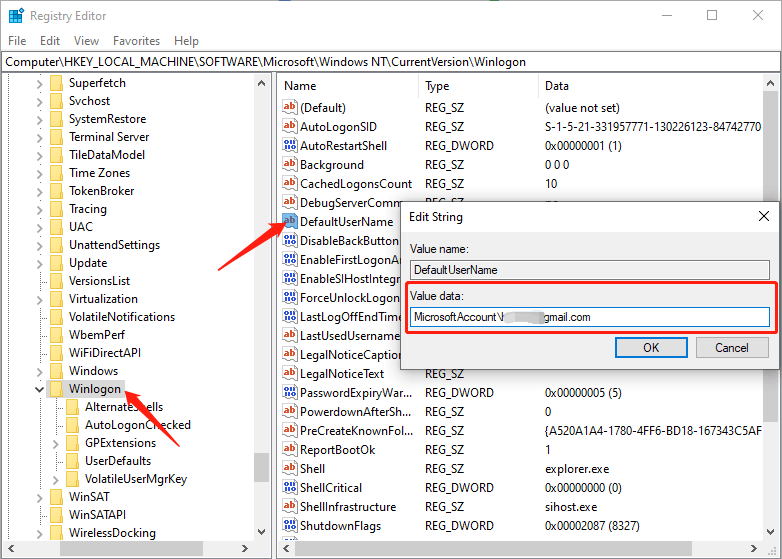
Schritt 4: Suchen Sie nach dem Eintrag DefaultPassword.
Wenn dieser Eintrag nicht existiert, klicken Sie bitte mit der rechten Maustaste auf das leere Feld, klicken Sie auf Neu, und wählen Sie Zeichenfolgenwert einen zu erstellen. Benennen Sie diesen Wert um in Voreingestelltes Paswort und geben Sie das Passwort in die ein Messwert. Drücke den OK um es zu beenden.
Schritt 5: Suchen Sie nach dem AutoAdminAnmeldung eintragen und ändern Messwert von 0 bis 1.
Starten Sie danach Ihren Computer neu und Windows 10 meldet sich automatisch bei Ihrem Benutzerkonto an, ohne dass das Kennwort erforderlich ist.
Automatische Anmeldung über Autologon aktivieren
Autologon ist ein tragbares und kostenloses Dienstprogramm, das von SysInternals entwickelt wurde. Es erleichtert die Einrichtung der automatischen Anmeldung.
Schritt 1: Zuerst müssen Sie herunterladen Es dann entpacken und Lauf die ausführbare Datei.
Schritt 2: Sie müssen Akzeptieren Sie die Lizenzbedingungen als Sie es zum ersten Mal ausführen. Sie müssen den Namen des zugehörigen lokalen Benutzerkontos eingeben, wenn Sie sich automatisch bei einem Microsoft-Konto anmelden möchten.
Schritt 3: Geben Sie die ein Kontoname und Passwort und dann auswählen Aktivieren. Starten Sie schließlich Ihren PC neu, und Sie können anmachen die automatische Anmeldung.
Schritt 4: Wenn Sie müssen schalte aus die automatische Login-Funktion, geben Sie die Kontobezeichnung, und wählen Sie Deaktivieren.
Abschluss
Nach diesem Tutorial wird es Ihnen leicht fallen, die automatische Anmeldefunktion in Windows 10 zu aktivieren und zu deaktivieren.
Vorheriger Artikel
Was ist neu in Bitwar Data Recovery V6.5.7? Zusammenfassung: Folgen Sie diesem Beitrag, wenn Sie sich automatisch bei Ihrem Computer anmelden und die Anmeldeaufforderungen umgehen möchten, wenn...Nächster Artikel
7 Lösungen für das CHKDSK ist für Raw Drives Error nicht verfügbar Zusammenfassung: Folgen Sie diesem Beitrag, wenn Sie sich automatisch bei Ihrem Computer anmelden und die Anmeldeaufforderungen umgehen möchten, wenn...
Über Bitwar-Datenwiederherstellung
3 Schritte, um mehr als 500 Arten von gelöschten, formatierten oder verlorenen Dokumenten, Fotos, Videos, Audios und Archivdateien aus verschiedenen Datenverlustszenarien zurückzubekommen.
Erfahren Sie mehr
