How To Disable Windows 10 Updates Temporary or Permanently?
Updating your PC helps maintain its general health and well-being. Windows 10 updates typically contain fixes for critical issues, and installing them will keep the PC running smoothly.
But sometimes, you may not want to install updates. Typically, users must restart their devices to apply updates, which may interrupt the current workflow. And it takes a lot of time to complete updates which can also cause more problems. Besides, your frequently used program may not be compatible with the latest Windows update. So you may want to postpone the update until you find a suitable alternative.
In case the different purposes of disabling Windows 10 update, we have divided the contents into two aspects: temporary and the other for a permanent block; you can jump to the direct method to save your reading time.
Table of Contents
Disable Windows 10 Updates Temporary
Method 1: Temporarily Block Via Settings to Disable Windows 10 Updates
Suppose you want to delay upgrading Windows 10 with the latest update packages instead of disabling the service permanently. You can pause the update until you are ready to apply it to your device. Whether you’re using Windows 10 Pro or Home, you can stop updates for up to 35 days with Windows Update settings.
Step 1: Open Settings on Windows and click Update & Security.
Step 2: Select the Windows Update section and click the Advanced options.
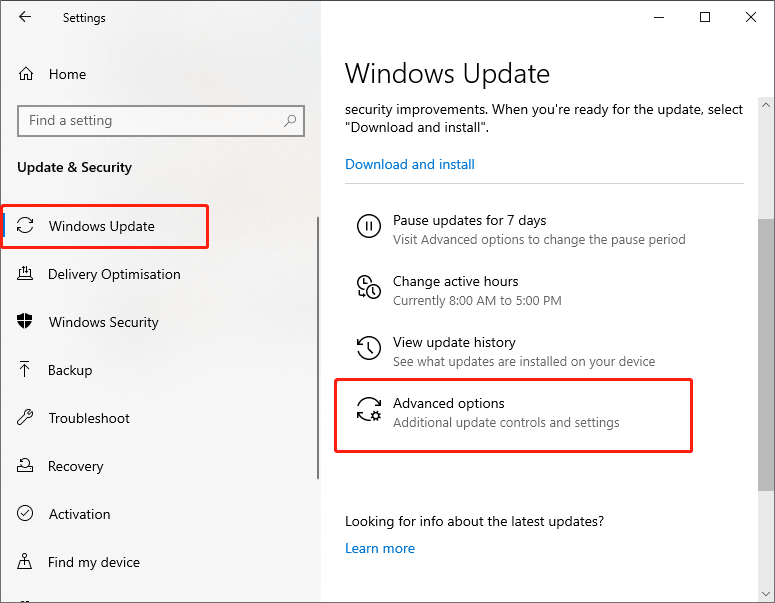
Step 3: Under the “Pause updates,” click the “Pause until” drop-down menu to choose when to resume automatic updates.
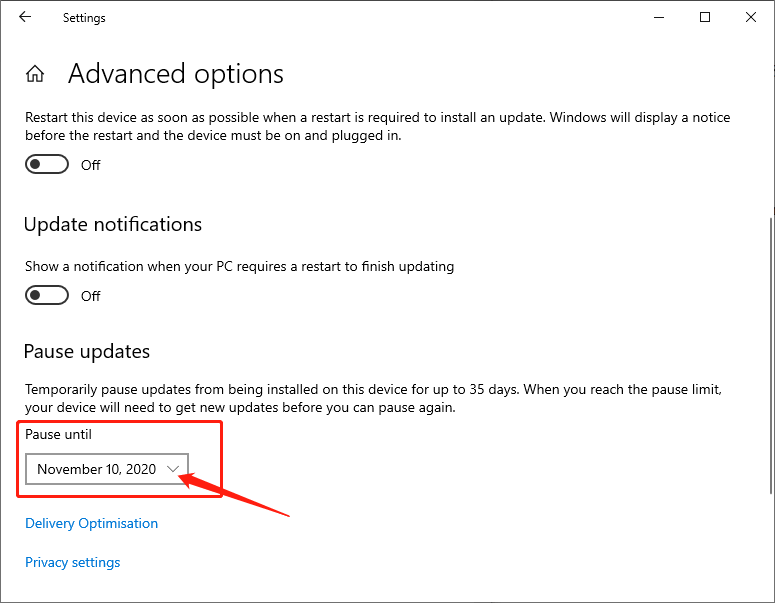
The updates are disabled until the date you specified once you complete these steps. When the device reaches the pause limit, the latest updates must be installed to make this option available again.
Method 2: Temporarily Block Via Group Policy
You can also use the Group Policy Editor to customize the automatic update policy to limit the availability of updates.
Step 1: Type gpedit.msc in the Start Search field and press Enter to open the Group Policy Editor.
Step 2: Move to the following path: Computer Configuration > Administrative Templates > Windows Components > Windows Update
Step 3: On the right panel, double-click the Configure Automatic Updates.
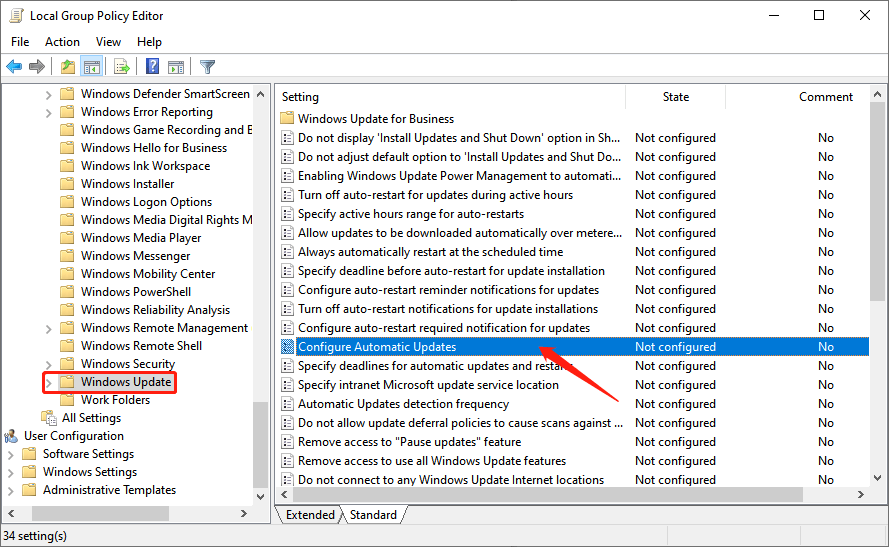
Step 4: Check the Enable option to enable the policy.
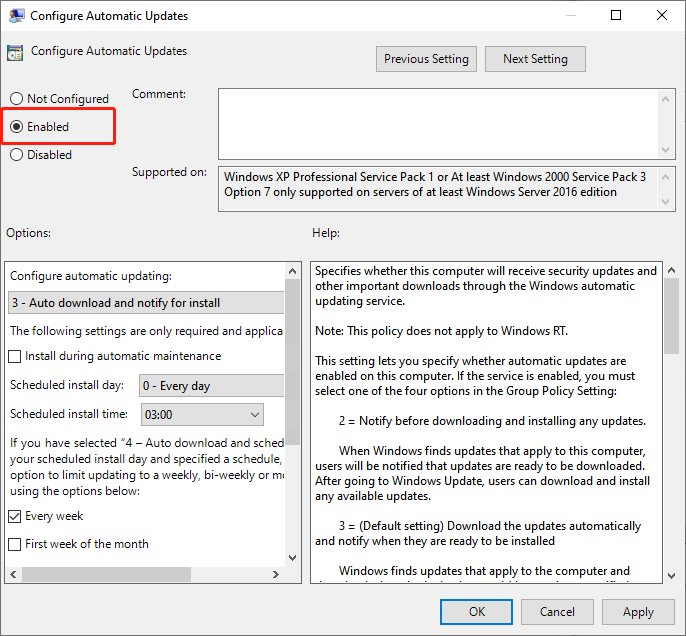
Step 5: In the “Options” section, you can select the option of Configure automatic updating:
- 2 – Auto download and notify for install.
- 3 – Notify for download and auto install.
- 4 – Auto download and schedule the install.
- 5 – Allow local admin to choose setting.
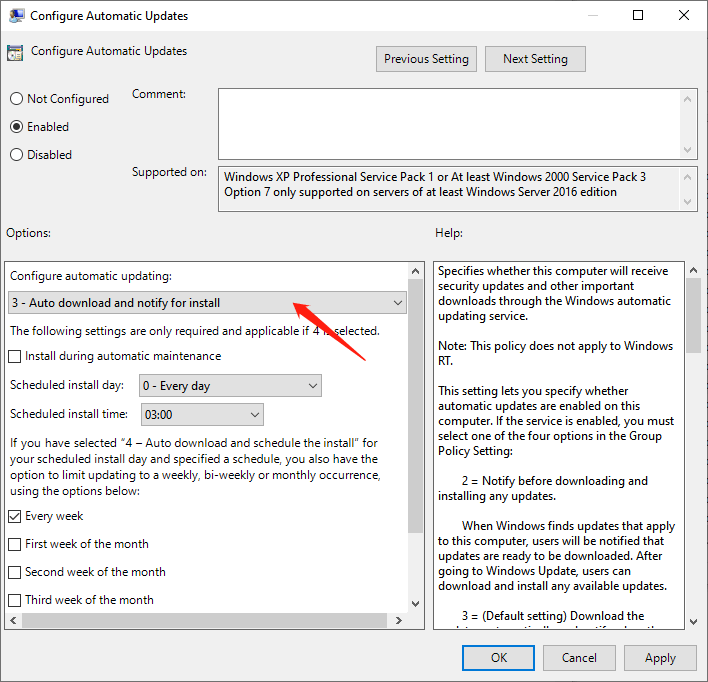
Step 6: Select the desired option and finish the setting.
Method 3: Temporarily Block Via Registry
Registry Editor is another straightforward way to customize Windows Update policy settings to stop the automatic installation of updates. Reminder: Editing the Registry is risky, and if you do not do it correctly, it may cause irreversible damage. It is recommended that you make a full backup of your computer before you continue.
Step 1: Press Win + R and type in Regedit, and navigate to the HKEY_LOCAL_MACHINE\SOFTWARE\Policies\Microsoft\Windows
Step 2: Right-click the Windows folder, select New, and click the Key option. Then name the new key WindowsUpdate and hit Enter.
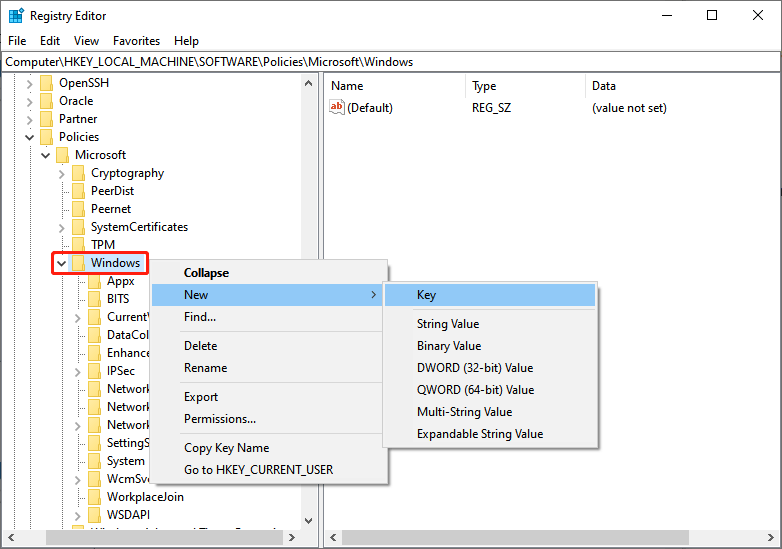
Step 3: Right-click the newly created WindowsUpdate key, click New, and select the Key option. Then name the new key AU and hit Enter.
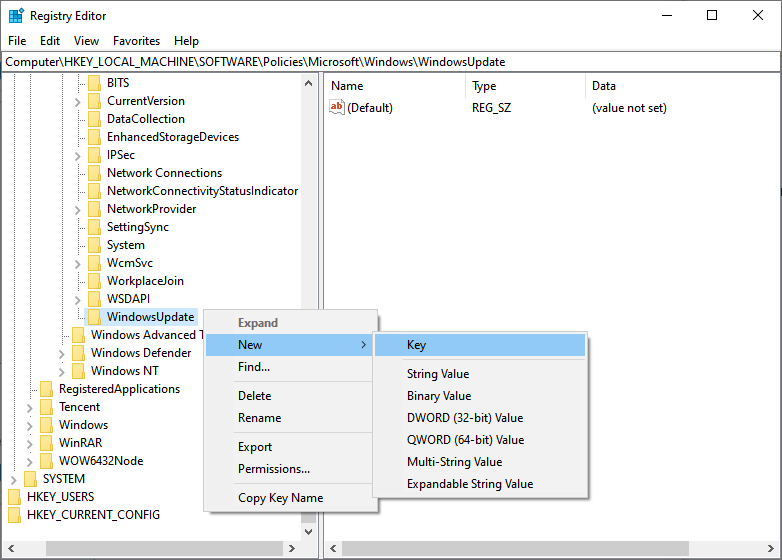
Step 4: Now, right-click the blank space on the right side. Then select New > DWORD (32-bit) Value option.
Step 5: Name the new key AUOptions and hit Enter.
Step 6: Double-click the newly created AUOptions key and change its value data to (Select one of the below options):
- 2: Notify for download and auto-install.
- 3: Auto download and notify for install.
- 4: Auto download and schedule the install.
- 5: Allow local admin to choose settings.
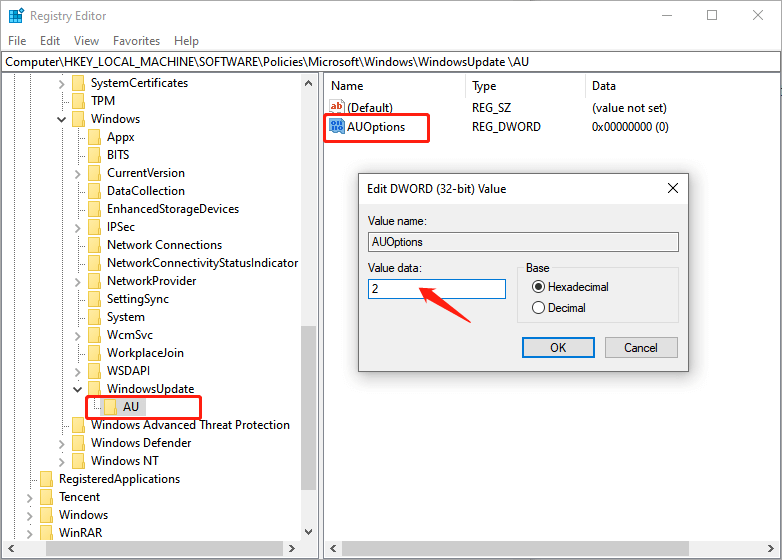
Step 4: Select OK and restart your PC.
Disable Windows 10 Update Permanently
As you may install the dual Operating System such as macOS and Windows on your computer, and Windows 10 is just used for testing only, or you may not need Windows 10 to always keep up-to-date with the reasons that we’ve talked about previously, follow the below methods to disable Windows 10 update completely and permanently.
Method 1: Permanently Block Via Group Policy
If you’re using Windows 10 Pro, Group Policy Editor is a useful way to disable automatic Windows 10 updates permanently. Or you can change Windows Update policy settings to determine when to install updates.
Step 1: Type gpedit.msc in the Start Search field and press Enter to open the Group Policy Editor.
Step 2: Move to the following path: Computer Configuration > Administrative Templates > Windows Components > Windows Update
Step 3: To disable the policy, you can check the Disabled option.
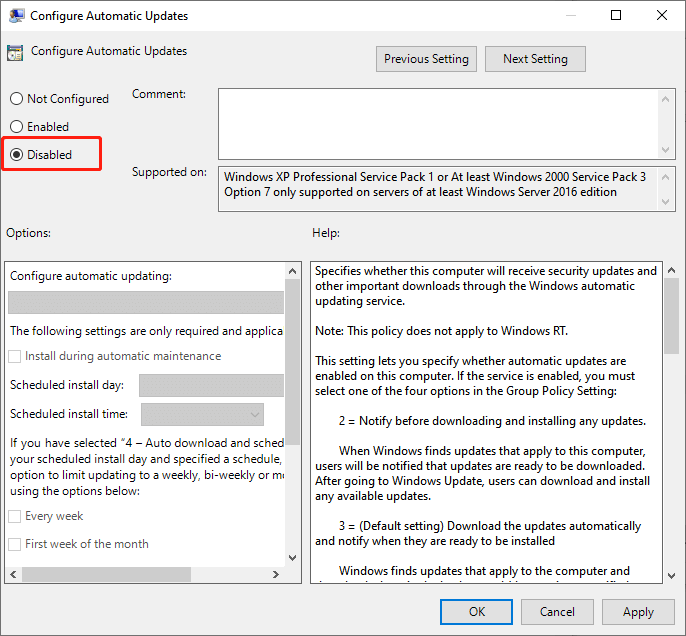
Step 4: Click Apply and then click, OK.
Method 2: Permanently Block Via Registry
The contents above have introduced the method to temporarily disable Windows 10 updates, then here you can learn the method about how to disable Windows 10 updates permanently using Regedit:
Step 1: Type Regedit in the Start Search field and press Enter to open the Registry Editor.
Step 2: Then, move to the following path:
HKEY_LOCAL_MACHINE\SOFTWARE\Policies\Microsoft\Windows\WindowsUpdate\AU
Step 3: Right-click on the right side. Then select New > DWORD (32-bit) Value option.
Step 4: Name the new key NoAutoUpdate and hit Enter. Then double-click the newly created NoAutoUpdate key and change its value data to 1. Finally, click OK and restart your PC.
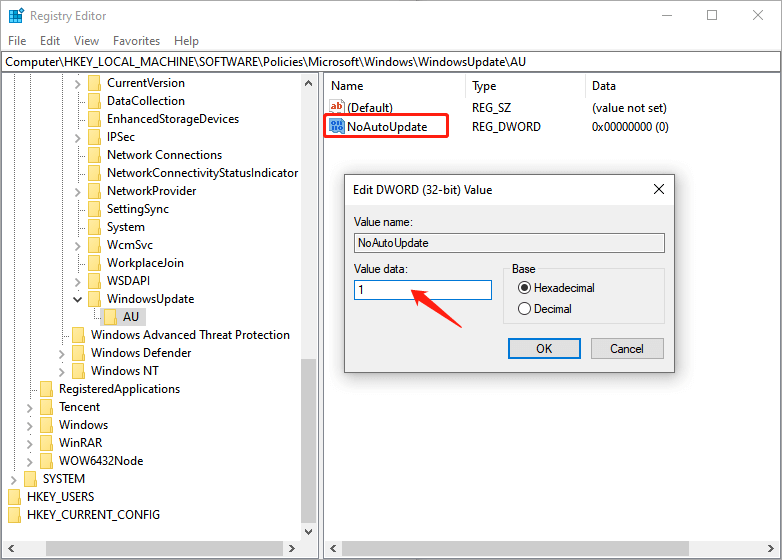
Once you finish the above steps, Windows Update will stop automatically installing updates on Windows 10.
Method 3: Permanently Block Via Service
There’s also a quick way to disable Windows 10 update by stopping the dependency service: Windows Update; after disabling the Windows Update service, Windows 10 will no longer download the latest updates from the server unless you choose to update the system manually. Use the below steps:
Step 1: Press Win + R and type in services.msc to launch the Service Window.
Step 2: Scroll down and find Windows Update, and then double click on it.
Step 3: In the Startup Type section, choose Disable from the dropdown menu.
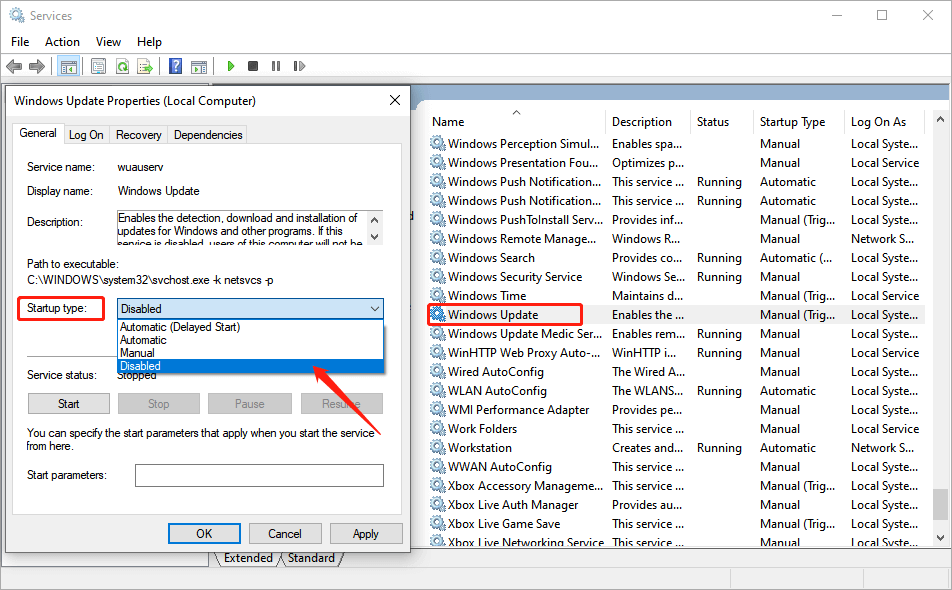
Step 4: Now, click on the Stop button to stop the update service.
Conclusion
The above tutorial will guide you through the step-by-step methods on how to disable Windows 10 updates temporarily or permanently. You can choose one of them whenever you need them. Remember that if you choose to use the Registry Editor to block the update, make sure you will backup the entire entries before you go.
Previous Article
What Is An M4P? How To Open And Convert It? Summary: Here is the right place if you are looking for how to disable Windows 10 update temporarily or permanently....Next Article
Fix Start, Taskbar And Action Center Option Grayed Out In Settings Summary: Here is the right place if you are looking for how to disable Windows 10 update temporarily or permanently....
About Bitwar Data Recovery
3 Steps to get back 500+ kinds of deleted, formatted or lost documents, photos, videos, audios, archive files from various data loss scenarios.
Learn More
