Deaktivieren oder aktivieren Sie Einstellungen und Systemsteuerung in Windows 10
Die App "Einstellungen" und die Systemsteuerung helfen Benutzern, viele Funktionen zu ändern, z. B. Computerbenutzerkonten, Erscheinungsbild, Netzwerk und Sicherheit, Hardwareinstallation und Sound sowie installierte Programme. Benutzer möchten möglicherweise nicht, dass jemand so viel Kontrolle über ihren Computer hat. Befolgen Sie also die folgenden Methoden, um den Zugriff auf die Einstellungen und die Systemsteuerung schnell zu deaktivieren.
Inhaltsverzeichnis
Deaktivieren Sie Einstellungen und Systemsteuerung mithilfe der Registrierung
Schritt 1: Typ Regedit.exe in dem Suche starten Kästchen und drücken Sie die Eintreten Schlüssel zum Starten Registierungseditor. Klicken Jawohl wenn das Bestätigung des Benutzerkontos Fenster öffnet sich.
Schritt 2: Gehen Sie zum folgenden Pfad:
HKEY_CURRENT_USER\Software\Microsoft\Windows\CurrentVersion\Policies\Explorer
Wenn die Forscher Schlüssel nicht vorhanden ist, klicken Sie mit der rechten Maustaste auf den Richtlinien schlüssel, klick Neu, klicken Taste um einen neuen Schlüssel zu erstellen, und benennen Sie ihn dann als Forscher.
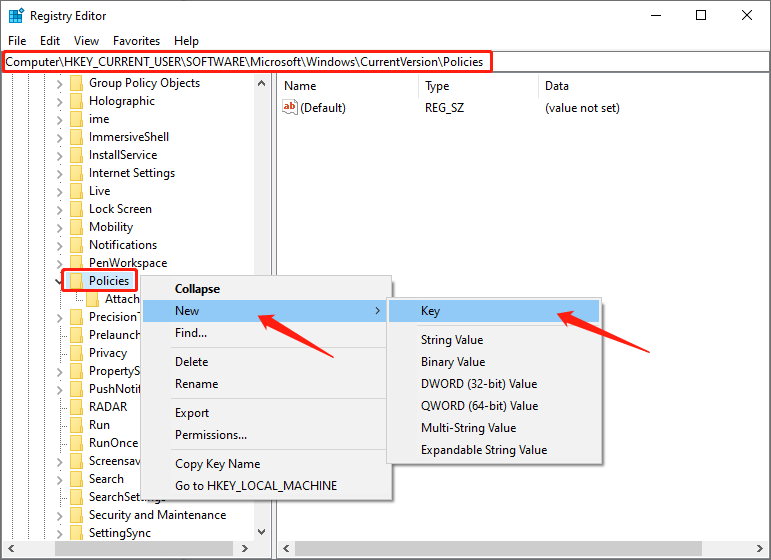
Schritt 3: Klicken Sie auf Forscher -Taste und klicken Sie mit der rechten Maustaste auf eine leere Stelle im rechten Fensterbereich. Klicken Neu und wählen Sie DWORD (32-Bit) Wert. Benennen Sie dann den neu erstellten Wert als NoControlPanel.
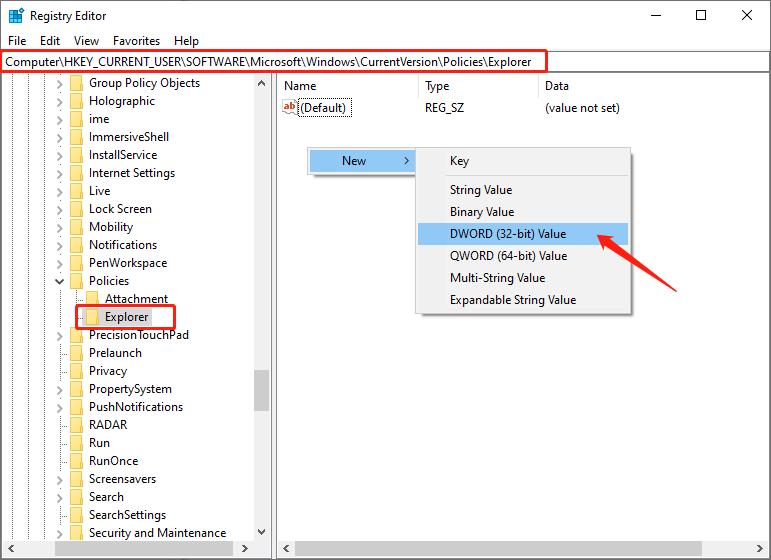
Schritt 4: Doppelklicken Sie auf das NoControlPanel Wert und ändere seine Messwert von 0 bis 1.
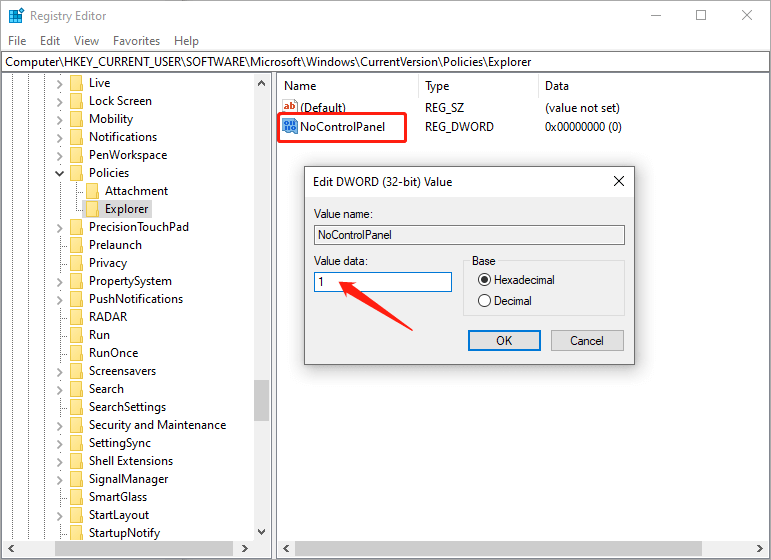
Schritt 5: Klicken Sie auf OK Schaltfläche, um die von Ihnen vorgenommenen Änderungen zu übernehmen. Danach können Sie die Systemsteuerung und die Einstellungen-App erfolgreich deaktivieren.
Wenn du möchtest aktivieren die Einstellungen-App und die Systemsteuerung erneut, ändern Sie die Messwert von NoControlPanel zu 0.
Deaktivieren Sie Einstellungen und Systemsteuerung mithilfe von Gruppenrichtlinien
Schritt 1: Typ Gpedit.msc in dem Suche starten Kästchen und drücke Eintreten Schlüssel zum Starten Gruppenrichtlinie.
Schritt 2: Gehen Sie zum folgenden Pfad:
Benutzerkonfiguration > Administrative Vorlagen > Systemsteuerung
Schritt 3: Suchen Sie nach „Zugriff auf Systemsteuerung und PC-Einstellungen verbieten” auf der rechten Seite und doppelklicken Sie auf diesen Eintrag.
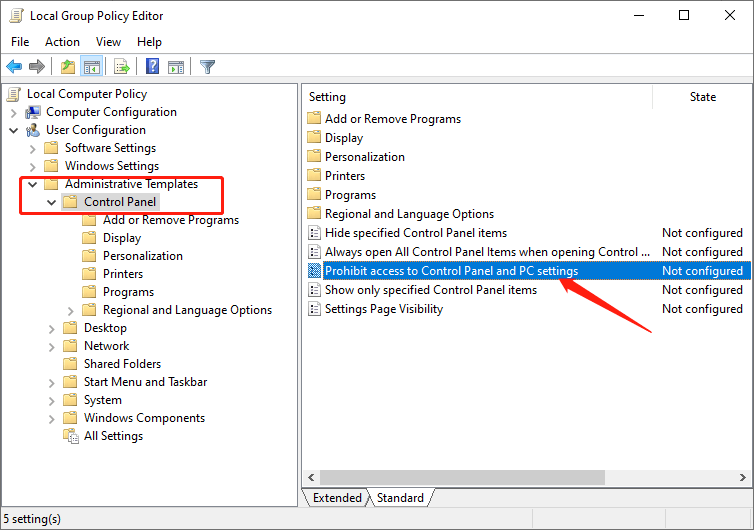
Schritt 4: Wenn die „Zugriff auf Systemsteuerung und PC-Einstellungen verbieten” Fenster erscheint, wählen Sie das “Aktivieren” Option und klicken Sie Anwenden zu deaktivieren Einstellungen und Systemsteuerung.
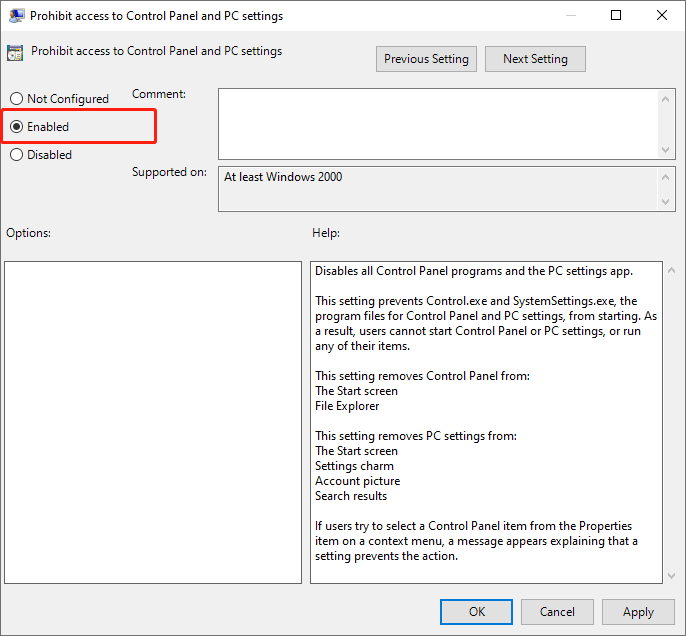
Wenn du möchtest aktivieren die Einstellungen erneut, wählen Sie die Deaktivieren Option in der „Zugriff auf Systemsteuerung und PC-Einstellungen verbieten" Fenster.
Endeffekt!
Die oben genannten Methoden sollten Ihnen helfen, die Einstellungen-App und die Systemsteuerung basierend auf Ihren Anforderungen zu deaktivieren und zu aktivieren, um die Sicherheit vor Missbrauch und Systemauslastung zu gewährleisten.
Vorheriger Artikel
[EINFACH] Fehler "Dokumenteordner ist nicht zugänglich" unter Windows 10 Zusammenfassung: Mit der App "Einstellungen" und der Systemsteuerung können Benutzer verschiedene Einstellungen in Windows 10 ändern. Sie können jedoch möglicherweise nicht...Nächster Artikel
3 Methoden zum Zurücksetzen der Einstellungs-App in Windows 10 Zusammenfassung: Mit der App "Einstellungen" und der Systemsteuerung können Benutzer verschiedene Einstellungen in Windows 10 ändern. Sie können jedoch möglicherweise nicht...
Über Bitwar-Datenwiederherstellung
3 Schritte, um mehr als 500 Arten von gelöschten, formatierten oder verlorenen Dokumenten, Fotos, Videos, Audios und Archivdateien aus verschiedenen Datenverlustszenarien zurückzubekommen.
Erfahren Sie mehr
