So beheben Sie den CRITICAL_STRUCTURE_CORRUPTION-Fehler
Zusammenfassung: CRITICAL_STRUCTURE_CORRUPTION is a BSOD error many Windows users saw after installing or upgrading to Windows 8.1 or Windows 10. What happens along with this stop code is a blue screen that requires your computer to be rebooted. This error is usually found to be triggered by an outdated or incompatible driver. When the malfunctioning driver accesses invalid system resources, the computer brings up this error and shuts down itself to protect the system from any further damage. Refer to this guide to check and verify which driver is causing the issue or if any other software is accountable for this error. Besides, If you encounter any data loss issues, try using Bitwar-Datenwiederherstellung um Ihre wertvollen Daten zurückzuholen.
Inhaltsverzeichnis
Was sind die Ursachen für den Fehler CRITICAL_STRUCTURE_CORRUPTION?
Der BSOD-Fehler CRITICAL_STRUCTURE_CORRUPTION hat mehrere Ursachen:
- Inkompatible oder beschädigte Treiber
- Defekter Random Access Memory (RAM) oder Festplattenlaufwerk (HDD),
- Störungen durch Software von Drittanbietern
- Hardwarefehler
So beheben Sie den CRITICAL_STRUCTURE_CORRUPTION-Fehler
Lösung 1: Führen Sie das Windows-Speicherdiagnosetool aus
Der CRITICAL_STRUCTURE_CORRUPTION-Fehler in Windows kann durch einen fehlerhaften Arbeitsspeicher (RAM) verursacht werden. Wenn Ihr RAM ausfällt, sollten Sie in Betracht ziehen, ihn zu ersetzen. Bevor Sie dies tun, müssen Sie jedoch überprüfen, woher das Problem tatsächlich kommt. Um dies zu tun, können Sie versuchen, ein integriertes Windows-Tool namens Windows Memory Diagnostic zu verwenden. Dieses Programm kann verwendet werden, um zu überprüfen, ob ein Problem mit dem Speicher Ihres Computers vorliegt. Um das Tool zu verwenden, führen Sie die folgenden Schritte aus:
Schritt 1: Drücken Sie Gewinn + Q um die Suchleiste aufzurufen.
Schritt 2: Eintippen Speicherdiagnose und dann klick Windows-Speicherdiagnose.
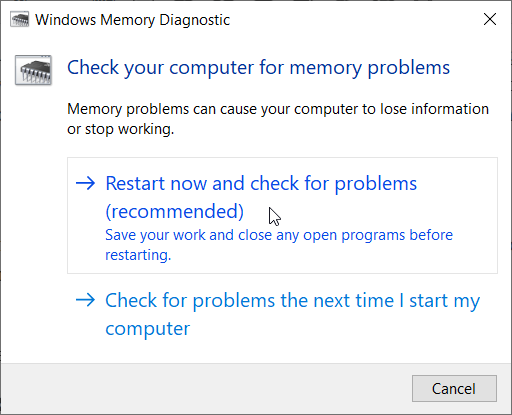
Schritt 3: Hier haben Sie zwei Möglichkeiten: PC neu starten und sofort nach Problemen suchen oder Überprüfen Sie beim nächsten PC-Start auf Probleme.
Schritt 4: Wählen Sie die gewünschte Option und führen Sie den Scan aus.
Schritt 5: Warten Sie, bis das Tool den Scan abgeschlossen hat.
Lösung 2: Scannen Sie Ihre Laufwerke auf Fehler
It’s a good idea to scan your drives for errors regularly — especially when it comes to solving BSOD Fehler. Besides, a built-in Windows tool is available for the task. The Chkdsk command can be used to examine and correct the integrity of drives and can help you fix a wide range of errors. Refer to the following steps to learn how to initiate a disk scan:
Schritt 1: Drücken Sie Gewinn + Q Um die Suchleiste zu öffnen, geben Sie ein Eingabeaufforderung, und klicken Sie dann mit der rechten Maustaste auf das Ergebnis.
Schritt 2: Auswählen Als Administrator ausführen aus dem Dropdown-Menü.
Schritt 3: Geben Sie im Eingabeaufforderungsfenster den folgenden Befehl ein und drücken Sie dann die Eingabetaste.
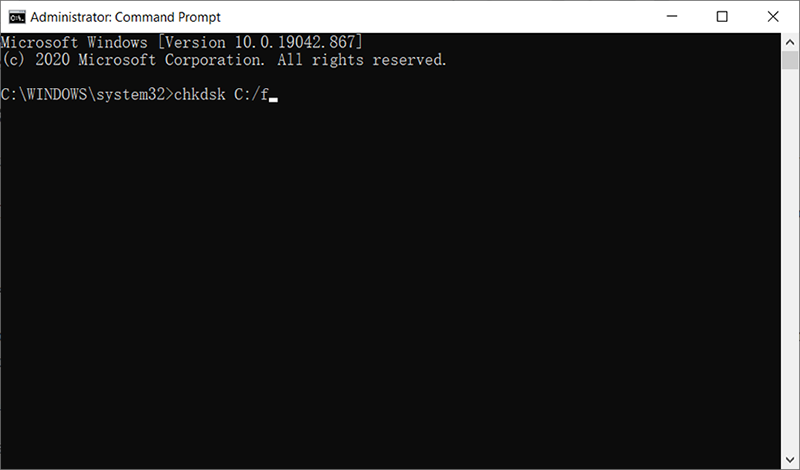
Schritt 4: Der Befehl wird ausgeführt, erkennt und repariert alle Probleme, die er auf der Festplatte findet.
Schritt 5: Wenn Sie auch nach physischen Problemen suchen möchten, geben Sie den folgenden Befehl ein und drücken Sie dann die Eingabetaste.
Möglicherweise wird eine Warnmeldung angezeigt, dass der Befehl Chkdsk nicht ausgeführt werden kann, da das Volume von einem anderen Prozess verwendet wird. UND Sie werden gefragt, ob Sie die Überprüfung des Volumes beim nächsten Neustart Ihres Computers planen möchten. Drücken Sie Y. Die Festplatte wird nach dem Neustart Ihres Computers überprüft.
Lösung 3: Deinstallieren Sie Software von Drittanbietern
Wenn Sie kürzlich neue Software von Drittanbietern installiert haben, besteht die Möglichkeit, dass diese mit anderen Programmen auf Ihrem PC nicht kompatibel ist, was den Fehler CRITICAL_STRUCTURE_CORRUPTION verursacht. Einige Benutzer berichteten, dass Programme wie MacDriver und BlueStacks die Schuldigen sein könnten. Ziehen Sie in diesem Fall in Betracht, sie zu deinstallieren, um zu überprüfen, ob das Problem weiterhin besteht. Um ein Programm zu deinstallieren, gehen Sie wie folgt vor:
Schritt 1: Drücken Sie die Gewinn + R -Taste, um eine Run-Box zu öffnen.
Schritt 2: Geben Sie appwiz.cpl ein und drücken Sie dann Eintreten.
Schritt 3:Ter Programme und Funktionen Fenster wird aufgehen.
Schritt 4: Suchen Sie im neuen Fenster das Programm, das Sie deinstallieren möchten, und klicken Sie dann mit der rechten Maustaste darauf.
Schritt 5: Klicke auf Deinstallieren aus dem Dropdown-Menü.
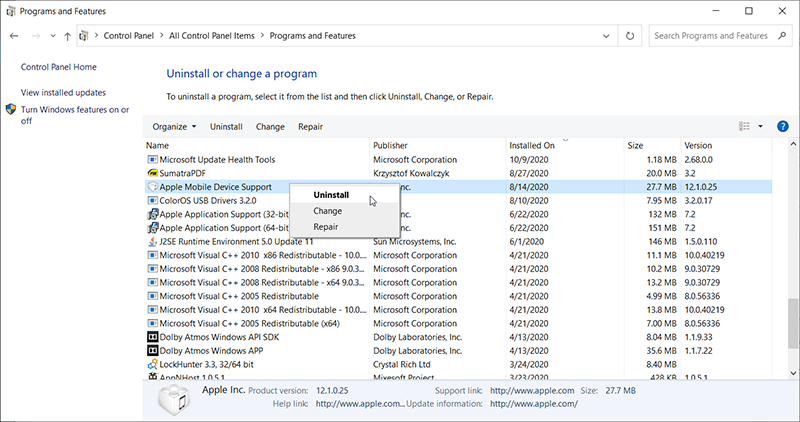
Schritt 6: Starten Sie Ihren PC neu und prüfen Sie, ob der Fehler behoben ist.
Lösung 4: Führen Sie die Windows-Fehlerbehebung aus
Ihr Windows-System verfügt über eine Reihe nützlicher Tools, die speziell entwickelt wurden, um eine Vielzahl von PC-Problemen automatisch zu diagnostizieren und zu beheben. Windows-Problembehandlung ist einer von ihnen. Befolgen Sie die folgenden Schritte, um zu erfahren, wie Sie es verwenden.
Schritt 1: Drücken Sie Gewinnen + ich öffnen Einstellungen.
Schritt 2: Klicke auf Update & Sicherheit.
Schritt 3: Auswählen Fehlerbehebung aus dem linken Bereich.
Schritt 4: Innerhalb des Andere Probleme finden und beheben Abschnitt, suchen Sie nach Blue Screen und wählen Sie ihn aus.
Schritt 5: Klicken Sie auf Problembehandlung ausführen und befolgen Sie die Anweisungen auf dem Bildschirm.
Schritt 6: Windows versucht dann, den Fehler zu beheben.
Lösung 5: Führen Sie die Systemdateiprüfung aus
Der System File Checker ist ein weiteres praktisches Tool von Windows, mit dem Sie auf Ihrem Computer nach Dateibeschädigungen suchen und diese dann beheben können. Befolgen Sie die folgenden Schritte, um zu erfahren, wie Sie es verwenden.
Schritt 1: Klicken Sie mit der rechten Maustaste auf das Startmenü klicken und dann auf Eingabeaufforderung (Administrator).
Schritt 2: Geben Sie den folgenden Befehl ein und drücken Sie dann Eintreten.
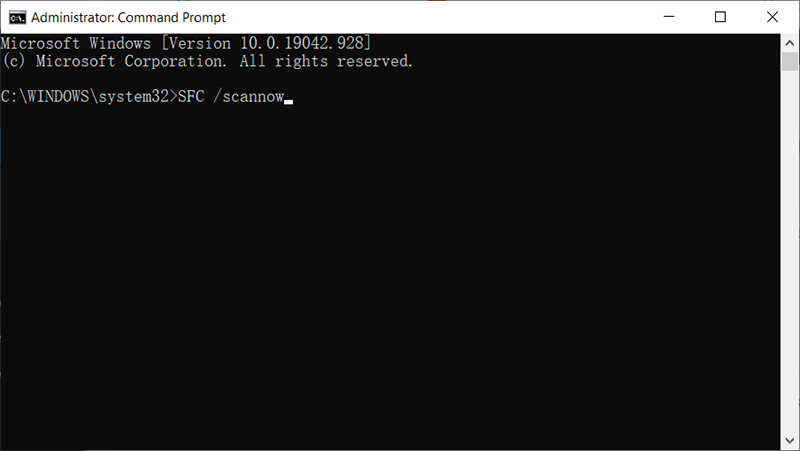
Schritt 3: Die Systemdateiprüfung scannt nun Ihren Computer.
Schritt 4: Warten Sie, bis der Scanvorgang abgeschlossen ist.
Schritt 5: Starten Sie Ihren Computer neu und prüfen Sie, ob der Fehler behoben wurde.
Lösung 6: Führen Sie einen sauberen Neustart durch
Nachdem Sie Windows gestartet haben, wird eine fehlerfreie Anzahl von Anwendungen und Diensten automatisch ausgeführt, darunter Standardsystemprozesse, Systemdienstprogrammanwendungen, Anti-Malware-Software und andere Software. In einigen seltenen Fällen können diese Dienste und Anwendungen Softwarekonflikte verursachen. Um zu überprüfen, ob dies tatsächlich das Problem ist, das Ihren PC behindert, führen Sie einen Clean Boot durch, der Windows mit einem minimalen Satz von Treibern und Startprogrammen startet und so Softwarekonflikte vermeidet. Verwenden Sie dazu die folgenden Anweisungen:
Schritt 1: Drücken Sie Gewinn + Q Um die Suchleiste zu öffnen, geben Sie ein Systemkonfiguration, und dann öffnen Sie es.
Schritt 2: Wechseln Sie im neuen Fenster zum Dienstleistungen Tab.
Schritt 3: Haken Sie ab Verstecke alle Microsoft-Dienste Kontrollkästchen.
Schritt 4: Klicken Sie auf die Alle deaktivieren Möglichkeit.
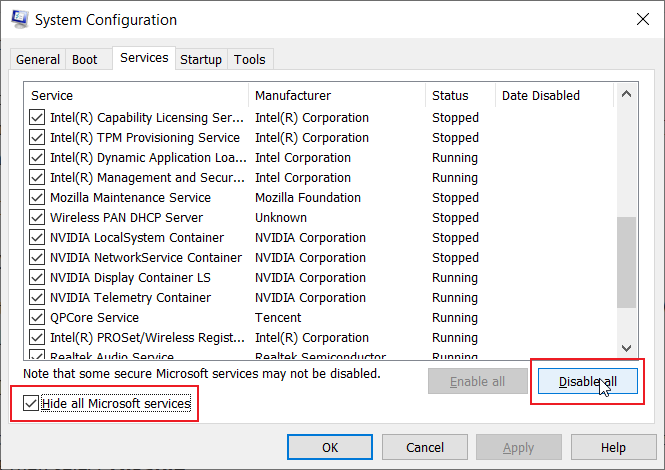
Schritt 5: Wechseln Sie zur Registerkarte Start und klicken Sie dann auf Task-Manager öffnen.
Schritt 6: Klicken Sie auf der Registerkarte Start des Task-Managers mit der rechten Maustaste auf die erste Anwendung und klicken Sie auf Deaktivieren.
Schritt 7: Deaktivieren Sie alle Anwendungen nacheinander und wiederholen Sie den Schritt für jede Anwendung.
Schritt 8: Nachdem alle Programme deaktiviert wurden, schließen Sie Taskmanager und dann klick auf OK im Fenster Systemkonfiguration.
Schritt 9: Starten Sie Ihren PC neu und prüfen Sie, ob der Fehler behoben ist.
Wenn diese Lösung funktioniert und Ihr PC mit einem Clean Boot ordnungsgemäß gestartet wird, hat eines der Programme, die zuvor beim Start ausgeführt wurden, die Fehlermeldung verursacht. Um den Schuldigen zu finden, können Sie die Anwendungen, die beim Start gestartet wurden, nacheinander deaktivieren und nach der Fehlermeldung suchen. Deinstallieren Sie schließlich das fehlerhafte Programm und verhindern Sie, dass es beim Start ausgeführt wird.
Lösung 7: Treiber aktualisieren
Ein veralteter Treiber kann die Ursache vieler BSOD-Fehler sein. Wenn Ihr Tastaturtreiber beispielsweise beschädigt oder veraltet ist, kann auf dem Computer der Fehler CRITICAL_STRUCTURE_CORRUPTION auftreten. Daher ist es von zentraler Bedeutung, Ihre Systemtreiber auf dem neuesten Stand zu halten. Sie können überprüfen, ob einer Ihrer Systemtreiber veraltet oder beschädigt ist, indem Sie das entsprechende Gerät über den Geräte-Manager trennen oder deaktivieren. Versuchen Sie nach jeder Trennung den Treiber neu zu installieren und prüfen Sie, ob der Fehler behoben ist. Wenn ja, haben Sie den Treiber gefunden, der Probleme auslöst. Befolgen Sie die folgenden Schritte, um zu erfahren, wie Sie Treiber aktualisieren:
Schritt 1: Klicken Sie auf das Suchfeld in der Taskleiste, geben Sie ein Gerätemanager und dann öffnen Sie es.
Schritt 2: Wählen Sie eine Kategorie aus, um die Gerätenamen anzuzeigen, klicken Sie mit der rechten Maustaste auf die Kategorie, die Sie aktualisieren möchten, und wählen Sie dann Treiber aktualisieren.
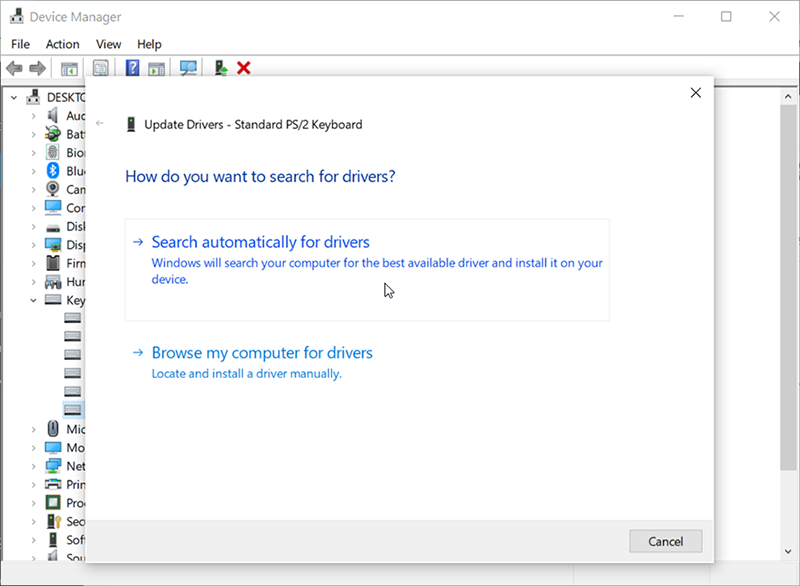
Schritt 3: AuswählenAutomatisch nach Treibern suchen.
Schritt 4: Wenn der Computer keinen neuen Treiber findet, können Sie versuchen, einen von der Website des Geräteherstellers herunterzuladen.
So retten Sie verlorene Dateien mit Bitwar Data Recovery
Manchmal können Benutzer nach diesem BSOD-Fehler nicht direkt auf ihr Windows 10 zugreifen und verlieren wichtige Dokumente und Dateien. In diesem Fall empfehlen wir die Verwendung eines Datenwiederherstellungstools namens Bitwar Data Recovery, mit dem Sie alle Arten von Dateien wiederherstellen können – Bilder, E-Mails, Dokumente, Videos und mehr, die aufgrund eines kritischen Strukturfehlers oder aus anderen Gründen verloren gegangen sind. Befolgen Sie die folgenden Schritte, um zu erfahren, wie es funktioniert:
Schritt 1: Besuchen Sie unsere offizielle Website, um Bitwar Data Recovery herunterzuladen und dann auf Ihrem PC zu installieren.
Schritt 2: Öffnen Sie das Tool und wählen Sie das Laufwerk aus, auf dem die fehlenden Dateien gespeichert wurden, und klicken Sie dann auf Nächste.

Schritt 3: Wählen Sie in dieser Phase einen Scanmodus. Wir möchten empfehlen Schneller Scan, die eine gesunde Anzahl verlorener Dateien wiederherstellen kann. Wenn es nicht funktioniert, können Sie das Tool erneut ausführen und verwenden Tiefen-Scan, was effektiver ist.

Schritt 4: Wählen Sie die Dateitypen aus, die Sie wiederherstellen möchten, und klicken Sie auf Nächste.

Schritt 5:Vorschau wollte Dateien auf ihre Unversehrtheit überprüfen. Wählen Sie diese Dateien aus und klicken Sie auf Genesen.
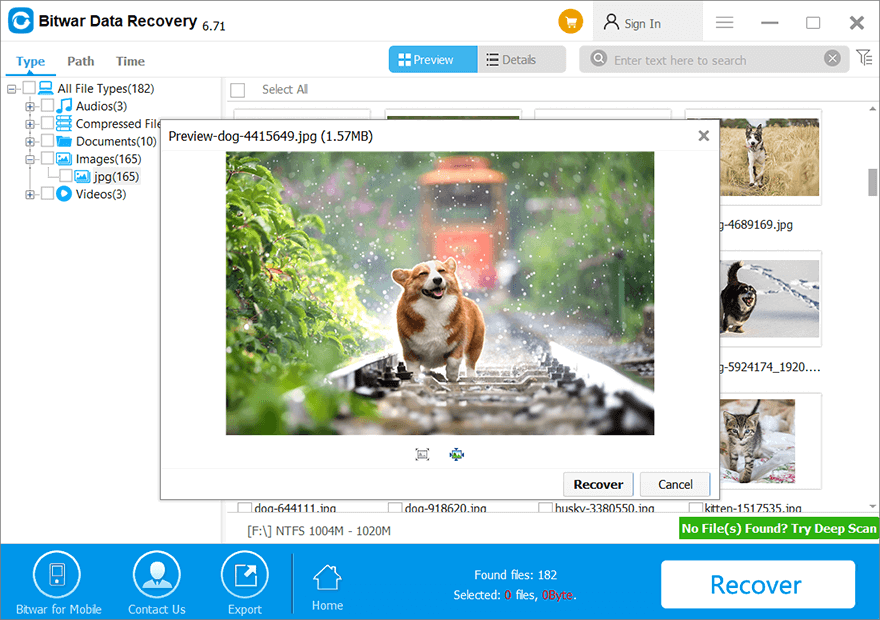
Abschluss
Der BSOD-Fehler der Beschädigung einer kritischen Struktur kann die normale Funktion Ihres PCs unterbrechen. Wir hoffen, dass dieser Fehler nach der Verwendung dieser 7 einfachen Lösungen vollständig behoben werden kann und Ihr Computer wieder reibungslos funktioniert. Wenn Sie aufgrund dieses Fehlers auf Datenverlustprobleme stoßen, verwenden Sie das Recoverit Data Recovery-Tool, um Ihre wertvollen Dateien wiederherzustellen.
Vorheriger Artikel
6 Methoden zur Lösung des Fehlercodes 0xc0000225 in Windows Zusammenfassung: CRITICAL_STRUCTURE_CORRUPTION ist ein BSOD-Fehler, den viele Windows-Benutzer nach der Installation oder dem Upgrade auf Windows 8.1 oder Windows 10 sahen....Nächster Artikel
So beheben Sie den BSOD-Fehler der Systemdienstausnahme Zusammenfassung: CRITICAL_STRUCTURE_CORRUPTION ist ein BSOD-Fehler, den viele Windows-Benutzer nach der Installation oder dem Upgrade auf Windows 8.1 oder Windows 10 sahen....
Über Bitwar-Datenwiederherstellung
3 Schritte, um mehr als 500 Arten von gelöschten, formatierten oder verlorenen Dokumenten, Fotos, Videos, Audios und Archivdateien aus verschiedenen Datenverlustszenarien zurückzubekommen.
Erfahren Sie mehr
