Wie erstelle ich Tastenkombinationen für Programme in Windows 10?
Zusammenfassung: Using a keyboard shortcut is the fastest and most effortless way to launch any programs and applications. This how-to post will guide you through creating Keyboard Shortcuts step by step.
Windows 10 bietet eine Möglichkeit zum Zuweisen von Tastenkombinationen zum Starten von Programmen, ohne dass Software von Drittanbietern erforderlich ist. Es ist relativ einfach und zeitsparend, Tastenkombinationen zu erstellen, die es einfach machen, wiederholbare Aufgaben auszuführen, Programme zu starten und Arbeitsabläufe zu beschleunigen. Lassen Sie uns herausfinden, wie Sie unsere Tastenkombinationen für alle Anwendungen in Windows 10 erstellen!
Inhaltsverzeichnis
Methoden zum Erstellen von Tastenkombinationen
Methode 1. Erstellen Sie eine Desktop-Verknüpfung
Schritt 1: Eingeben von „cmd” in the Start Search field and selecting “Als Administrator ausführen” to run Eingabeaufforderung.
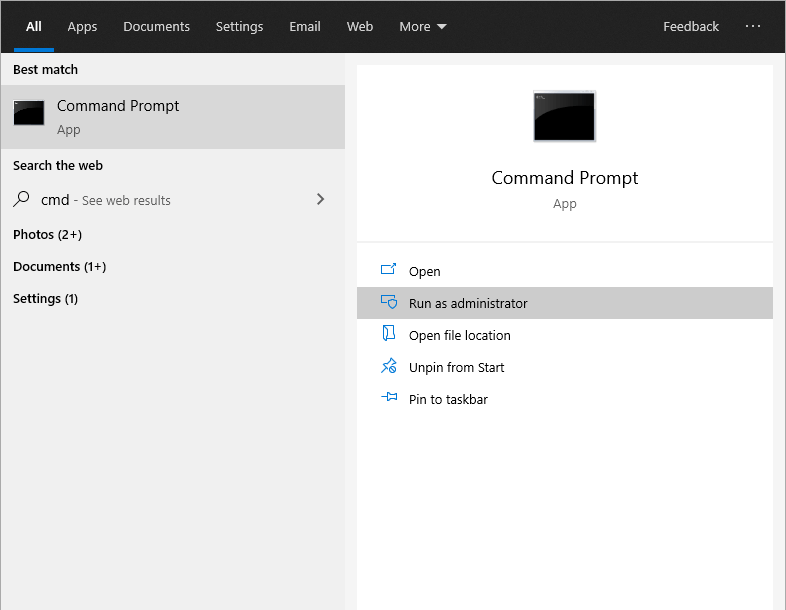
Schritt 2: Typ Explorer-Shell: AppsFolder in der Eingabeaufforderung und drücken Sie die Eingabetaste. Danach öffnet sich ein Fenster mit einer Liste aller Ihrer Apps.
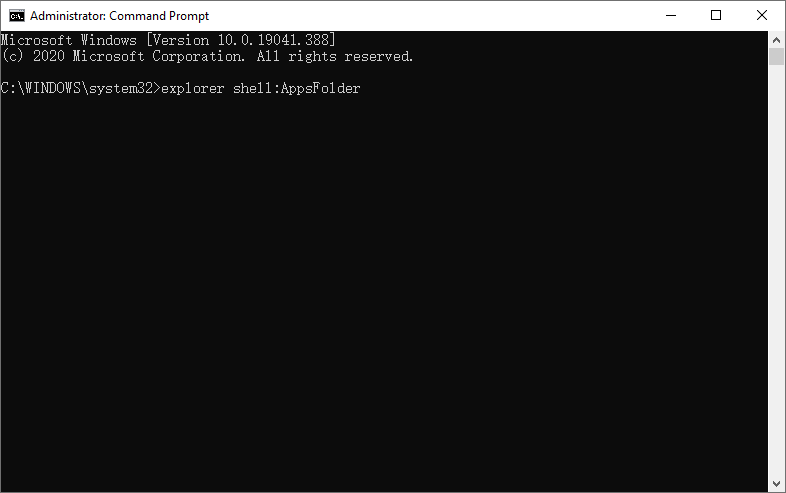
Schritt 3: Klicken Sie mit der rechten Maustaste auf die Apps, für die Sie eine Tastenkombination festlegen möchten, und wählen Sie Verknüpfung erstellen. Dann klick Jawohl wenn ein Bestätigungsfenster erscheint. Danach sehen Sie das Verknüpfungssymbol auf dem Desktop.
Schritt 4: Klicken Sie mit der rechten Maustaste auf das erstellte Verknüpfungssymbol und wählen Sie Eigenschaften.
Schritt 5: Geben Sie die gewünschte Tastenkombination in das ein Abkürzung Tab-Feld und klicken Sie auf OK.
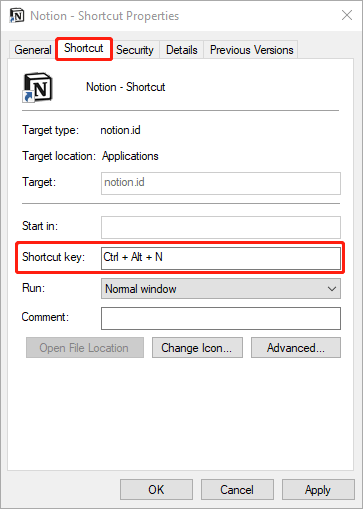
Denken Sie daran, dass die Tastenkombination Strg + Alt + ein Buchstabe/eine Zahl sein sollte.
Methode 2. Verwenden Sie das Startmenü
Schritt 1: Öffnen Startmenü and search for the app you want. Right-click the app and choose Dateispeicherort öffnen. Es führt Sie zu einem Ordner, der die Startmenü-Programme enthält.
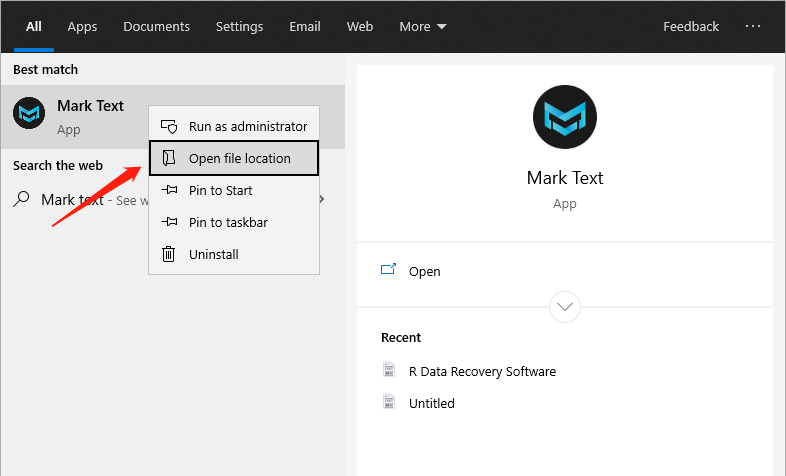
Schritt 2: Klicken Sie mit der rechten Maustaste auf die App. Dann klick Gesendet an und wählen Sie die Desktop (Verknüpfung erstellen). After that, you can see the icon of this app on the Desktop.
Schritt 3: Klicken Sie mit der rechten Maustaste auf das Desktop-Symbol der App und wählen Sie Eigenschaften.
Schritt 4: Wählen Sie die Abkürzung Registerkarte, und drücken Sie die Tastenkombination, die Sie für diese App festlegen möchten. Dann klick Anwenden, und die Tastenkombination wurde erstellt.
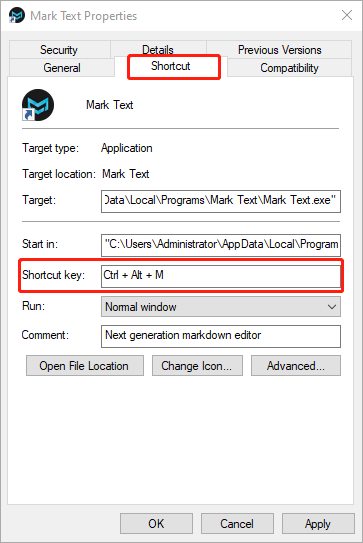
Die Tastenkombination sollte Strg + Alt + ein Buchstabe/eine Zahl sein.
Methode 3. Erstellen Sie Verknüpfungen für Windows 10-Apps
Schritt 1: Öffnen Sie die Suche starten und finden Sie die gewünschte App. Oder Sie können es auch im Suchfeld suchen.
Schritt 2: Klicken Sie mit der rechten Maustaste auf die App und wählen Sie Auf Startseite.
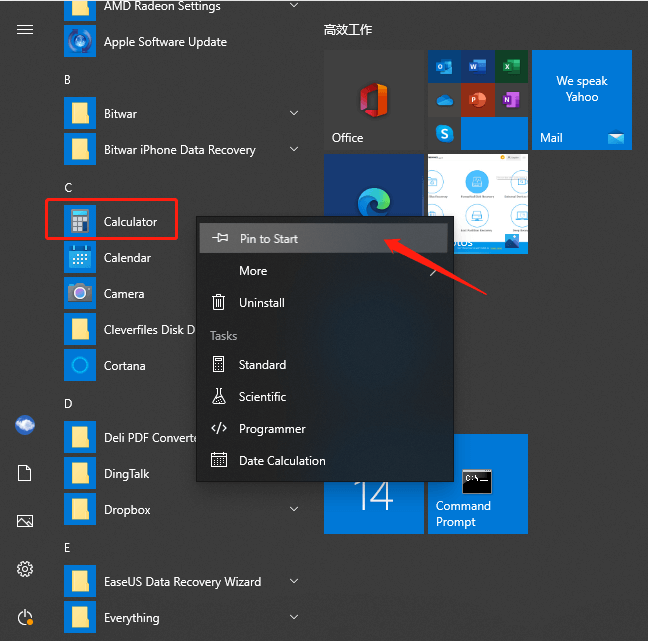
Schritt 3: Ziehen Sie das neu hinzugefügte Verknüpfungssymbol der App auf den Desktop, damit Sie folgen können steps 3 to step 4 of Method 2 um die Tastenkombination für diese App zu erstellen.
Warme Tipps zum Erstellen von Verknüpfungen
- Die Tastenkombination sollte Strg + Alt + Zahl/Buchstabe sein.
- It is an excellent way to correspond the first letter of the program to the shortcut, which makes it easier to remember the shortcut key, i. For example, you can use G as the shortcut to Google Chrome. So the keyboard shortcut will be Ctrl + Alt + G.
- Sie können Tastenkombinationen auch verwenden, wenn Sie eine andere App öffnen. Stellen Sie sicher, dass die Verknüpfung nicht die Funktionalität anderer Apps überschreibt.
Besides, if you encounter the keyboard shortcuts not working issue in Windows, the article below will help you out:
Endeffekt
Das Erstellen benutzerdefinierter Tastenkombinationen für Programme ist für Computerbenutzer hilfreich. Es ermöglicht Benutzern, den Computer effizienter zu nutzen.
Ich hoffe, dass diese Schritt-für-Schritt-Anleitung zum Erstellen von Tastenkombinationen für Programme hilfreich ist.
Vorheriger Artikel
Beste Anleitung zum Hinzufügen und Entfernen von Wasserzeichen aus dem Kamerafoto Summary: Using a keyboard shortcut is the fastest and most effortless way to launch any programs and applications. This how-to...Nächster Artikel
So komprimieren Sie Dateien in Windows 10 Summary: Using a keyboard shortcut is the fastest and most effortless way to launch any programs and applications. This how-to...
Über Bitwar-Datenwiederherstellung
3 Schritte, um mehr als 500 Arten von gelöschten, formatierten oder verlorenen Dokumenten, Fotos, Videos, Audios und Archivdateien aus verschiedenen Datenverlustszenarien zurückzubekommen.
Erfahren Sie mehr
