Erstellen Sie ein Administratorkonto in Windows 10
Das Administratorkonto bietet vollständige Systemkontrolle und Zugriff auf alle Dateien auf dem Gerät. Sie können andere Benutzerkonten ändern, sie in Standards oder Administratoren ändern, Sicherheitseinstellungen ändern, Software und Hardware installieren und heraufgestufte Aufgaben ausführen.
Wenn das Konto, das Sie täglich verwenden, beschädigt ist oder Ihr Kennwort vergessen wurde, können Sie sich außerdem beim alternativen Administratorkonto anmelden, um das Problem zu beheben.
Informieren Sie sich hier über die verfügbaren Methoden zum Erstellen eines neuen Administratorkontos.
Inhaltsverzeichnis
Erstellen Sie ein neues Administratorkonto mit lokalen Benutzern und Gruppen
Schritt 1: Drücken Sie Windows + R Tasten, tippe ein lusrmgr.msc, und drücken Sie die Eingabetaste, um zu starten Benutzer und Gruppen.
Schritt 2: Rechtsklick Benutzer und wählen Sie Neuer Benutzer… im linken Bereich.
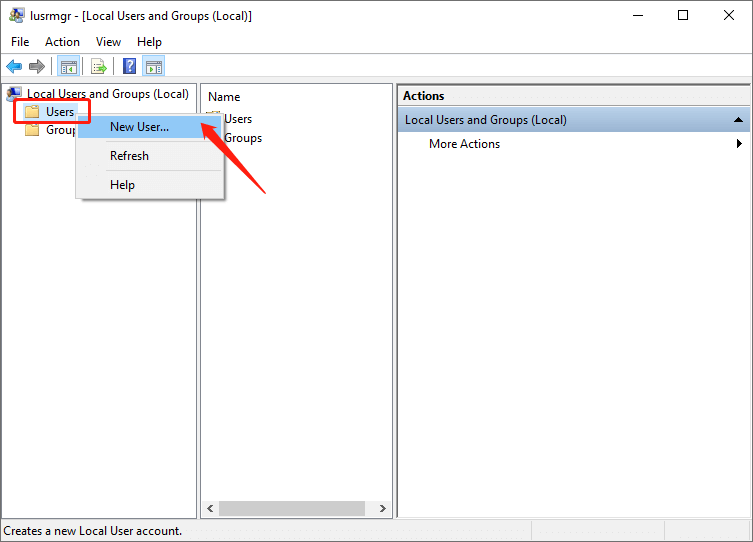
Schritt 3: Geben Sie dann die ein Nutzername und Passwort für das neue lokale Konto und klicken Sie auf Schaffen um die Änderungen zu speichern.
Spitze: Sie können auch die folgenden Optionen zu Konto und Passwort aktivieren oder deaktivieren.
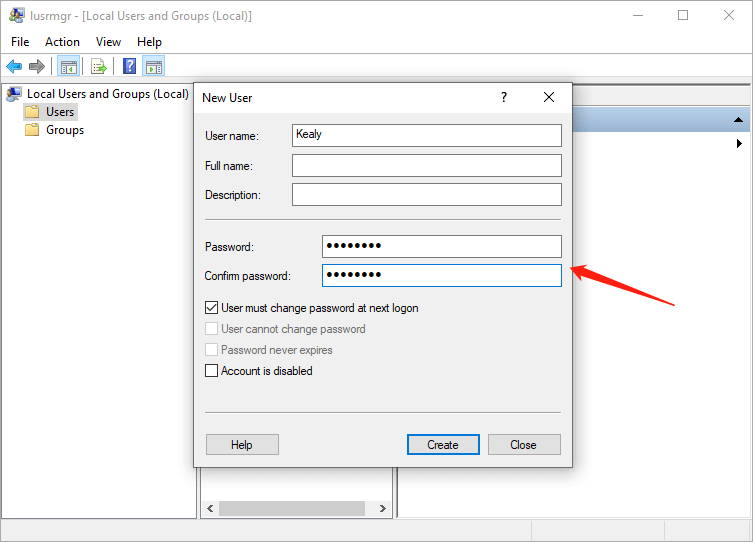
Schritt 4: Danach wurde das neue Konto erstellt und Sie können es im rechten Bereich sehen. Doppelklicken Sie auf das neue Konto und wählen Sie Eigenschaften.
Schritt 5: Wählen Sie Mitglied von Tab und dann klick Hinzufügen.
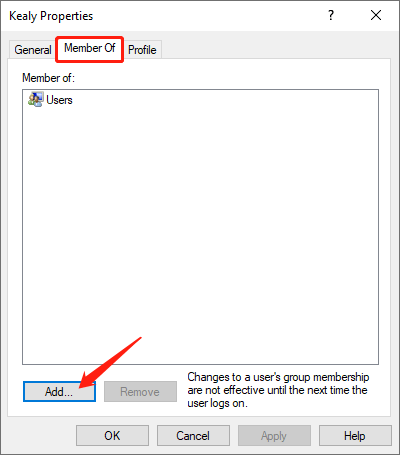
Schritt 6: Wenn die Wählen Sie Gruppen Fenster öffnet sich, geben Sie ein Administratoren in dem Objektnamen Kästchen und klicke OK.
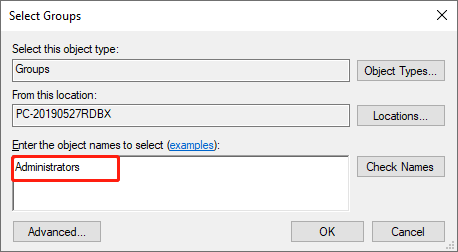
Schritt 7: Das neue Konto wird also Mitglied der Gruppe Administratoren. Klicken Sie abschließend auf Anwenden um die Änderungen zu speichern.
Jetzt können Sie Ihren PC neu starten und sich mit dem neuen Administratorkonto anmelden.
Neues Administratorkonto mit Einstellungen erstellen
Schritt 1: Drücken Sie Windows + ich Schlüssel zum Starten Einstellungen. Dann wähle Konten.
Schritt 2: Wählen Sie Andere Benutzer im linken Bereich und klicken Sie auf „Fügen Sie diesem PC eine andere Person hinzu” im rechten Bereich
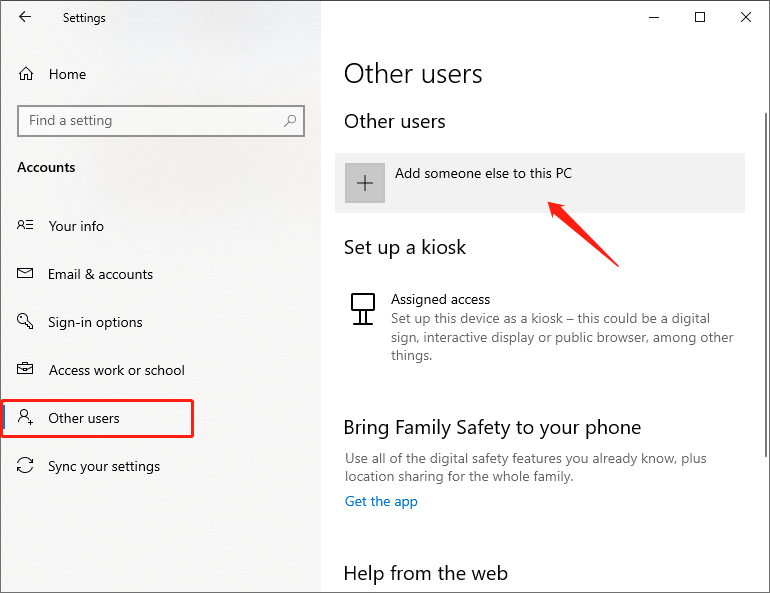
Schritt 3: Geben Sie die ein Nutzername und Passwort für das neue Konto und klicken Sie auf Nächste.
Schritt 4: Jetzt können Sie die sehen neues Konto in dem Konten Bildschirm. Klicken Sie auf das neu erstellte Konto und klicken Sie auf Kontotyp ändern.
Schritt 5: Wenn ein Fenster angezeigt wird, ändern Sie die Konto Typ von dem Standardbenutzer zu Administrator.
Schritt 6: Klicken Sie auf OK, und das neue Administratorkonto wurde erfolgreich erstellt.
Erstellen Sie ein neues Administratorkonto mit der Eingabeaufforderung
Schritt 1: Typ Eingabeaufforderung in das Suchfeld starten und wählen Sie Als Administrator ausführen.
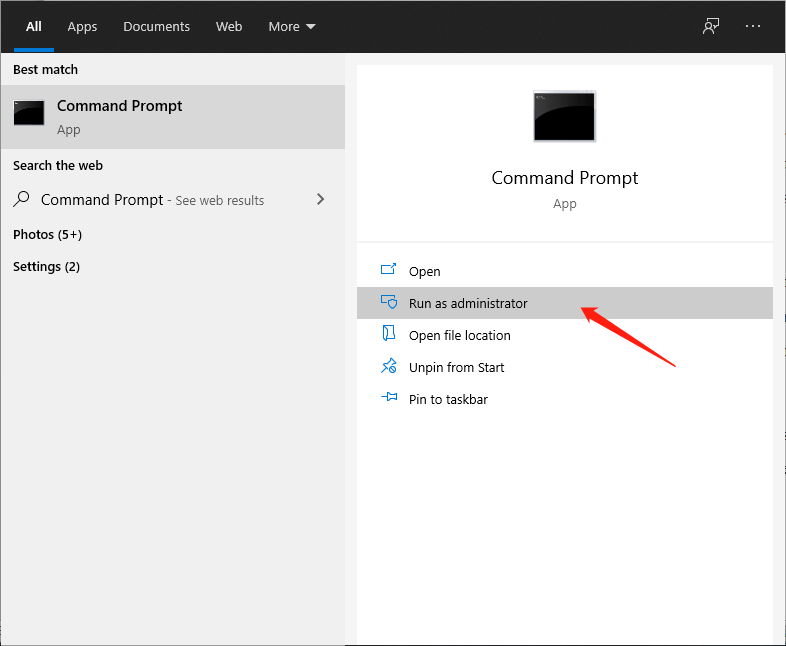
Schritt 2: Geben Sie den folgenden Befehl ein und drücken Sie Eintreten.
net-Benutzer Kealy /add. Mit diesem Befehl erstellen Sie ein lokales Benutzerkonto mit dem Namen Kealy. Sie können Kealy durch einen beliebigen Namen ersetzen.
Schritt 3: Geben Sie den folgenden Befehl ein und drücken Sie Eintreten.
net localgroup Administratoren Kealy /add. Mit diesem Befehl wird das neue Konto, das Sie erstellt haben, auf die Administratorgruppe festgelegt.
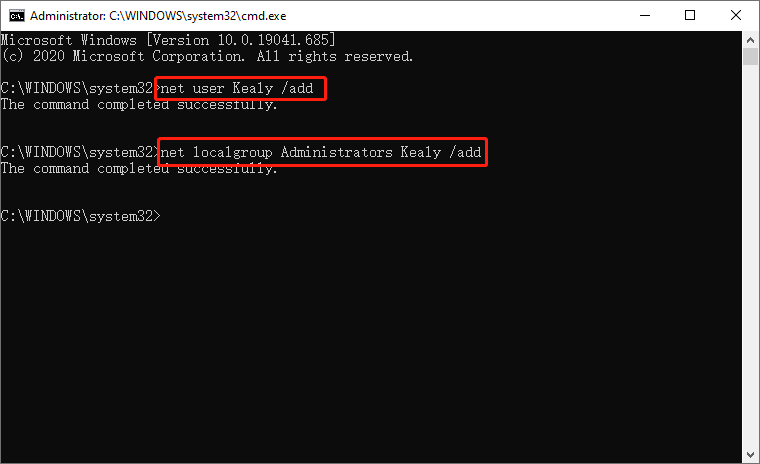
Nachdem Sie die Befehle erfolgreich ausgeführt haben, haben Sie das neue Administratorkonto erfolgreich erstellt.
Mit den oben genannten 3 Methoden ist es einfach, ein neues Administratorkonto zu erstellen. Jetzt können Sie es versuchen!
Vorheriger Artikel
Was ist Ping? Alles, was Sie darüber wissen müssen Zusammenfassung: Wir wissen, dass es in Windows 10 Standardbenutzer- und Administratorkonten gibt. Jedes von ihnen hat unterschiedliche Berechtigungen...Nächster Artikel
Lassen Sie Programme in Windows 10 immer als Administrator ausführen Zusammenfassung: Wir wissen, dass es in Windows 10 Standardbenutzer- und Administratorkonten gibt. Jedes von ihnen hat unterschiedliche Berechtigungen...
Über Bitwar-Datenwiederherstellung
3 Schritte, um mehr als 500 Arten von gelöschten, formatierten oder verlorenen Dokumenten, Fotos, Videos, Audios und Archivdateien aus verschiedenen Datenverlustszenarien zurückzubekommen.
Erfahren Sie mehr
