[Gelöst] Computer wurde unerwartet neu gestartet
Zusammenfassung: Virtually every user would like to update their computers to the latest most improved version of the Windows system. No matter how great a version of Windows is, it may still face challenges just like other versions. The computer restarted unexpectedly error is a problem that keeps hassling users. If you are running into it and hankering for a reliable solution to it, you have come to the right place. In this article, we will explain to you how to grapple with the computer restarted unexpectedly error. On top of it, if you run into any data loss problems triggered by this error, you can also refer to this article to learn how to use Bitwar-Datenwiederherstellung um Ihre verlorenen Dateien wiederherzustellen.
Inhaltsverzeichnis
So beheben Sie den Fehler beim unerwarteten Neustart des Computers
Methode 1: Bearbeiten Sie die Windows-Registrierung, um den Wert von Setup.exe zu ändern
Ändern Sie den Wert von setup.exe über den Windows-Registrierungs-Editor. Verwenden Sie die folgenden Schritte:
Schritt 1: Wenn die Fehlermeldung angezeigt wird, dass Ihr Computer unerwartet neu gestartet wurde, drücken Sie Gewinn + R die öffnen Lauf Kasten.
Schritt 2: Eintippen Regedit und drücke dann Eintreten um es zu öffnen.
Schritt 3: Wenn Sie in einem Fenster der Benutzerkontensteuerung dazu aufgefordert werden, klicken Sie auf Jawohl.
Schritt 4: Navigieren Sie im neuen Fenster zu:
HKEY_LOCAL_MACHINE\SYSTEM\Setup\Status\Child\Completion
Schritt 5: Klicken Sie im rechten Bereich zweimal auf den Schlüssel setup.exe.
Schritt 6: Ändern Sie den Wert von Value Data von 1 auf 3. Klicken Sie auf OK, um Ihre Änderung zu speichern.
Schritt 7: Schließen Sie dieses Fenster und starten Sie Ihren PC neu.
Methode 2: Trennen Sie alle Ihre USB-Geräte
If you have connected several different USB devices to your computer, then this could be your problem. The reason is that the devices may be interfering with your computer’s functions, therefore resulting in the computer being restarted unexpectedly issue. So, check your computer to see if you have connected several USB devices to your computer such as printers, flash drives, etc. Disconnect all these accessories, including your mouse and keyboard.
Starten Sie Ihren Computer neu, um zu sehen, ob dieser Fehler behoben ist.
Methode 3: Überprüfen Sie Ihre Festplattenlaufwerke
There is a chance that this computer restarting unexpected error is caused by your computer’s hard drives. Therefore, you can try checking your hard drive cables to see if there are any physical problems with them. If there is, disconnect the malfunctioning drive.
Wenn Sie keine physischen Probleme feststellen können, aber nicht sicher sind, ob diese Laufwerke normal funktionieren, können Sie die Kabel austauschen, die Ihr Motherboard mit Ihren anderen Festplatten verbinden. Diese Lösung könnte auch funktionieren, da viele Benutzer dies ausprobiert haben und es funktioniert hat.
Denken Sie auch hier daran, dass nach dem Öffnen des Computergehäuses die Garantie erlischt. Wenn sich Ihr Computer also noch im Garantiezeitraum befindet, können Sie das offizielle Reparaturzentrum aufsuchen, um Hilfe zu bitten.
Methode 4: Setzen Sie Ihr Betriebssystem zurück
Diese Methode setzt Ihr Windows-Betriebssystem zurück, um die Fehler im System zu beheben. Während des Zurücksetzens können Sie wählen, ob Sie Ihre Dateien behalten oder löschen möchten. Beide Optionen sind verfügbar. Befolgen Sie die folgenden Schritte, um zu erfahren, wie Sie dies tun:
Schritt 1: Drücken Sie Win + It, um zu öffnen Einstellungen.
Schritt 2: Auswählen Update & Sicherheit.
Schritt 3: Wähle aus Erholung Taste.
Schritt 4: Gehen Sie zu dem Abschnitt mit der Bezeichnung Diesen PC zurücksetzen und klicke auf Loslegen.
Schritt 5: Um alle Ihre Dateien zu behalten, klicken Sie auf das Behalte meine Dateien Option und dann auswählen Nächste.
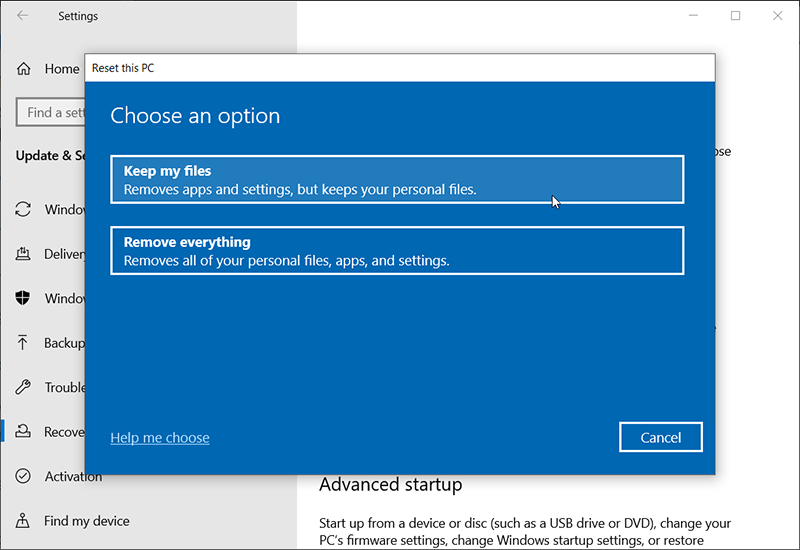
Schritt 6: Wenn Sie in der Zwischenzeit die Programme sehen möchten, die aufgrund dieses Zurücksetzens entfernt werden, klicken Sie auf die Option Liste der zu entfernenden Apps.
Hinweis: Denken Sie daran, dass beim Zurücksetzen des Betriebssystems alle von Ihnen installierten Drittanbieter-Apps entfernt werden, nur die Systemdateien und Apps überleben das Entfernen. Notieren Sie sich daher besser alle Apps, die Sie nach dem Zurücksetzen neu installieren müssen.
Schritt 7: Wenn Sie hingegen alles auf Ihrem System löschen möchten, wählen Sie die zweite Option im Wähle eine Option Fenster und klicken Sie dann auf Alles entfernen.
Schritt 8: Sie können auch die Laufwerke überprüfen, die von diesem Zurücksetzen betroffen sind, um sicherzustellen, dass beim Zurücksetzen die gewünschten Dateien nicht gelöscht werden. Sie können dies tun, indem Sie einfach die Zeigen Sie mir die Liste der Laufwerke, die betroffen sind Möglichkeit.
Schritt 9: Wählen Sie , um zum vorherigen Fenster zurückzukehren. Fahren Sie dann mit der nächsten Phase fort.
Schritt 10: Schließen Sie abschließend den Vorgang ab, indem Sie die Schaltfläche Zurücksetzen auswählen.
Schritt 11: Nachdem das Zurücksetzen abgeschlossen ist, starten Sie Ihren Computer neu und prüfen Sie, ob der Fehler behoben ist.
Methode 5: Automatische/Startreparatur ausführen
Sie können auch versuchen, den Fehler zu beheben, indem Sie Windows so einrichten, dass das Problem automatisch repariert und behoben wird, indem Sie die folgenden Schritte ausführen:
Schritt 1: Legen Sie das bootfähige Medium in Ihren Computer ein und drücken Sie dann eine beliebige Taste auf Ihrer Tastatur, um fortzufahren.
Schritt 2: Wählen Sie die Option Computer reparieren.
Schritt 3: Anstatt zur Installation zum nächsten Fenster zu wechseln, klicken Sie auf Fehlerbehebung.
Schritt 4: Clecken Sie auf Fortschrittlich Möglichkeit.
Schritt 5: Wählen Sie entweder Starthilfe oder Automatische Reparatur.
Methode 6: Aktualisieren Sie Ihr BIOS
BIOS (Basic Input Output System) is critical in the process of your computer booting. If it is out of date, the computer may see the error of the computer restarting unexpectedly even while the user is still using it. Thus, in this case, you need to update your BIOS.
Beachten Sie jedoch, dass die Aktualisierung des BIOS Ihres PCs nicht einfach ist. Daher müssen Sie vorsichtig sein, wie Sie vorgehen. Dies liegt daran, dass Sie Ihren PC gefährden oder sogar das Motherboard dauerhaft beschädigen können, während der Computer sein BIOS aktualisiert.
Um eine neue BIOS-Version herunterzuladen, benötigen Sie einen anderen funktionierenden Computer, da Ihrer derzeit nicht richtig funktioniert. Nachdem Sie es auf den Arbeitscomputer heruntergeladen haben, kopieren oder verschieben Sie es auf Ihr USB-Laufwerk. Starten Sie die Eingabeaufforderung und führen Sie das BIOS-Update von dort aus. Ihr Motherboard-Handbuch sollte detaillierte Anweisungen zum Aktualisieren des BIOS enthalten. Folgen Sie den Anweisungen, um das Update durchzuführen.
Überprüfen Sie nach Abschluss des Updates, ob das Problem behoben ist.
Methode 7: Verwenden Sie das Windows-Wiederherstellungslaufwerk
Mit einem Windows-Wiederherstellungslaufwerk können Sie den ursprünglichen Zustand Ihres PCs wiederherstellen, ohne dass Sie es erneut installieren müssen. Recovery Drive ist eine Funktion, die Sie in diesem Szenario sehr nützlich finden werden, da sie Ihnen hilft, Ihren PC auf die Werkseinstellungen zurückzusetzen und ihn gleichzeitig beizubehalten.
Einige PCs verfügen zwar über ein Wiederherstellungslaufwerk auf ihren eigenen Festplatten, andere jedoch nicht. Wenn Ihr Computer keine hat, können Sie eine auf einem anderen Computer mit einem funktionierenden Windows-System erstellen. Führen Sie dazu die folgenden Schritte aus:
Schritt 1: Besorgen Sie sich ein USB-Laufwerk mit mindestens 8 GB Speicherkapazität. Aus Sicherheitsgründen empfehlen wir Ihnen, sich ein 16-GB-USB-Laufwerk zuzulegen, da manchmal selbst ein Laufwerk mit 8 GB Speicherkapazität nicht ausreicht.
Schritt 2: Verbinden Sie das Laufwerk mit Ihrem Computer.
Schritt 3: Drücken Sie Gewinn + Q Um die Suchleiste zu öffnen, geben Sie ein Erstellen Sie ein Wiederherstellungslaufwerk.
Schritt 4: Klicken Sie auf das Tool Wiederherstellungslaufwerk erstellen.
Schritt 5: Entscheiden Sie sich, das Wiederherstellungslaufwerk auf dem USB-Laufwerk zu erstellen.
Schritt 6: Entscheiden Sie sich, Ihre Systemdateien auf dem Wiederherstellungslaufwerk zu sichern, das Sie erstellen, und klicken Sie dann auf Nächste.
Schritt 7: Wählen Sie das vorbereitete USB-Laufwerk aus und klicken Sie erneut auf das Nächste Taste.
Schritt 8: Nachdem Sie auf geklickt haben Schaffen, beginnt der Vorgang zum Erstellen des Wiederherstellungslaufwerks.
Nachdem Sie nun ein USB-Wiederherstellungslaufwerk erstellt haben, ist es an der Zeit, es zu verwenden. Verwenden Sie die folgenden Schritte:
Schritt 1: Schließen Sie das USB-Laufwerk an den von dem Problem betroffenen Computer an.
Schritt 2: Gehe zum Erweiterter Start Bildschirm, indem Sie Ihren PC während der Bootphase mehrmals neu starten.
Schritt 3: Klicken Sie auf Fehlerbehebung。
Schritt 4: Navigieren Sie zu Erweiterte Optionen > Systemabbildwiederherstellung.
Schritt 5: Stellen Sie Ihren PC wieder her, indem Sie den Anweisungen auf dem Bildschirm folgen.
Beachten Sie, dass das auf einem anderen PC erstellte Wiederherstellungslaufwerk möglicherweise nicht für Ihren Computer funktioniert, selbst wenn dieselbe Windows-Version verwendet wird. Aus diesem Grund empfehlen wir Ihnen, immer ein Wiederherstellungslaufwerk zu haben, wenn Ihr PC in einwandfreiem Zustand ist, bevor Probleme auftreten.
Methode 8: Führen Sie eine saubere Windows-Installation durch
Schließlich können Sie eine saubere Windows-Installation durchführen. Wenn Sie das Problem noch nicht erkannt haben, ist dies eine Methode, die alle Ihre Dateien, Ordner und Computereinstellungen löscht. Wenn Sie also über Daten verfügen, die Sie möchten, ist es an der Zeit, diese zu sichern, bevor Sie eine Neuinstallation durchführen.
Schritt 1: Erstellen Sie mit einem Online-Tool ein bootfähiges USB-Laufwerk.
Schritt 2: Ändern Sie Ihre Bootreihenfolge über die BIOS-Einstellungen und legen Sie dann das bootfähige Laufwerk in Ihren PC ein, damit Ihr PC vom Laufwerk starten kann.
Schritt 3: Führen Sie eine Neuinstallation durch, indem Sie den Anweisungen auf dem Bildschirm folgen, nachdem Sie ausgewählt haben Jetzt installieren.
So stellen Sie nicht gespeicherte Dateien aufgrund eines unerwarteten Neustarts des Computers wieder her
If your PC restarted while you were still working on some documents, there is a chance that you might lose important files in light of the computer restarted unexpected issue. If this is your case, you could rely on our recovery tool after fixing the error. With this tool, you can recover files in whatever format they are: audio files, documents, zipped, video, images, etc.
Bitwar Data Recovery ist die Software von Drittanbietern, die Ihre nicht gespeicherten Dateien in einem intakten Zustand wiederherstellen kann. Es kann verlorene Dateien wiederherstellen, die aus Systemfehlern wie dem von uns besprochenen, Speicherkartenfehlern, Systemabstürzen, Virenangriffen, Festplattenfehlern usw. resultieren. Das Programm ist so einfach zu bedienen, dass Anfänger problemlos durch die Benutzeroberfläche navigieren können. Verwenden Sie die folgenden Schritte, um zu erfahren, wie es funktioniert.
Schritt 1: Laden Sie Bitwar Data Recovery von unserer offiziellen Website herunter und installieren Sie es.
Schritt 2: Öffnen Sie das Programm, wählen Sie das Laufwerk aus, auf dem die fehlenden Dateien gespeichert wurden, und klicken Sie dann aufNächste.

Schritt 3: In dieser Phase können Sie einen Scanmodus auswählen. Wir möchten empfehlenSchneller Scan, die eine große Anzahl verlorener Dateien wiederherstellen kann. Wenn es fehlschlägt, können Sie das Tool erneut ausführen und auswählenTiefen-Scan, was effektiver ist.

Schritt 4: Wählen Sie die Dateitypen aus, die Sie zurückbringen möchten, und klicken Sie aufScan.

Schritt 5:VorschauDateien, die Sie auf ihre Unversehrtheit überprüfen möchten. Wählen Sie diese intakten Dateien aus und klicken Sie aufGenesen.
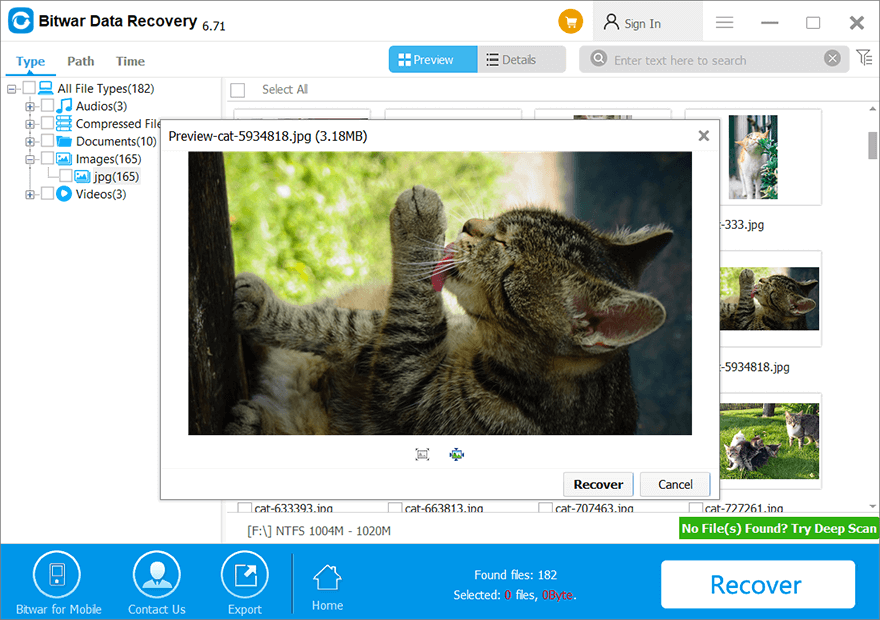
Abschluss
How to fix the computer restarted unexpectedly error? In this article, we have offered multiple effective methods for you. Thus, if you meet the error message saying that The computer restarted unexpectedly. Try the methods mentioned above. Besides, it is wise to back up your system when your computer runs in a perfect state so that you can easily restore your system after your computer has crashed. And if you run into any data loss issues when fixing the computer restarted unexpectedly error, bear in mind that you can always turn to Bitwar-Datenwiederherstellung für Hilfe.
Vorheriger Artikel
So beheben Sie die automatische Reparatur konnte Ihren PC-Fehler nicht reparieren Zusammenfassung: Praktisch jeder Benutzer möchte seine Computer auf die neueste und verbesserte Version des Windows-Systems aktualisieren....Nächster Artikel
[Gelöst] Windows Explorer stürzt immer wieder ab Zusammenfassung: Praktisch jeder Benutzer möchte seine Computer auf die neueste und verbesserte Version des Windows-Systems aktualisieren....
Über Bitwar-Datenwiederherstellung
3 Schritte, um mehr als 500 Arten von gelöschten, formatierten oder verlorenen Dokumenten, Fotos, Videos, Audios und Archivdateien aus verschiedenen Datenverlustszenarien zurückzubekommen.
Erfahren Sie mehr
