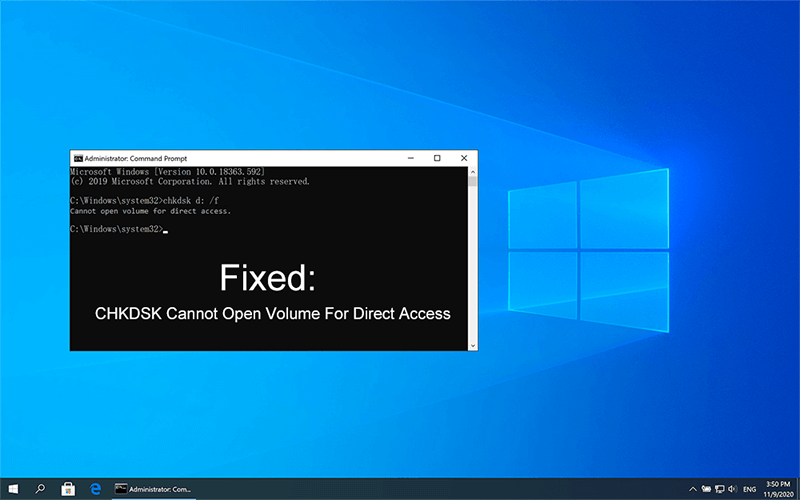Quick Fix: CHKDSK kann das Volume wegen eines Fehlers beim Direktzugriff nicht öffnen
Zusammenfassung: In diesem Artikel werden wir einige einfache Lösungswege aufzeigen CHKDSK kann das Volume wegen eines Direktzugriffsfehlers nicht öffnen unter Windows 10, 8, 7 und stellen Sie alle Ihre wichtigen Daten mithilfe von . wieder her Bitwar-Datenwiederherstellung.
Die CHKDSK-Befehl ist ein Reparatur-Tool, das Ihnen hilft, Probleme im Zusammenhang mit Festplatten wie USB-Flash-Laufwerken, beschädigten Festplatten, externen Festplatten, SD-Karten usw. zu beheben. Wenn Sie auf keinem dieser Laufwerke eine Funktion ausführen können, kann CHKDSK Ihr Ultimative sein Lösung, um das Problem zu beheben. Aber was ist, wenn der CHKDSK selbst auf einen Fehler stößt? Nun, manchmal, wenn Sie versuchen, CHKDSK in CMD auszuführen, um Fehler auf einer Partition zu erkennen und zu beheben, können Sie feststellen, dass CHKDSK das Volume wegen eines Direktzugriffsfehlers nicht öffnen kann.
Inhaltsverzeichnis
Was führt dazu, dass CHKDSK das Volume nicht für den direkten Zugriff öffnen kann?
Dieser Fehler kann aufgrund mehrerer Faktoren auftreten; Die möglichen Ursachen können durch einen beschädigten DOS-Boot-Record (DBR), eine physisch beschädigte Festplatte oder einige Programme von Drittanbietern wie das Festplattenüberwachungstool oder das Virenprüfprogramm von Drittanbietern verhindert werden, dass Sie die Laufwerke reparieren, auf denen Daten gespeichert sind. Sie müssen sich keine Sorgen machen, wenn Sie jemals auf dieses Problem stoßen, da dieses Problem mit den in diesem Artikel angegebenen Lösungen leicht behoben werden kann.
Fehlerbehebung bei CHKDSK Volume kann wegen Direktzugriffsfehler nicht geöffnet werden
Methode 1: Überprüfen Sie den Zustand des Laufwerks
Das Phänomen des schlechten Sektors ist berüchtigt und Häufige Ursache für Probleme im Zusammenhang mit Festplatten, affecting many kinds of drives such as hard drives, USB drives, or SD cards. To check out the drive’s health state, you can use some third-party software such as HD Tune.
Methode 2: Führen Sie den Festplatten-Selbsttest aus
Da es sehr wahrscheinlich ist, dass die CHKDSK kann das Volume wegen eines Direktzugriffsfehlers nicht öffnendurch einen Softwarefehler bei einem der Laufwerke verursacht wird, können Sie das Hard Disk Self Test Tool verwenden, das für die Ausführung im BIOS entwickelt wurde.
Schritt 1: Starte deinen Computer neu.
Schritt 2: Drücken Sie im Moment direkt nach dem Einschalten die BIOS-Taste F1, F2, F10, F12 oder DEL, um in das BIOS-Setup zu gelangen.
Schritt 3: Wechseln Sie zum Diagnose Registerkarte und wählen Sie dannSelbsttest der primären Festplatte.
Schritt 4: Warten Sie, bis der Vorgang beendet ist.
Methode 3: Führen Sie CHKDSK in einer sauberen Startumgebung aus
Wenn es zu einem Konfliktproblem zwischen Diensten kommt, die von Drittanbietertools bereitgestellt werden, bietet Windows eine Funktion namens Clean Boot Environment, mit der alle unnötigen Laufwerke und Starts von Drittanbietern deaktiviert werden. Es ermöglicht Benutzern, das Laufwerk oder den Start, der CHKDSK behindert, zu deaktivieren und zu fixieren.
Schritt 1: Drücken Sie Windows+R und dann tippe msconfig im dafür vorgesehenen Raum.
Schritt 2: Gehe jetzt zu Dienstleistungen Registerkarte von der Systemkonfiguration Fenster.
Schritt 3: Wählen Sie danach „Verstecke alle Microsoft-Dienste“ gefolgt von einem Klick auf “Alle deaktivieren“, „Anwenden“ und dann OK.
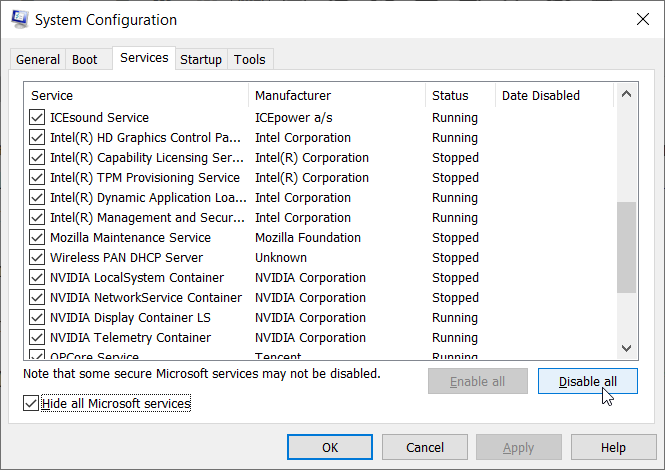
Schritt 4: Navigieren Sie nun zum Anlaufen Tab und wählen Sie Task-Manager öffnen.
Schritt 5: Klicken Sie mit der rechten Maustaste auf jedes Element und wählen Sie Deaktivieren.
Schritt 6: Schließlich starten Sie Ihr System neu und führen CHKDSK erneut aus.
Fixes für CHKDSK kann Volume für Direktzugriffsfehler nicht öffnen
Lösung 1: Deaktivieren Sie alle Dienste von Drittanbietern, die die Partition sperren können
Es wird gesagt, dass einige Tools von Drittanbietern, die die Benutzererfahrung verbessern sollen, zu dem CHKDSK kann das Volume wegen eines Direktzugriffsfehlers nicht öffnen. Wie wir aus den oben genannten Inhalten wissen, können einige Antiviren- oder Festplattenüberwachungstools die Laufwerke sperren und den Benutzer daran hindern, darauf zuzugreifen. Daher kann das Deaktivieren der zugehörigen Dienste das Problem beheben.
Schritt 1: Drücken Sie Gewinn + Q die öffnen Lauf Kasten.
Schritt 2: Geben Sie nun „dienste.msc” in das vorgegebene Feld und drücken Sie OK. Danach öffnet sich ein Servicefenster.
Schritt 3: Suchen Sie von dort aus den Drittanbieterdienst aus der Liste der lokalen Dienste. Zum Beispiel: das Disk-Monitor-Tool oder der Viren-Checker.
Schritt 4: Right-click on the third-party service and go to Eigenschaften.
Schritt 5: Ändern Sie danach die Starttyp zu Behinderte für die ausgewählte Drittanbieteranwendung und drücken Sie OK.
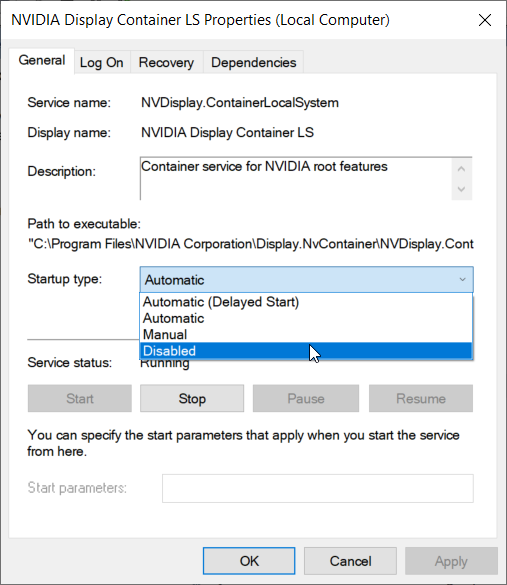
Schritt 6: Beenden Sie schließlich die Dienste und starten Sie Ihr System neu, um zu überprüfen, ob CHKDSK das Volume wegen des Direktzugriffsfehlers nicht öffnen kann oder nicht.
Lösung 2: Deinstallieren Sie Software von Drittanbietern
Wenn die erste Lösung nicht funktioniert und Sie möglicherweise wissen, welches Programm den Zugriff auf die Laufwerke blockiert, ist es einen Versuch wert, die problematische Anwendung zu deinstallieren.
Schritt 1: Drücken Sie Gewinn + Q, eintippen Schalttafel, und öffnen Sie es dann.
Schritt 2: Klicken Sie jetzt Programme und Funktionen.
Schritt 3: Klicken Sie mit der rechten Maustaste auf die Software von Drittanbietern, die Ihre Partition möglicherweise blockiert, und klicken Sie dann auf Deinstallieren. Dabei werden Sie gefragt, ob Sie diese Software entfernen möchten. Klicken Sie auf Ja.
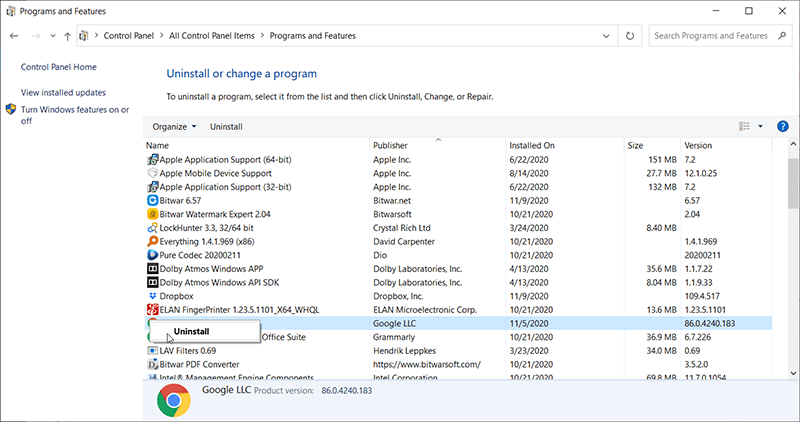
Schritt 4: Schließen Sie danach das Fenster und starten Sie Ihren Computer neu, gefolgt von CHKDSK, um zu sehen, ob diese Fehlermeldung weiterhin angezeigt wird.
Lösung 3: Reparatur-Volume verwenden
PowerShell ist ein leistungsstarkes integriertes Programm von Windows 10, das Benutzern helfen kann, fehlerhafte Laufwerke mit dem Befehl Repair-Volume zu überprüfen und zu reparieren.
Schritt 1: Drücken Sie Gewinn + Q, eintippen Power Shell, klicke mit der rechten Maustaste darauf und klicke dann auf Als Administrator ausführen.
Schritt 2: Geben Sie den folgenden Befehl ein:Reparatur-Band C –Scanund drücke dann Eintreten.
Schritt 3: Wenn das Tool Fehler findet, geben Sie den Befehl ein:Reparatur-Band C – OfflineScanAndFix,und drücke dann Eintreten. Dieser Befehl versucht, die Fehler zu beheben, die der vorherige Befehl gefunden hat.
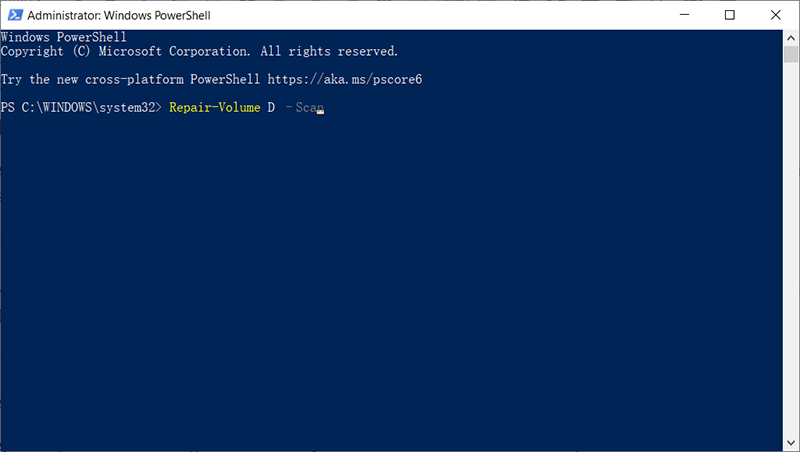
Schritt 4: Warten Sie, bis der Vorgang abgeschlossen ist. Starten Sie Ihren Computer neu, um zu überprüfen, ob CHKDSK das Volume nicht öffnen kann, weil der Direktzugriffsfehler weiterhin besteht.
In case you couldn’t fix the problem using these solutions, we suggest you retrieve all your vital data first from your storage drive and then format it followed by the final solution.
Wiederherstellen verlorener Daten mit Bitwar Data Recovery
Since any of the mentioned solutions still couldn’t help you resolve the ‘cannot open the volume for direct access’ error for your storage media, the final solution is to reformat the drive to make it available for use again. The problem is that reformatting will cause all the stored data to be erased.
Daher empfehlen wir dringend die Verwendung von Bitwar-Datenwiederherstellungssoftware um die Daten zuerst abzurufen und alle Daten vor der Neuformatierung auf einem sicheren Laufwerk zu sichern. Wenn Sie die benötigten Daten versehentlich löschen, formatieren oder auf Speicherfehler stoßen, kann Bitwar Data Recovery die häufig angezeigten Daten wie Audiodateien, Videos, Bilder, Excel und Dokumente von allen internen und externen Datenspeichergeräten wie Festplatten wiederherstellen. USB-Sticks und SD-Speicherkarten usw.
Darüber hinaus sind die Schritte zur Datenwiederherstellung einfach zu gehen:
Schritt 1: Bitwar herunterladen Datenwiederherstellungssoftware kostenlos von deroffizielle Website.
Schritt 2: After downloading, launch the recovery software and select the drive/device from where you want to recover data, followed by pressing the Nächste Taste.
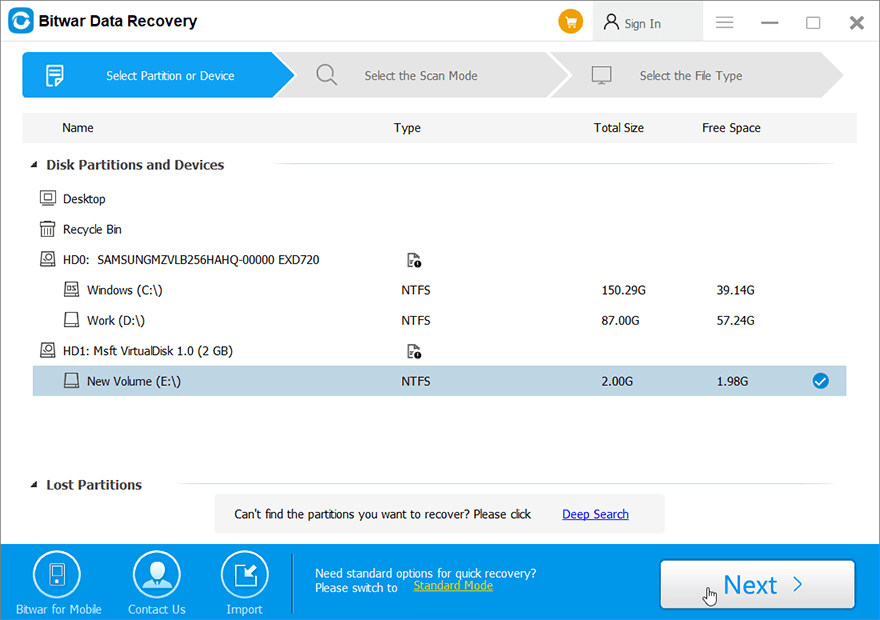
Schritt 3: Wählen Sie den Scanmodus. Wir möchten Ihnen vorschlagen, die Schneller Scan Modus, um das Scannen durchzuführen. Klicken Sie dann auf das Nächste Taste. Wenn der Quick Scan später die gewünschten wiederherzustellenden Dateien nicht findet, kehren Sie zu diesem Schritt zurück und verwenden Sie Tiefen-Scan.
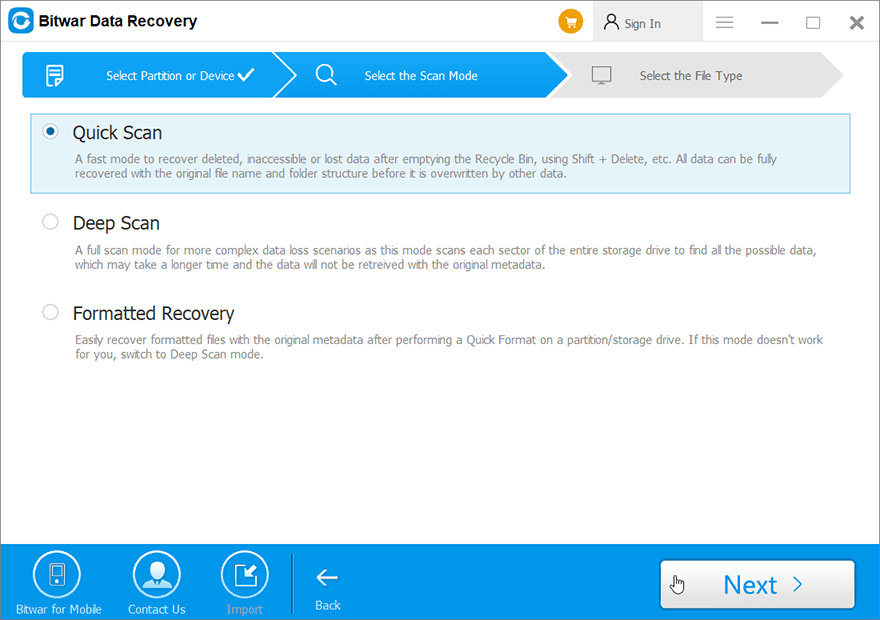
Schritt 4: Jetzt kreuzen Sie das an Datentypen Sie abrufen möchten, und drücken Sie dann die Nächste Taste.
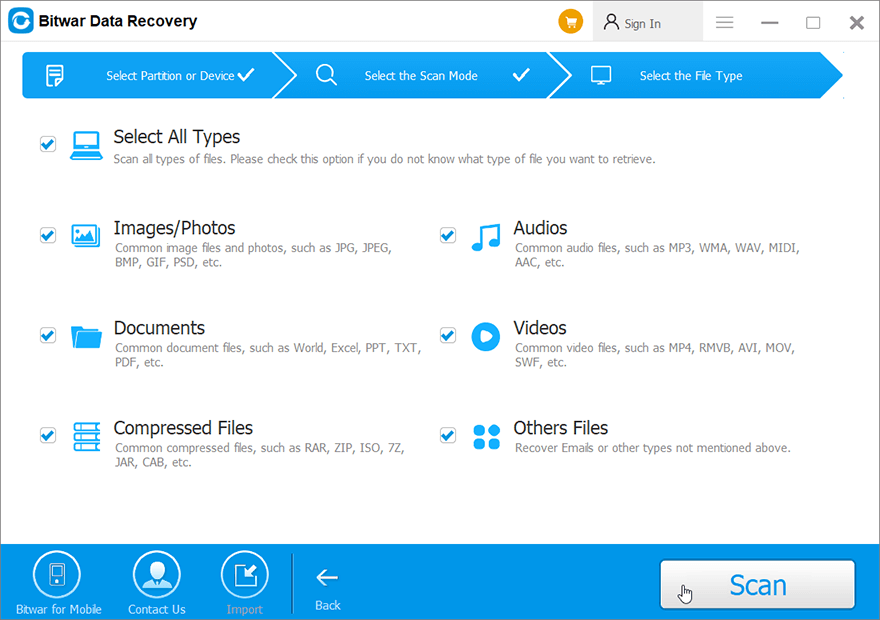
Schritt 5: Zeigen Sie danach alle ausgewählten Dateien/Daten in der Vorschau an.
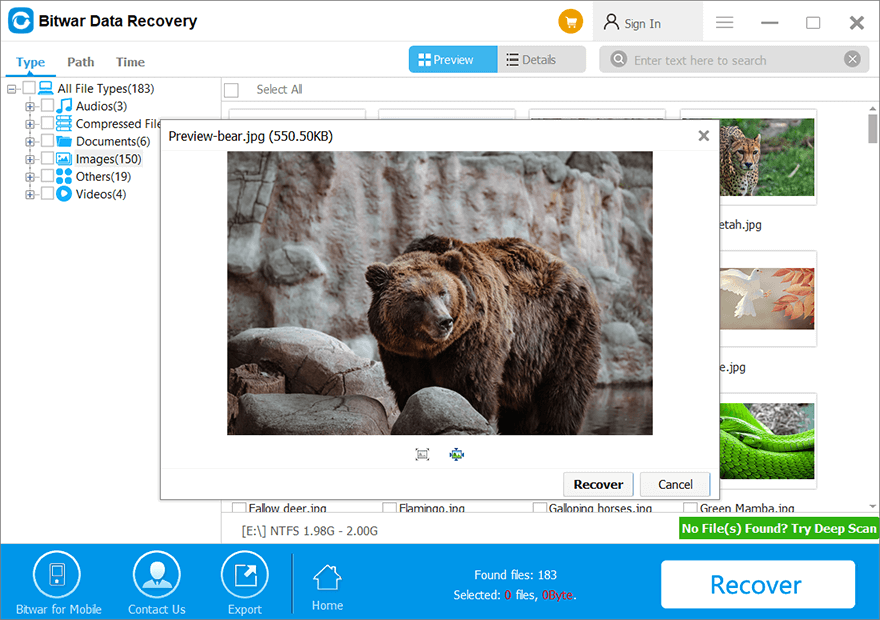
Schritt 6: Klicken Sie abschließend auf das „Genesen“, um den Datenwiederherstellungsprozess zu starten.
Endgültige Lösung: Formatieren Sie das Laufwerk
Die Neuformatierung ist eine weitere praktikable Lösung, die vielen Computerbenutzern hilft, den Fehler zu beheben. Obwohl die Neuformatierung eines Laufwerks nicht schwierig ist, sind die Auswirkungen auf das Laufwerk enorm und alle Daten werden gelöscht. Bevor Sie das Laufwerk formatieren, BITTE DENK DARAN dass Sie den obigen Schritt zur Datenwiederherstellung bereits befolgt haben, um die wichtigen Daten sicher abzurufen. Führen Sie danach die folgenden Schritte aus, um das Laufwerk vollständig zu formatieren:
Schritt 1: Gehen Sie zu Dieser PC und klicken Sie mit der rechten Maustaste auf das Laufwerk, das Sie formatieren möchten.
Schritt 2: Klicken Sie nun auf die Option Format.
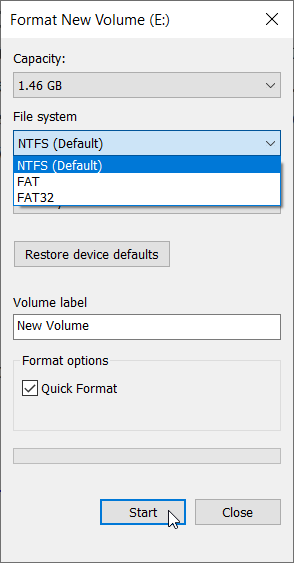
Schritt 3: Wählen Sie das neue Dateisystem aus und richten Sie die restlichen Optionen ein.
Schritt 4: Warten Sie, bis der Vorgang abgeschlossen ist.
Abschluss
In den meisten Fällen kann CHKDSK das Volume nicht öffnen, weil ein Direktzugriffsfehler aufgrund von logischen und physischen Fehlern aufgetreten ist, die Sie daran hindern, die Laufwerke zu reparieren, auf denen Daten gespeichert sind. Viele Lösungen können jedoch helfen, diesen Fehler zu beheben.
Sie können die oben genannten Lösungen separat anwenden, um den Fehler endgültig zu beseitigen; Dennoch können einige der Lösungen dazu führen, dass die wertvollen Daten verloren gehen. Denken Sie dann daran, alle erforderlichen Daten mit Bitwar Data Recovery wiederherzustellen und an einem sicheren Ort zu sichern, bevor Sie den Fehler beheben.
Vorheriger Artikel
Was ist M4A und wie wird es konvertiert? Zusammenfassung: In diesem Artikel werden einige einfache Möglichkeiten aufgezeigt, um zu beheben, dass CHKDSK das Volume nicht für den direkten Zugriff öffnen kann...Nächster Artikel
Wie kann man Laufwerksbuchstaben in Windows anzeigen, ausblenden und zuweisen? Zusammenfassung: In diesem Artikel werden einige einfache Möglichkeiten aufgezeigt, um zu beheben, dass CHKDSK das Volume nicht für den direkten Zugriff öffnen kann...
Über Bitwar-Datenwiederherstellung
3 Schritte, um mehr als 500 Arten von gelöschten, formatierten oder verlorenen Dokumenten, Fotos, Videos, Audios und Archivdateien aus verschiedenen Datenverlustszenarien zurückzubekommen.
Erfahren Sie mehr