3 Methoden zum Überprüfen der TPM-Version unter Windows 10/11
Inhaltsverzeichnis
Was ist die TPM-Version?
Wie wir alle wissen, ist das Trusted Platform Module ein Tool, das hilft, die minimalen Hardwareanforderungen für Windows-Benutzer zum Ausführen und Installieren von Windows 11 zu überprüfen. TPM ist kein Muss-Tool für Windows 10, aber TPM 2.0 ist eine Mindestanforderung für Windows 11.
Viele Benutzer haben Fragen zum Zweck und zu Informationen zu TPM auf ihrem Windows-Computer. Heute helfen wir Ihnen, die Versionsnummer von TPM auf Ihrem Windows 10-PC zu verstehen und zu überprüfen!
Bedeutung von TPM
Abgesehen davon, dass es sich um ein Tool zur Überprüfung der Hardwareanforderungen handelt, handelt es sich um einen Kryptoprozessor, der hardwarebasierte Sicherheitsfunktionen für alle sensiblen oder wichtigen Daten bereitstellt. Unter Windows kann der TPM-Chip beispielsweise Benutzern helfen, Verschlüsselungsschlüssel, Anmeldeinformationen und andere Ressourcenschlüsseldaten zu speichern.
So überprüfen Sie die TPM-Version unter Windows 10 und 11
Test 1: Windows-Ausführung
Schritt 1: Gehe zum Windows ausführen Menü und geben Sie ein tpm.msc.
Schritt 2: Gehe zu TPM-Herstellerinformationen um die zu überprüfen Spezifikation TPM-Version.
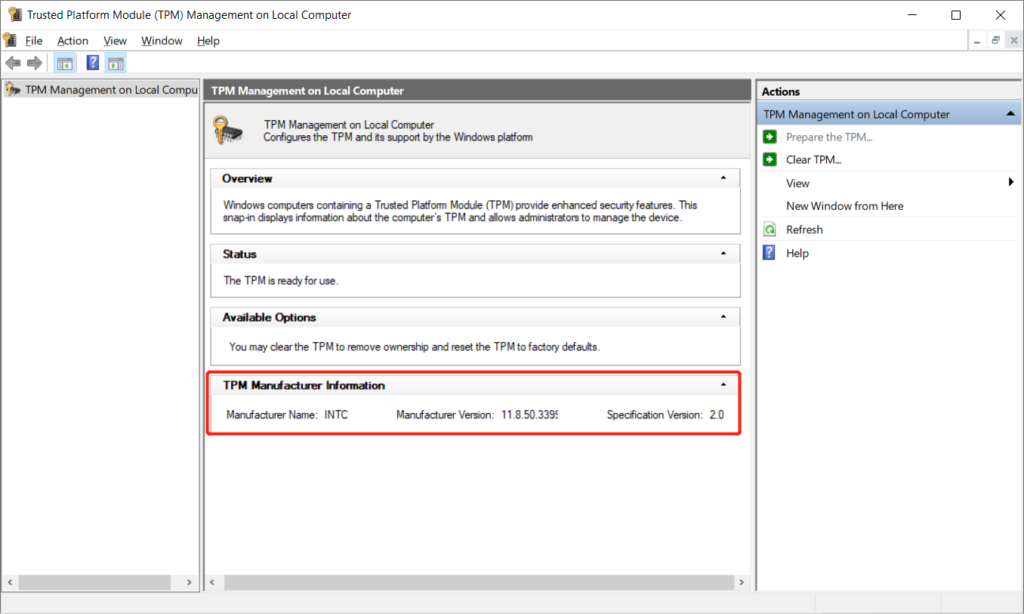
Test 2: Geräte-Manager
Schritt 1: Rechtsklick das Windows-Start Knopf und wählen Sie Gerätemanager.
Schritt 2: Expandieren Sicherheitsgeräte um die zu sehen TPM-Version.
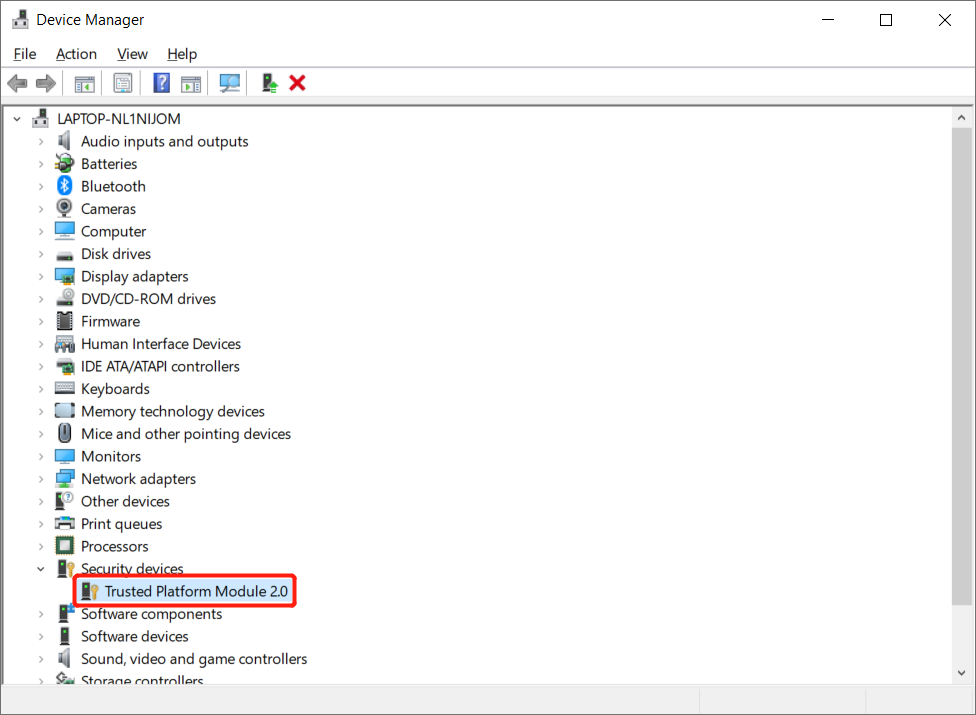
Prüfung 3: Eingabeaufforderung (CMD)
Schritt 1: Gehe zum Windows-Suche Menü und geben Sie ein CMD.
Schritt 2: Rechtsklick das Eingabeaufforderung Menü und wählen Sie Als Administrator ausführen.
Schritt 3: Geben Sie den folgenden Befehl ein: wmic /namespace:\\root\cimv2\security\microsofttpm Pfad win32_tpm get * /format:textvaluelist.xsl und drücke Eintreten.
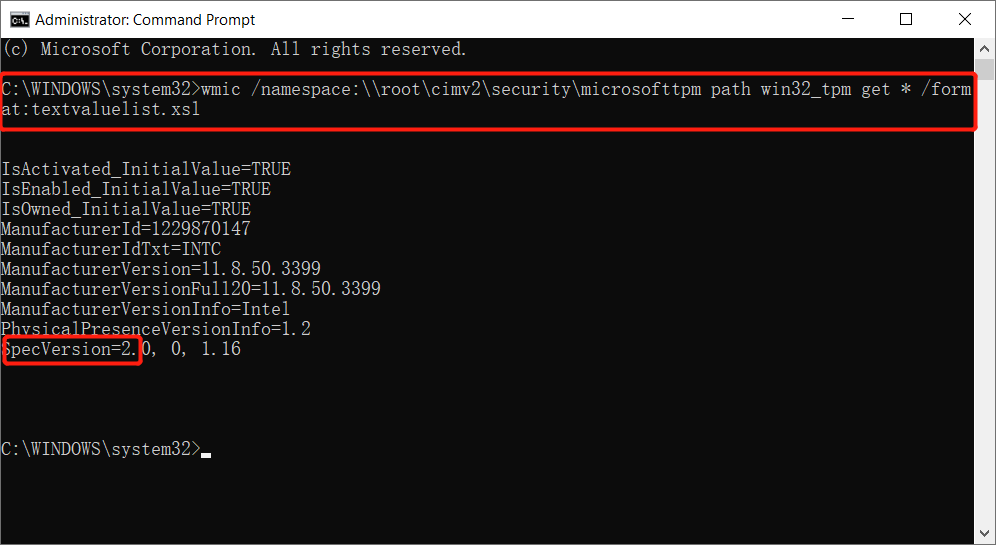
Überprüfen Sie die TPM-Version ganz einfach!
Das Kennenlernen der Trusted Platform Module (TPM)-Version ist sehr wichtig, da es Ihnen helfen kann, die internen Hardwareanforderungen für Windows 10 und Windows 11 zu verstehen, um technische Probleme im Betriebssystem zu vermeiden.
Vorheriger Artikel
Alle Systemanforderungen von Windows 11 verstehen Zusammenfassung: Im folgenden Artikel erfahren Windows-Benutzer das Trusted Platform Module (TPM) und erfahren, wie Sie die TPM-Version überprüfen...Nächster Artikel
4 effektive Lösungen zur Behebung des Problems, dass Google Chrome keine Dateien herunterladen kann Zusammenfassung: Im folgenden Artikel erfahren Windows-Benutzer das Trusted Platform Module (TPM) und erfahren, wie Sie die TPM-Version überprüfen...
Über Bitwar-Datenwiederherstellung
3 Schritte, um mehr als 500 Arten von gelöschten, formatierten oder verlorenen Dokumenten, Fotos, Videos, Audios und Archivdateien aus verschiedenen Datenverlustszenarien zurückzubekommen.
Erfahren Sie mehr
