Wie ändere oder entferne ich das Passwort für das lokale Konto?
Das Ändern des Kennworts für das lokale Konto in Windows 10 ist so einfach wie Festlegen eines Passworts für ein lokales Konto. Wenn sich keine kritischen Dateien auf Ihrem Computer befinden oder sich keine Sorgen um die Sicherheit machen, bietet Windows 10 auch mehrere Methoden zum Entfernen des Kontokennworts.
Inhaltsverzeichnis
Passwort für lokales Konto ändern oder entfernen
Verwenden der Systemsteuerung
Schritt 1: Typ Schalttafel in das Feld Suche starten und drücken Sie Eintreten.
Schritt 2: Ändern Sie die „Gesehen von" zu Kleine Icons, und wählen Sie dann Benutzerkonten.
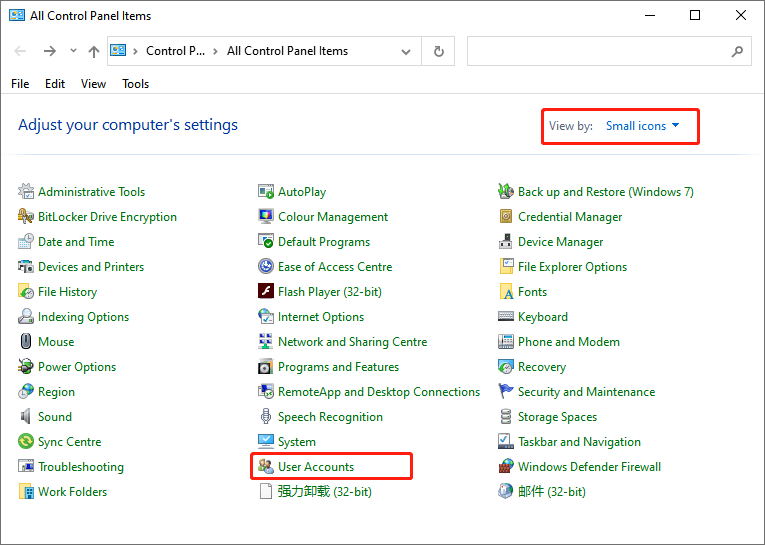
Schritt 3: Wählen Sie Ein anderes Konto verwalten Hier.
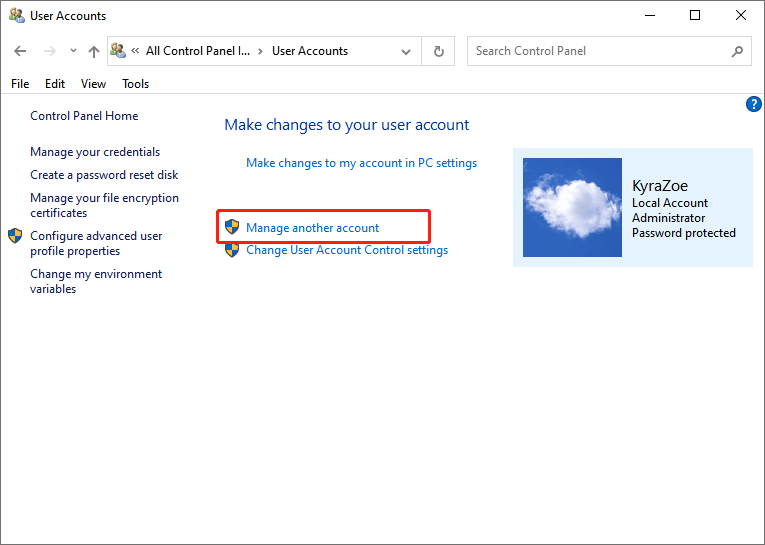
Schritt 4: Klicken Sie auf den lokalen Kontonamen, den Sie ändern möchten. Wenn es sich um ein lokales Konto handelt, wird dasselbe direkt unter dem Kontonamen angezeigt.
Schritt 5: Wählen Sie Änder das Passwort.
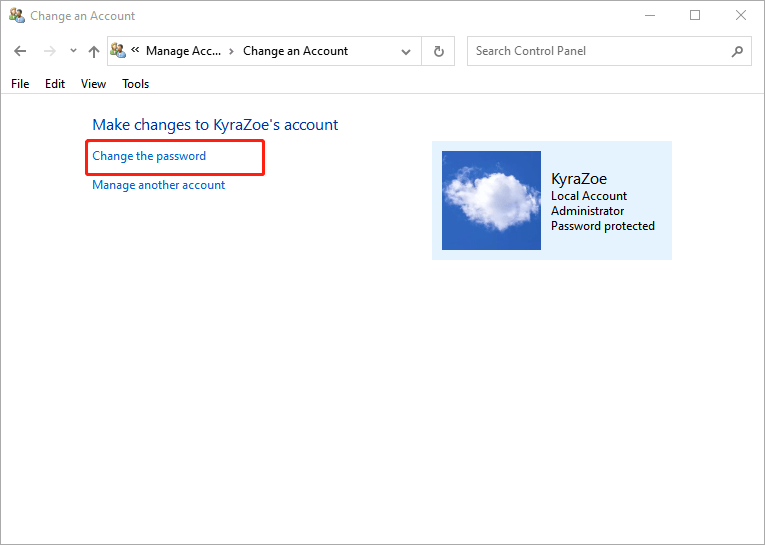
Tipp: Passwort ändern Link funktioniert auch zum Entfernen des Passworts.
Schritt 6: Geben Sie Ihr aktuelles Passwort ein, geben Sie ein neues Passwort ein und geben Sie es erneut ein. Geben Sie dann einen Passworthinweis ein und klicken Sie auf Passwort ändern um es zu retten.
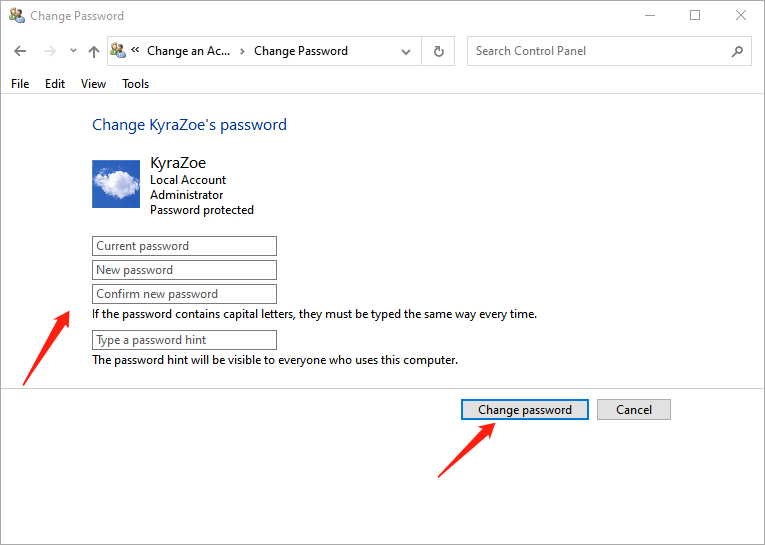
Verwenden der PC-Computerverwaltung
Schritt 1: Typ Computermanagement in das Feld Suche starten und drücken Sie Eintreten.
Schritt 2: Klicken Sie auf Systemtools und erweitern Lokale Benutzer und Gruppen.
Schritt 3: Klicken Sie mit der rechten Maustaste auf den gewünschten Benutzer und wählen Sie Passwort festlegen.
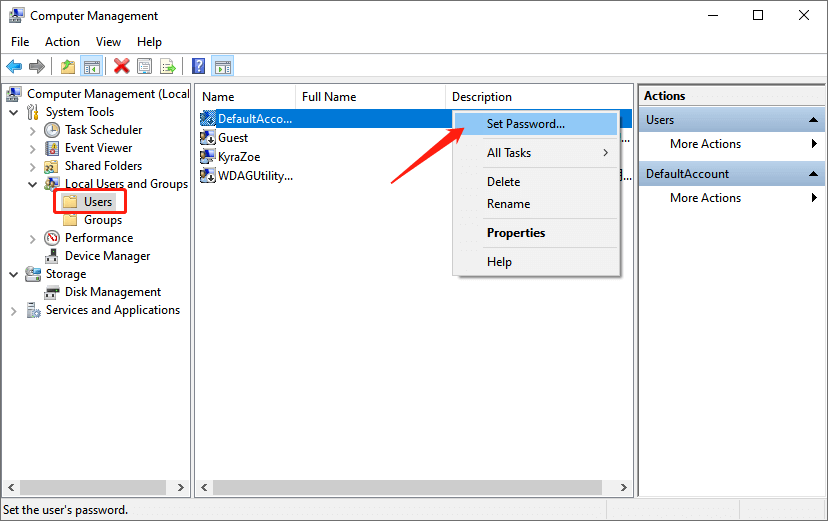
Schritt 4: Klicken Sie auf Fortfahren wenn das Bestätigungsfenster erscheint.
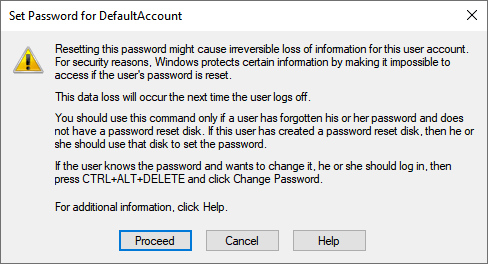
Schritt 3: Geben Sie ein neues Passwort ein und bestätigen Sie das neue Passwort. Klicken Sie abschließend auf OK um es zu retten.
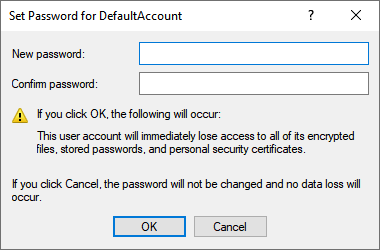
Verwenden der PC-Einstellungen
Schritt 1: Drücken Sie Windows + ich um Einstellungen zu öffnen. Dann klick Konto.
Schritt 2: Wählen Sie Anmeldeoptionen. Drücke den Passwort Abschnitt, um ihn zu erweitern, und klicken Sie dann auf Ändern Taste.
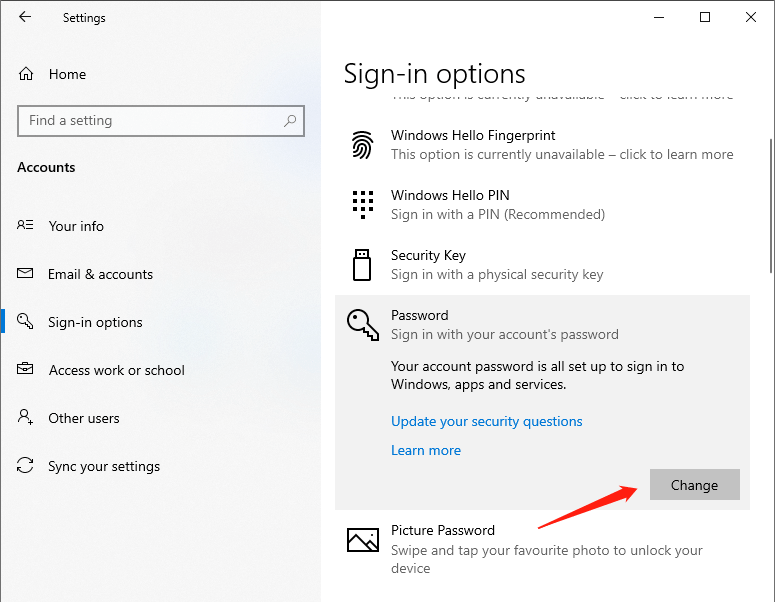
Schritt 3: Geben Sie Ihr ein Aktuelles Passwort, und klicke Nächste weiter machen.
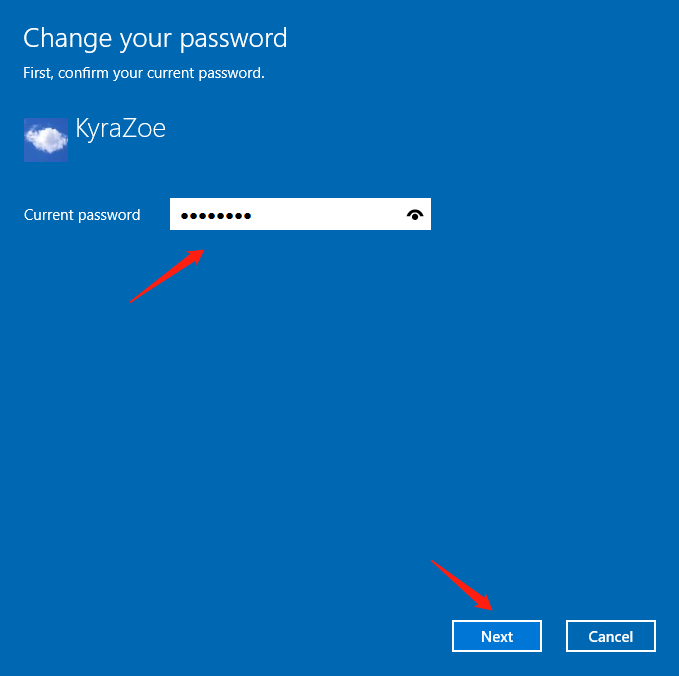
Schritt 4: Geben Sie ein neues Passwort ein, und geben Sie einen Passworthinweis ein. Klicken Sie dann auf Nächste um die Änderung zu speichern.
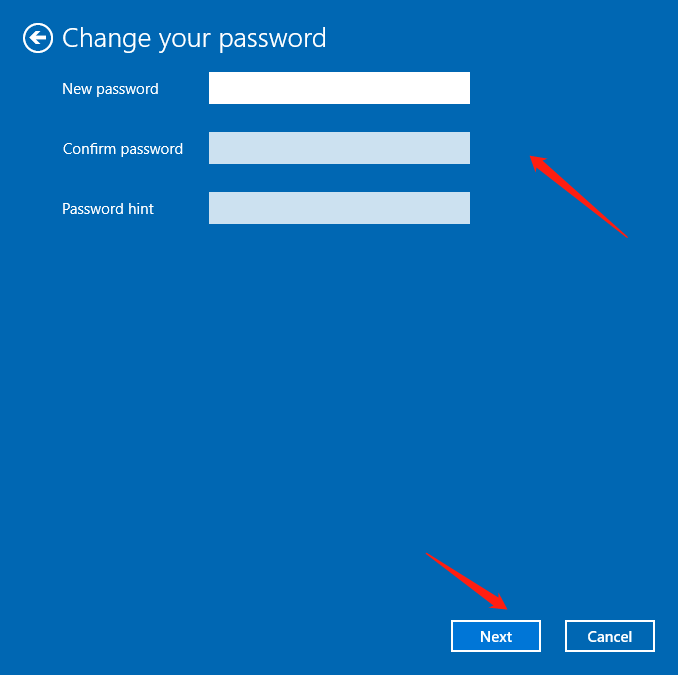
Verwenden von Netplwiz
Schritt 1: Drücken Sie Windows + R um die Run-Box zu starten. Dann tippe ein Netplwiz die öffnen Benutzerkonten Fenster.
Schritt 2: Wählen Sie das Benutzerkonto aus, dessen Passwort Sie ändern möchten. Dann klicke auf Passwort zurücksetzen.
Schritt 3: Geben Sie ein neues Passwort ein, und geben Sie einen Passworthinweis ein. Klicken Sie dann auf Nächste um die Änderung zu speichern.
Spitze: Um das Passwort zu entfernen, lassen Sie das „Neues Kennwort" und "Bestätige neues Passwort" Gebiet leer in den oben genannten Methoden.
Sobald Sie diese Schritte abgeschlossen haben, können Sie das Kennwort für das lokale Konto erfolgreich ändern oder entfernen. Wenn Sie das Kennwort entfernen, können Sie ohne Kennwort auf Windows 10 zugreifen. Aber es ist bis zu einem gewissen Grad unsicher. Angenommen, Sie möchten Ihr Passwort entfernen, weil es unpraktisch ist. In diesem Fall empfiehlt es sich, zu einer sichereren und schnelleren Authentifizierungsmethode zu wechseln, z. B. zur biometrischen Authentifizierung mit einem Fingerabdruckleser oder einem PIN-Passwort.
Vorheriger Artikel
Effektive Methoden zum Ausführen von CHKDSK beim Start Zusammenfassung: Die Verwendung von Windows 10 mit einem Kennwort ist eine der sichersten Möglichkeiten, das Gerät und die Dateien...Nächster Artikel
So ändern Sie den Benutzernamen des Kontos in Windows 10? Zusammenfassung: Die Verwendung von Windows 10 mit einem Kennwort ist eine der sichersten Möglichkeiten, das Gerät und die Dateien...
Über Bitwar-Datenwiederherstellung
3 Schritte, um mehr als 500 Arten von gelöschten, formatierten oder verlorenen Dokumenten, Fotos, Videos, Audios und Archivdateien aus verschiedenen Datenverlustszenarien zurückzubekommen.
Erfahren Sie mehr
