So ändern Sie E-Mail-Benachrichtigungen im Action Center
Zusammenfassung: In Windows 10 finden Benutzer Benachrichtigungen aus allen Apps im Action Center, einschließlich der Mail-App. In diesem Beitrag erfahren Sie, wie Sie E-Mail-Benachrichtigungen im Action Center deaktivieren oder aktivieren.
Mit den Standardeinstellungen gibt die Mail-App Desktop-Benachrichtigungen aus und listet neue E-Mail-Nachrichten im Action Center auf, wenn neue E-Mail-Nachrichten im Posteingang erscheinen.
Action Center zeigt den Namen des Absenders und den Betreff jeder E-Mail an. Die Schaltflächen Löschen und Erweitern werden neben jeder E-Mail-Benachrichtigung angezeigt. Benutzer können die ersten Wörter in einer E-Mail-Nachricht lesen, indem sie auf die Schaltfläche Erweitern klicken, bei der es sich um einen Abwärtspfeil handelt.
Ändern Sie E-Mail-Benachrichtigungen im Action Center unter Windows 10
E-Mail-Benachrichtigungen können manchmal überwältigend sein, insbesondere wenn Sie täglich Hunderte von E-Mails erhalten. Und wenn Sie der Mail-App mehr als ein E-Mail-Konto hinzugefügt haben, möchten Sie Benachrichtigungen von bestimmten E-Mail-Konten im Action Center sehen, damit Sie nur wichtige E-Mails lesen und beantworten können.
Wenn Sie das Windows 10 Action Center sauber und übersichtlich halten möchten, können Sie die Mail so konfigurieren, dass Desktop-Benachrichtigungen für neue E-Mail-Nachrichten anstelle von Action Center angezeigt werden.
Sie können die Mail auch so konfigurieren, dass aus Datenschutz- oder anderen Gründen neue E-Mails von bestimmten E-Mail-Konten im Action Center angezeigt werden.
Verhindern, dass Windows 10 Action Center E-Mails anzeigt
Wenn Sie keine E-Mail-Benachrichtigungen von der Mail-App im Action Center sehen möchten, können Sie dies aus irgendeinem Grund in den Mail-App-Einstellungen tun.
Hinweis: Diese Methode gilt nicht für andere E-Mail-Clients wie Windows Live Mail.
Schritt 1: Starten Sie das E-Mail App und klicken Sie auf die Einstellungen Symbol.
Schritt 2: Wählen Sie dann Benachrichtigungen auf der Einstellungen Seite.
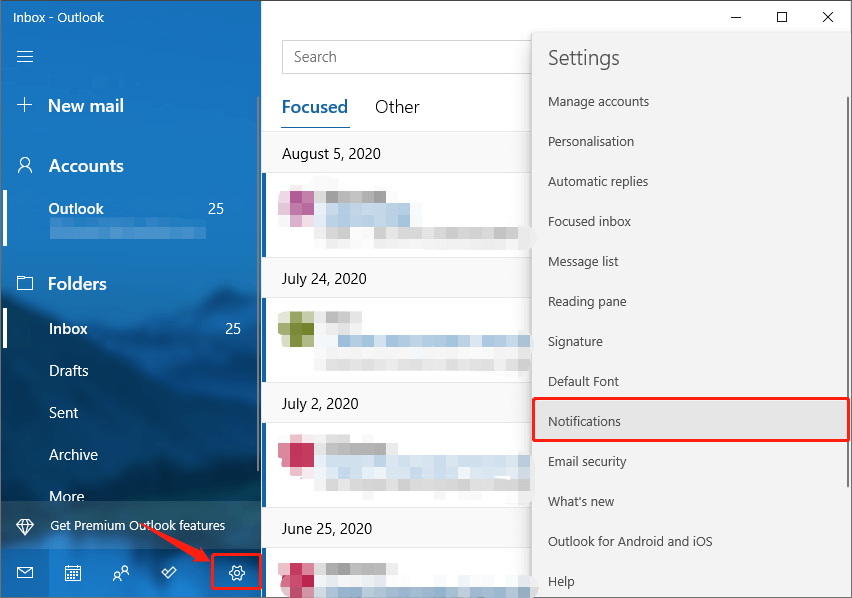
Schritt 3: Schalten Sie das „Benachrichtigungen im Action Center anzeigen”-Option, um zu verhindern, dass das Action Center neue E-Mails anzeigt.
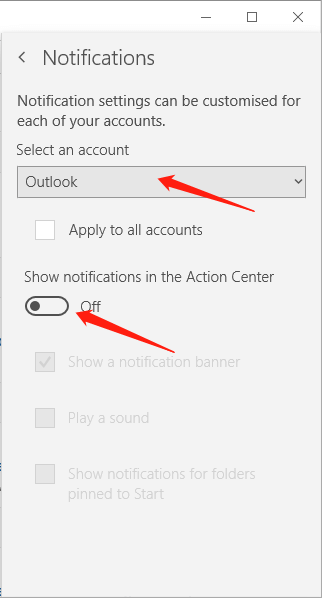
Wenn Sie E-Mail-Benachrichtigungen für ein bestimmtes E-Mail-Konto im Action Center aktivieren oder deaktivieren müssen, wählen Sie das E-Mail-Konto in „Wählen Sie ein Konto aus" Erste.
Ein- oder ausschalten“Auf alle Konten anwenden“, um die Regel für alle Konten oder bestimmte Konten anzuwenden.
Wenn Sie E-Mail-Benachrichtigungen im Action Center anzeigen möchten, aktivieren Sie bitte die Option „Option Benachrichtigungen im Action Center anzeigen“.
Vorheriger Artikel
So kopieren Sie Text von PDF nach Word Zusammenfassung: In Windows 10 können Benutzer Benachrichtigungen von allen Apps im Action Center finden, einschließlich der Mail-App. So...Nächster Artikel
So extrahieren Sie eine Excel-Tabelle aus einer PDF-Datei Zusammenfassung: In Windows 10 können Benutzer Benachrichtigungen von allen Apps im Action Center finden, einschließlich der Mail-App. So...
Über Bitwar-Datenwiederherstellung
3 Schritte, um mehr als 500 Arten von gelöschten, formatierten oder verlorenen Dokumenten, Fotos, Videos, Audios und Archivdateien aus verschiedenen Datenverlustszenarien zurückzubekommen.
Erfahren Sie mehr
