Vollständige Anleitung zur Behebung des Windows 10-Fehlers auf USB-Laufwerk kann nicht zugegriffen werden
Zusammenfassung: Die folgenden Inhalte stellen Ihnen einige Fälle von . vor kann nicht auf USB-Laufwerk zugreifen Windows 10 Thema und die besten Ideen, wie Sie mit den praktischen Lösungen USB unter Windows 10 erfolgreich öffnen können. Am wichtigsten ist, dass wir Ihnen auch zeigen, wie Sie wichtige Daten mithilfe von . wiederherstellen können Bitwar-Datenwiederherstellung falls durch diesen Fehler Daten verloren gehen!
Inhaltsverzeichnis
Problem: USB-Laufwerk kann unter Windows 10 nicht geöffnet werden
Ein ähnliches Problem wurde gefragt, warum ich von einem unserer Benutzer wie folgt nicht auf mein USB-Laufwerk zugreifen kann:
„Letzten Dienstag habe ich mein Computersystem erfolgreich von Windows 7 auf 10 aktualisiert, aber nachdem ich mein USB-Flash-Laufwerk an den Computer angeschlossen hatte, konnte mein Computer es nicht erkennen. Ich habe in den Einstellungen nach den angeschlossenen Geräten gesucht, aber mein USB-Laufwerk wird auch nicht angezeigt. Gibt es eine andere Möglichkeit, das E-Laufwerk zu öffnen, das ist der USB-Anschluss meines Computers?“
Kein Zugriff auf USB-Laufwerk Windows 10 Das Problem schränkt viele Benutzer ein, USB unter Windows 10 zu öffnen. Deshalb beschwerten sich viele unserer Benutzer, dass ich mein USB-Laufwerk nicht öffnen und nicht einmal auf die darauf gespeicherten Daten zugreifen konnte.
In der Tat ist dies ein ziemlich ärgerliches Problem, das bei jedem Benutzer von USB-Flash-Laufwerken auftreten kann. Viele Szenarien können das Problem jedoch verursachen, deshalb werden wir in diesem Artikel alle Fälle beschreiben und möchten Ihnen eine vollständige Anleitung zusammenstellen, die Ihnen zeigt, wie Sie es überwinden können!
Angenommen, wenn Sie es eilig haben, auf die nicht funktionsfähigen Daten auf dem USB-Laufwerk zuzugreifen oder diese wiederherzustellen, müssen Sie das folgende USB-Datenwiederherstellungstool verwenden, um die Daten so schnell wie möglich wiederherzustellen.Tipps:Warum so eilig? Hier ist dasAntworten.
Wiederherstellen von Daten von einem unzugänglichen USB-Laufwerk
Die Frage stellt sich vielen Benutzern, bevor sie sich für ein Datenwiederherstellungstool entscheiden:Ist es sicher, das Datenwiederherstellungstool zu verwenden, um die unzugänglichen Daten darauf abzurufen?? Mach dir keine Sorgen, da Datenwiederherstellungssoftware arbeitet vollständig im Nur-Lese-Modus, der auf alle möglichen Daten von den internen & externen Festplatten, SD-Speicherkarten und natürlich den USB-Sticks zugreift. Dies bedeutet, dass auf dem USB-Laufwerk gespeicherte Daten nicht geändert/überschrieben werden, es sei denn, Sie erzwingen eine erneute Verwendung des USB-Laufwerks.
Das heißt, Sie können das USB-Laufwerk vor oder während der Datenwiederherstellung nicht wiederverwenden. Nun, je früher Sie die Datenwiederherstellungssoftware starten, um die Daten abzurufen, desto höher ist die Wiederherstellungsrate. DeshalbBitwar-DatenwiederherstellungSoftware wurde entwickelt, um Benutzern bei der Wiederherstellung von Daten ohne professionelle Computerkenntnisse zu helfen. Jeder kann die folgenden Schritte einfach und schnell ausführen:
Schritt 1:Herunterladendas Datenwiederherstellungstool vonBitwarsoft Download-Center.
Schritt 2: Wähle ausUSB Laufwerkdass Sie Daten abrufen müssen und drücken Sie dieNächsteTaste.

Schritt 3: Wählen Sie dasScan-Modusund klicke aufNächsteum fortzufahren.

Schritt 4: Wählen Sie dasDatentypenund drücke aufNächste.

Schritt 5:VorschauundAuswählendie erforderlichen Daten, folgen Sie mit demGenesenSchaltfläche, um die Daten wiederherzustellen.

Notiz: Wenn der Wiederherstellungsprozess abgeschlossen ist,BITTE ALLES SPEICHERNdie wiederhergestellten Daten an einem neuen sicheren Ort statt auf demselben USB-Laufwerk.
Beheben Sie verschiedene Fälle von Kann nicht auf USB-Laufwerk zugreifen Windows 10
Nachdem Sie die Wiederherstellung Ihrer Daten abgeschlossen haben, fahren Sie unten fort, um die verschiedenen Ursachen und Lösungen zur Behebung des Problems zu erfahren kann nicht auf USB-Laufwerk zugreifen Windows 10 Error.
Fall 1: USB-Laufwerk wird RAW
In dieser Situation zeigt der Computer eine Fehlermeldung an:Sie müssen diese Diskette formatieren, bevor Sie sie verwenden könnensobald Sie das USB-Gerät an den Computer anschließen. Wenn Sie versuchen, die Festplatte zu formatieren, können Sie manchmal nicht fortfahren, da das Windows-System Ihnen eine weitere Fehlermeldung anzeigt:Windows konnte dieses Format nicht abschließen.
Daher müssen Sie auf die Datenträgerverwaltung zugreifen, um Ihr USB-Laufwerk anzuzeigen, es wird jedoch als RAW-Dateisystem angezeigt. In diesem Fall ist es also am besten, alle Ihre Daten vom USB-Laufwerk zu sichern, indem Sie zuerst das Datenwiederherstellungstool verwenden, bevor Sie das USB-Laufwerk formatieren.
Fix 1: Führen Sie den CHKDSK-Befehl aus
Für den Fall, dass kann unter Windows 10 nicht auf USB-Laufwerk zugreifen Fehler aufgrund einiger logischer Fehler aufgetreten ist, ist CHKDSK ein schnelles Tool, das den Fehler mühelos beheben kann:
Schritt 1: Öffne dasLauferneut durch Drücken vonGewinnt+RSchlüssel.
Schritt 2: Eingebencmdund drückeEintreten.
Schritt 3: EintippenDiskpartim Eingabeaufforderungsfenster und drücken SieEintreten.
Schritt 4: Geben Sie den Befehl ein:chkdsk /f /r E:und tippe auf dasEintretenSchlüssel. (Der BuchstabeE:steht für den Buchstaben des USB-Treibers.)

Weiterlesen:7 Lösungen für das CHKDSK ist für Raw Drives Error nicht verfügbar
Fix 2: USB-Laufwerk in der Datenträgerverwaltung formatieren
Angenommen, der erste Fix kann den Fehler nicht beheben, versuchen Sie, das USB-Laufwerk in der Datenträgerverwaltung zu formatieren, um das erneute Öffnen des USB-Laufwerks zu erzwingen.
Schritt 1: Drücken SieGewinnt+RTasten gleichzeitig zum Öffnen derLaufKasten.
Schritt 2: Geben Sie den Befehl ein:diskmgmt.mscin das dafür vorgesehene Feld und dann drückeEintreten.
Schritt 3: Klicken Sie mit der rechten Maustaste auf dasUSB Laufwerkvon demDatenträgerverwaltunggefolgt von einem Klick aufFormat.
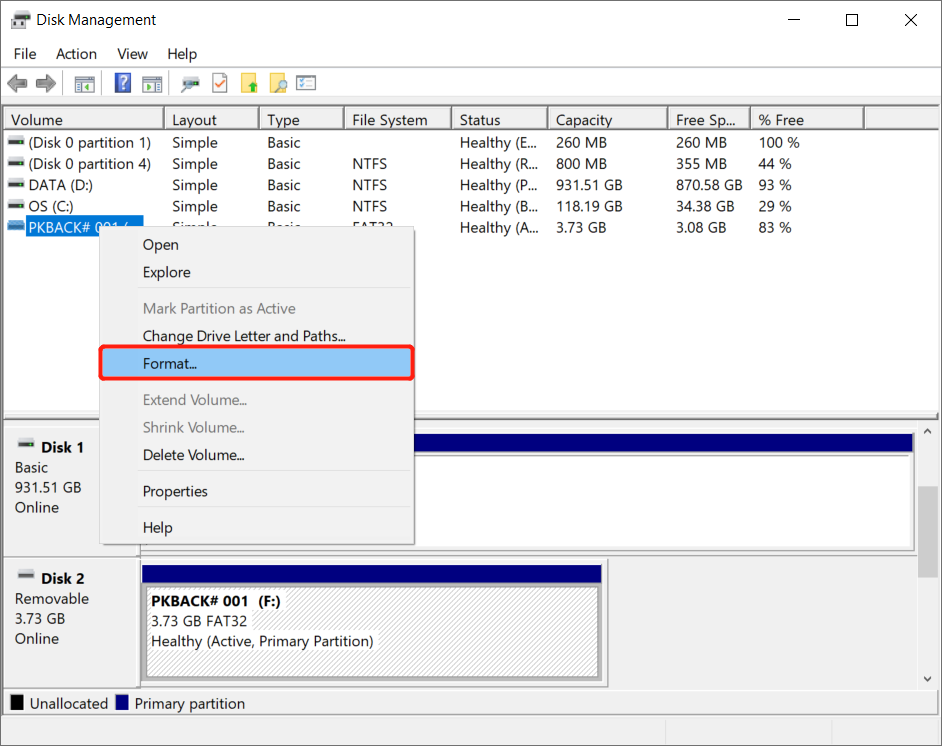
Schritt 4: Befolgen Sie die Anweisungen auf dem Bildschirm, um das Dateisystem auszuwählen, z. B.exFAToderFAT32, gefolgt von einem Klick aufOK.
Wenn das USB-Laufwerk32 GBoder weniger, wählen SieFAT32und wählen SieexFATfür USB-Laufwerke massiver als64 GBin der Speichergröße. Sie sollten das USB-Laufwerk nach der Neuformatierung öffnen können.
Fall 2: Zugriff auf USB-Laufwerk verweigert
Für den zweiten Fall die Fehlermeldung:Standort ist nicht verfügbar. Der Zugriff wird verweigertwird auf Ihrem Windows-System angezeigt. Dieser Fehler kann aufgrund eines USB-Eigentums- oder -Berechtigungsproblems und eines veralteten USB-Treibers auftreten.
Lösung 1: Ändern Sie den USB-Besitz
Schritt 1: Gehe zuWindows ExplorerundRechtsklickauf dem USB-Stick und fahren Sie mit dem fortEigenschaftenMöglichkeit.
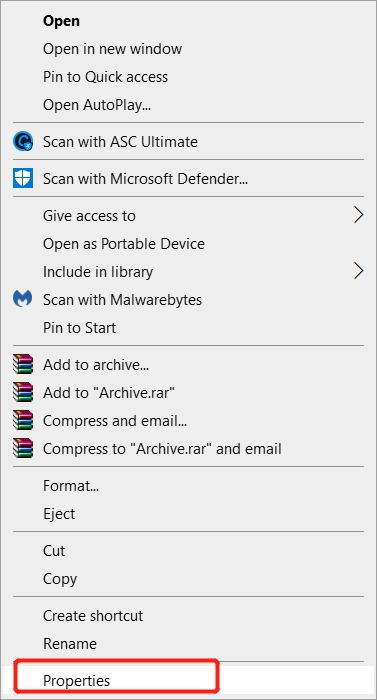
Schritt 2: WählenFortschrittlichvon demSicherheitTab und fahren Sie mit dem . fortEigentümerTab.
Schritt 3: Wenn der Besitzer nicht aufgeführt ist: Klicken Sie aufÄndern>Andere Benutzer und Gruppen >Geben Sie den neuen Benutzer- oder Gruppennamen in das einGeben Sie den auszuwählenden Objektnamen einAbschnitt > klickenNamen überprüfen> tippen Sie aufOK.
Schritt 4: Wenn der Benutzer oder eine Gruppe bereits aufgeführt ist: Gehe zuÄndernKästchen und wähle dieneuer Besitzerum Änderungen vorzunehmen.
Schritt 5: Zuletzt ankreuzenBesitzer von Untercontainern und Objekten ersetzenKästchen, wenn Sie den Besitzer aller Objekte und Untercontainer innerhalb des Baums ändern müssen.
Fix 2: Hardwareänderungen scannen
Schritt 1: EintippenGerätemanagerim Suchmenü und öffnen Sie es.
Schritt 2: Klicken Sie mit der rechten Maustaste auf das USB-Laufwerk und wählen Sie dasScannen nach HardwareänderungenMöglichkeit.
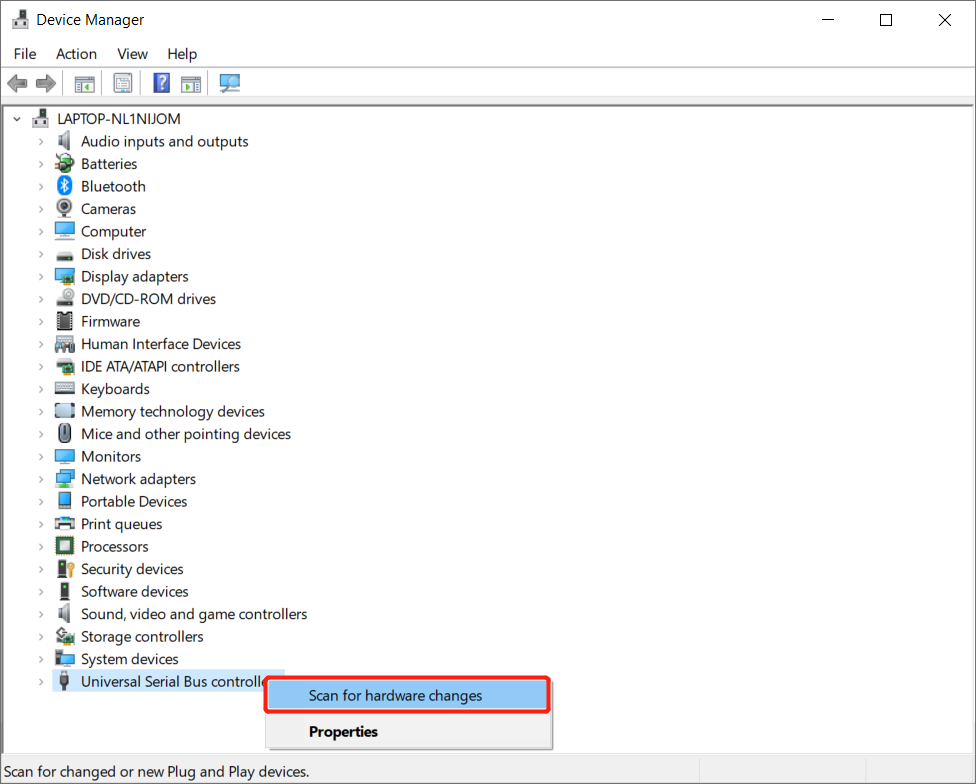
Schritt 3: Prüfen Sie, ob das USB-Laufwerk nach dem Scan geöffnet werden kann oder nicht.
Fall 3: USB mit E/A-Gerät nicht zugänglich
In diesem Fall werden die meisten Benutzer mit der Fehlermeldung konfrontiert:Standort ist nicht verfügbar. Laufwerk ist nicht zugänglich. Die Anfrage konnte wegen eines E/A-Gerätefehlers nicht ausgeführt werden. Dieser Fehler ist auf ein USB-Treiberproblem, einen nicht lesbaren Laufwerksbuchstaben, einen Verbindungsfehler oder andere zurückzuführen.
Fix 1: Ändern Sie einen anderen USB-Port
Schritt 1: Werfen Sie den USB aus sicher durch das Computersystem.
Schritt 2: Plug-in das USB-Laufwerk an einen anderen USB-Port.
Schritt 3: Warten Sie auf die Popup-Meldung und wählen SieOrdner öffnen, um Dateien anzuzeigen.
Falls Sie kein Popup sehen, öffnen Sie das USB-Laufwerk über den Datei-Explorer, um auf die Dateien zuzugreifen.
Fix 2. Aktualisieren Sie den USB-Laufwerkstreiber und installieren Sie die USB-Controller neu, um USB zugänglich zu machen
Schritt 1:Bitte schließen Sie zuerst das USB-Laufwerk an den Computer an. Dann drückenGewinnt+Rdie öffnen Lauf Fenster und geben Sie eindevmgmt.mscweiter mit schlagenEintreten.
Schritt 2:Drücke denGerätemanagerdann klickLaufwerke. Dann,Rechtsklickauf dem USB-Laufwerk und wählen SieTreiber aktualisieren.
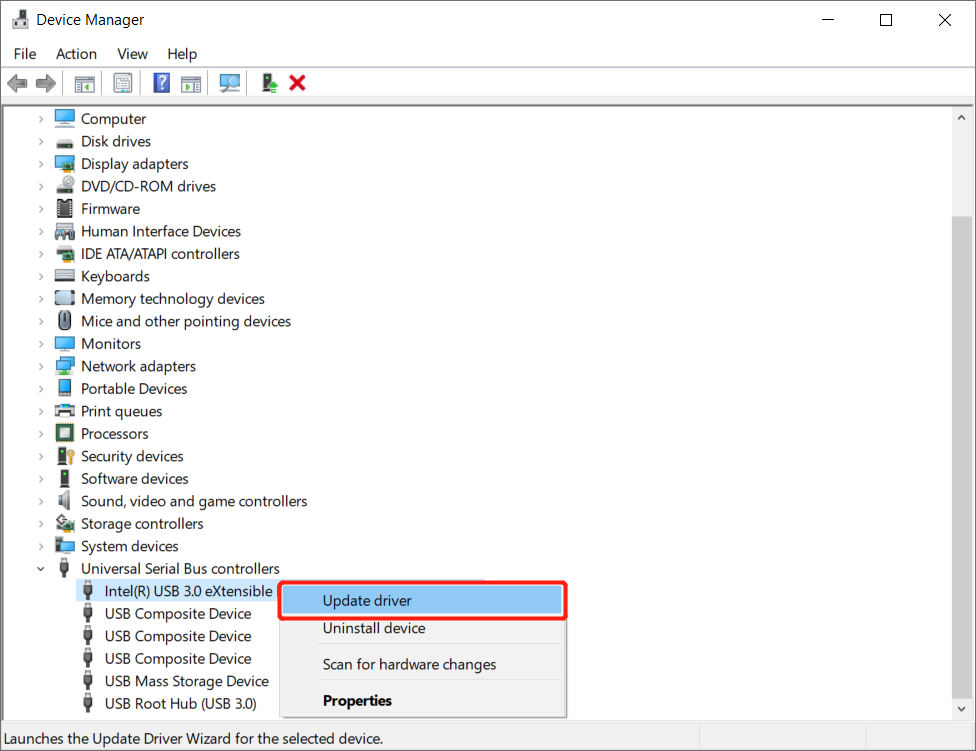
Schritt 3: Klicken Sie auf dieautomatisch online nach Treibersoftware suchen.
Schritt 4: Bitte warten Sie auf das Update undNeustartdein PC.
Sie können zuerst versuchen, Ihr USB-Laufwerk an den Computer anzuschließen und prüfen, ob das USB-Laufwerk auf dem Computer angezeigt wird oder nicht.
Schritt 5: Starte denGerätemanagerund wählen SieUniversal Serial Bus-Controller.
Schritt 6:Rechtsklickjedes Gerät und wählen SieDeinstallierenalles auf einmal.
Schritt 7:Neu startenden Computer wieder und lassen Sie alleUSB-Controllerneu verbinden oder neu installieren.
Wenn Sie die Vorgänge abgeschlossen haben, schließen Sie das USB-Laufwerk erneut an, um zu überprüfen, ob dieUSB-Laufwerk kann unter Windows 10 nicht geöffnet werdenProblem behoben ist oder nicht.
Fix 3: Ändern Sie den USB-Laufwerksbuchstaben
Schritt 1: Weiter zuMein ComputerundRechtsklickdrauf und dann auswählenVerwalten.
Schritt 2: AuswählenDatenträgerverwaltungvon demLagerungSpeisekarte.
Schritt 3:Lokalisierendas Laufwerk, undRechtsklickdarauf, gefolgt von der AuswahlLaufwerksbuchstaben und -pfade ändern.
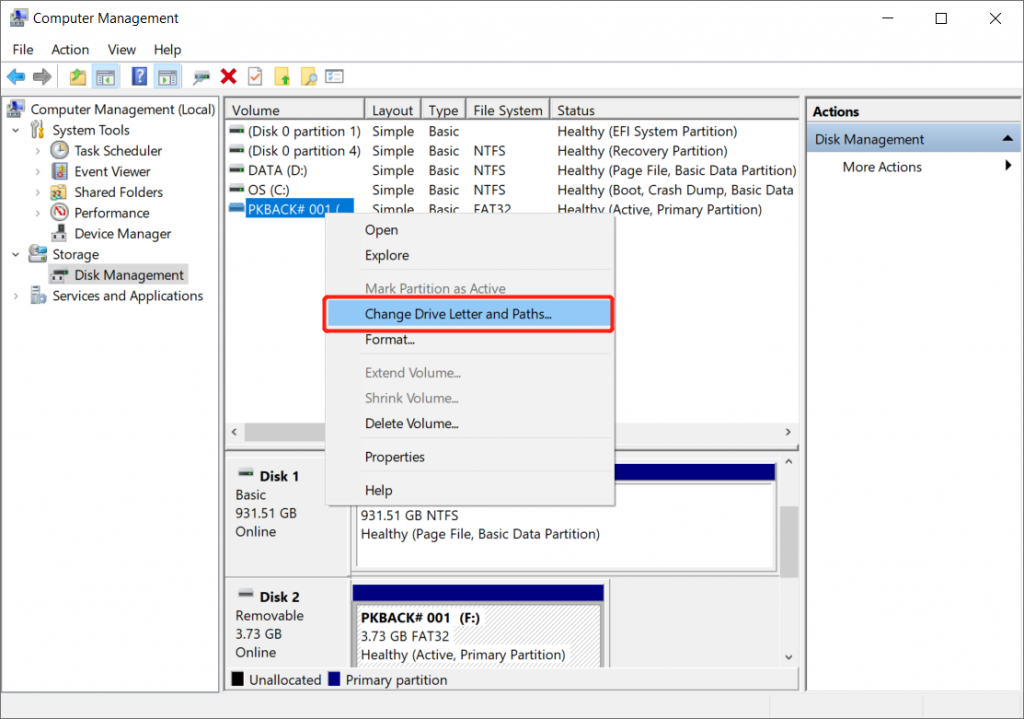
Schritt 4: Tippen Sie auf dasHinzufügen-Taste und geben Sie den Speicherort ein, um auf das USB-Laufwerk zuzugreifen, wieC:/USB. Dadurch können Sie vom neuen Speicherort auf das USB-Laufwerk zugreifen.
Schritt 5:Trennen Sie den SteckerundumsteckenVerbinden Sie das USB-Gerät mit Ihrem Computer und prüfen Sie, ob es geöffnet werden kann oder nicht.
Fix 4: Ändern Sie den USB-Übertragungsmodus
Schritt 1: Schließen Sie das USB-Laufwerk an Ihren Computer an und dannRechtsklickAnDieser PC/Mein Computerwieder.
Schritt 2: AuswählenVerwaltengefolgt von der AuswahlGerätemanager.
Schritt 3: Erarbeiten Sie dieIDE ATA/ATAPIController undRechtsklickauf derIDE-Kanal, gefolgt von der AuswahlEigenschaften.
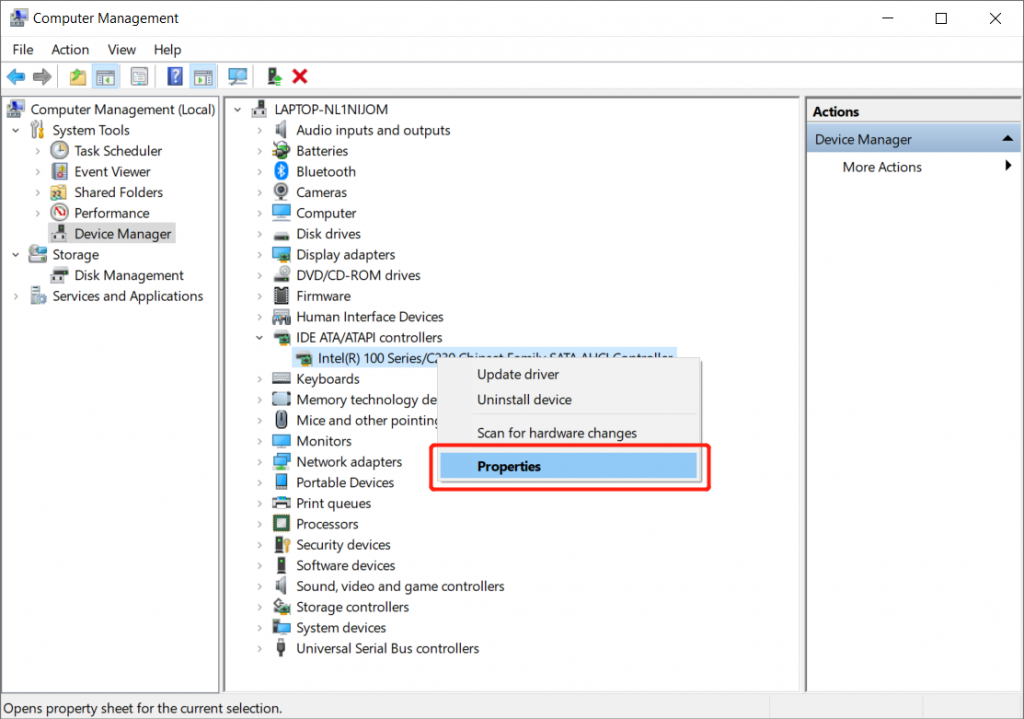
Schritt 4: Endlich wähleNur PIOim Feld Übertragungsmodus und dannneu startendein PC.
Jetzt lösen!
DieUSB-Laufwerk kann unter Windows 10 nicht geöffnet werdenFehler ist nicht ungewöhnlich, insbesondere bei Windows-Geräten. Es gibt wenige Fälle, in denen dieser Fehler auf dem Computer auftritt. Sie können sich also auf die obigen Lösungen zum Öffnen des USB-Laufwerks beziehen, abhängig vom aufgetretenen Fehlerfall, aber stellen Sie sicher, dass Sie alle Ihre wichtigen Daten wiederherstellen oder sichern, wenn Sie die Daten auf dem USB-Laufwerk dringend benötigen, um einen dauerhaften Datenverlust zu vermeiden.
Vorheriger Artikel
[Gelöst] Windows Stop Code Kernel Data Inpage Error Zusammenfassung: Der folgende Inhalt stellt Ihnen einige Fälle vor, in denen kein Zugriff auf das USB-Laufwerk unter Windows 10 möglich ist, und die...Nächster Artikel
Effektive Methoden zum Ausführen von CHKDSK beim Start Zusammenfassung: Der folgende Inhalt stellt Ihnen einige Fälle vor, in denen kein Zugriff auf das USB-Laufwerk unter Windows 10 möglich ist, und die...
Über Bitwar-Datenwiederherstellung
3 Schritte, um mehr als 500 Arten von gelöschten, formatierten oder verlorenen Dokumenten, Fotos, Videos, Audios und Archivdateien aus verschiedenen Datenverlustszenarien zurückzubekommen.
Erfahren Sie mehr
