[Gelöst] Blue Screen of Death 0xc0000428 Fehler
Zusammenfassung: Es ist ärgerlich, jedes Mal einen Blue Screen of Death (BSOD) zu erhalten, wenn Sie an Ihrem Computer arbeiten. Was das Problem noch verschlimmert, ist, dass Ihr Computer später möglicherweise einem Datenverlust ausgesetzt ist. Wenn Sie beispielsweise ein Videospiel spielen und plötzlich ein BSOD-Fehler auftritt, wird das Spiel nicht gespeichert. Da die Gründe für BSOD-Probleme schwer zu ermitteln sind, sind Benutzer oft verwirrt darüber, was sie verursacht und was sie tun sollten, um das Problem zu beheben und verlorene Dateien wiederherzustellen. In diesem Artikel zeigen wir Ihnen, wie Sie das Problem beheben können 0xc0000428 Fehler und verlorene Daten wiederherstellen mit Hilfe von Bitwar-Datenwiederherstellung.
Inhaltsverzeichnis
Was verursacht den Fehlercode 0xc0000428?
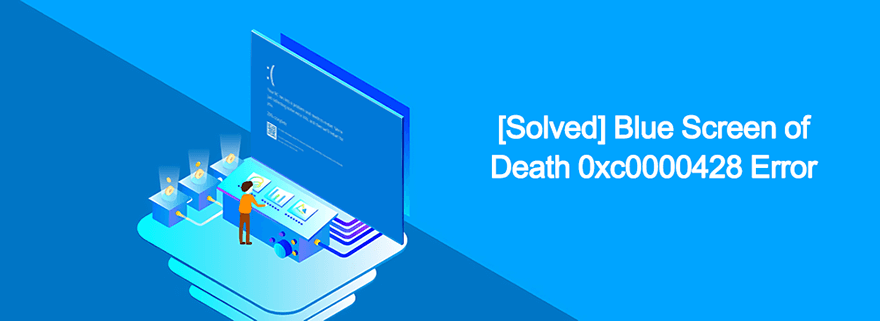
In diesem Teil werden wir einige Gründe auflisten, die den BSOD 0xc0000428-Fehler auslösen können.
1. Veraltete BOOTMGR-Datei
Es wird berichtet, dass eine neuere Version von Windows 10 möglicherweise nicht mit einer veralteten BOOTMGR-Datei kompatibel ist. Folglich könnte dies den Fehler 0xc0000428 auslösen.
2. Die digitale Signatur für diese Datei konnte nicht überprüft werden.
Die digitale Signatur wird verwendet, um die Authentizität einer Anwendung oder eines Programms zu beweisen. Wenn das Betriebssystem die digitale Signatur jeder von Ihnen eingefügten oder installierten Hardware oder Software nicht überprüft, kann der Fehler 0xc0000428 auftreten.
Wie löse ich den Fehlercode 0xc0000428?
Lösung 1: Verwenden Sie den Bootrec-Befehl
In einigen Fällen tritt der Fehler 0xc0000428 auf, wenn der Computer gerade bootet. Um damit umzugehen, benötigen wir ein Tool namens Bootrec.exe, das für die Behandlung mehrerer Probleme im Zusammenhang mit der Bootphase reserviert ist. Folge den Anweisungen unten:
Schritt 1: Starten Sie Ihren Computer neu und warten Sie auf den Startbildschirm.
Schritt 2: Booten Sie zum Erweiterte Windows-Optionen Menü durch Drücken der gewünschten Taste.
Schritt 3: Im Fenster wird eine Liste der verfügbaren Optionen angezeigt.
Schritt 4: Wählen Sie mit den Pfeiltasten die Abgesicherter Modus mit Eingabeaufforderung Möglichkeit.
Schritt 5: Nachdem die Eingabeaufforderung geöffnet wurde, geben Sie die folgenden Befehlszeilen ein und drücken Sie Eintreten nach jedem.
bootrec/fixBoot
bootrec/rebuildBCD
Schritt 6: Starten Sie Ihren Computer neu und versuchen Sie dann, die Erweiterte Windows-Optionen Menü wieder. Wenn der Computer dies nicht tut, versuchen Sie, ihn mit einem Wiederherstellungs-USB-Laufwerk zu starten.
Schritt 7: Nachdem der Computer erfolgreich gestartet wurde, wählen Sie die gewünschte Sprache aus und klicken Sie dann auf Deinen Computer reparieren Möglichkeit.
Schritt 8: Auswählen Eingabeaufforderung und geben Sie dann die gleichen Befehlszeilen ein, die in Schritt 5 aufgeführt sind.
Lösung 2: Deaktivieren Sie die Erzwingung der Treibersignatur
Da die Wahrscheinlichkeit groß ist, dass die Treibersignatur für eine Anwendung oder ein Programm veraltet ist und daher der Fehler 0xc0000428 ausgelöst wird, sollte in diesem Fall das Deaktivieren der Treibersignaturerzwingung funktionieren. Sie können ein dafür vorgesehenes Drittanbieter-Tool herunterladen und installieren oder die folgenden Anweisungen befolgen.
Methode 1: Über den Anmeldebildschirm
Schritt 1: Rufen Sie den Anmeldebildschirm des Computers auf. Sie können dies tun, indem Sie sich von Ihrem aktuellen Konto abmelden.
Schritt 2: Drücken Sie die Neu starten und die Umschalttaste zusammen, bis Sie das Wähle eine Option Bildschirm.
Schritt 3: Klicken Sie auf Problembehandlung und dann auf Erweiterte Optionen, um zum Menü Erweiterte Startoptionen zu gelangen.
Methode 2: Über Einstellungen
Schritt 1: Klicken Sie mit der rechten Maustaste auf die Schaltfläche Startmenü und wählen Sie dann Einstellungen.
Schritt 2: Navigieren Sie zu Update & Sicherheit > Wiederherstellung.
Schritt 3: Scrollen Sie im rechten Fensterbereich nach unten und suchen Sie nach dem Fortgeschrittenes Start-up Sektion.
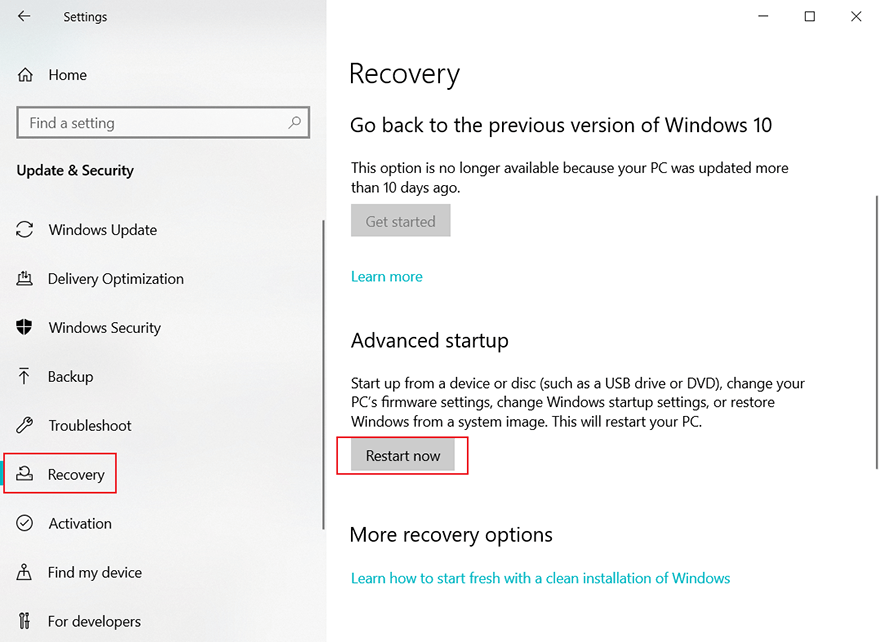
Schritt 4: Klicken Sie auf die Neu starten jetzt-Taste.
Methode 3: Verwenden Sie die Eingabeaufforderung
Schritt 1: Klicken Sie mit der rechten Maustaste auf das Start Menütaste und wählen Sie dann die Eingabeaufforderung (Administrator) Möglichkeit.
Schritt 2: Kopieren Sie die folgende Befehlszeile, fügen Sie sie ein und drücken Sie dann die Eingabetaste.
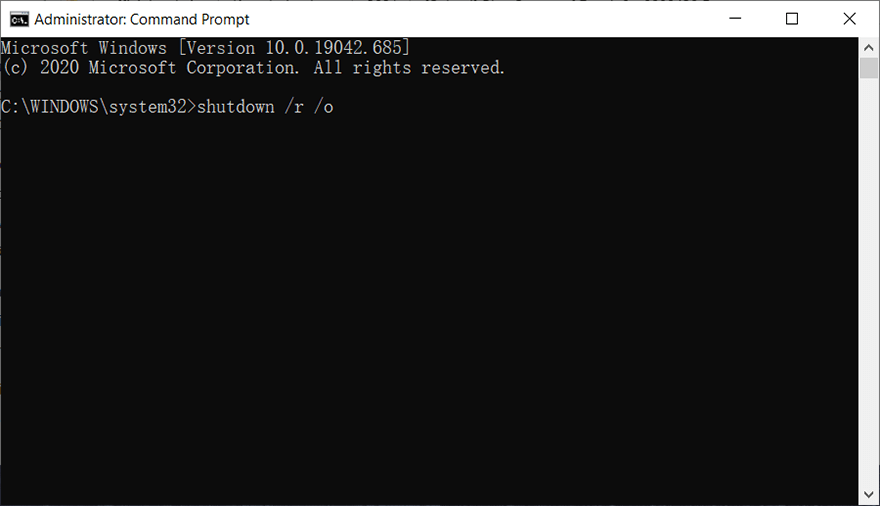
Schritt 3: Es wird eine Meldung angezeigt, die besagt, dass Du wirst gleich abgemeldet. Klicken Sie auf die Schaltfläche Schließen.
Schritt 4: Warten Sie, bis der Computer neu gestartet wurde und zum Menü Erweiterte Startoptionen gelangt.
Methode 4: Verwenden Sie das Windows 10-Wiederherstellungslaufwerk
Schritt 1: Holen Sie sich bootfähiges Windows 10 DVD- oder USB-Laufwerk das ist richtig konfiguriert.
Schritt 2: Legen Sie das bootfähige Medium ein und schalten Sie dann Ihren Computer ein.
Schritt 3: Der Computer bootet von dem gerade eingelegten Laufwerk. Folgen Sie den angezeigten Anweisungen.
Schritt 4: Das Windows-Setup-Fenster wird geöffnet und fordert Sie auf, die Sprache sowie die Zeit- und Datumseinstellungen auszuwählen.
Schritt 5: Wählen Sie nach dem Fortfahren die Deinen Computer reparieren Option ganz unten.
Schritt 6: Fortgeschrittenes Start-up das Optionsmenü erscheint.
Nachdem Sie erfolgreich zu den erweiterten Startoptionen gelangt sind, können Sie die folgenden Schritte ausführen, um die Erzwingung der Treibersignatur zu deaktivieren.
Schritt 1: Drücke den Fehlerbehebung Option unter der Schaltfläche Weiter.
Schritt 2: Drei werden drei Optionen im neuen Fenster angezeigt. Sie sind Aktualisieren Sie Ihren PC, setzen Sie Ihren PC zurück und Fortschrittlich Optionen.
Schritt 3: Klicke auf Fortschrittlich Optionen.
Schritt 4: Klicken Sie auf die Starteinstellungen Möglichkeit.
Schritt 5: Es wird eine Option namens Erzwingung der Treibersignatur deaktivieren. Drücken Sie die Zifferntaste auf Ihrer Tastatur entsprechend der Zahl neben der Option (normalerweise 7).
Schritt 6: Drücken Sie die Eingabetaste, um zum Betriebssystem Ihres PCs zurückzukehren.
Lösung 3: Verwenden Sie die automatische Reparaturfunktion
Windows hat mehrere Problembehandlungen vorinstalliert, die darauf abzielen, verschiedene Probleme zu lösen, auf die Benutzer bei der Verwendung eines der Windows-Betriebssysteme stoßen können. Die automatische Reparatur ist eine dieser Problembehandlungen und kann den Fehler 0xc0000428 beheben. Befolgen Sie die folgenden Schritte, um zu erfahren, wie Sie es verwenden.
Schritt 1: Verwenden Sie eine der oben genannten 4 Methoden, um zum Erweiterte Startoptionen Speisekarte.
Schritt 2: Wähle aus Fehlerbehebung Option befindet sich unter dem Weitermachen Taste.
Schritt 3: Klicken Sie auf die Fortschrittlich Optionen und dann Automatische Reparatur.
Schritt 4: Befolgen Sie die Anweisungen auf dem Bildschirm, um die automatische Reparatur zu starten und Ihren PC zu reparieren.
Lösung 4: Aktualisieren Sie BOOTMGR
Da eine veraltete BOOTMGR-Datei durchaus zum Fehler 0xc0000428 führen kann, können Sie versuchen, die Datei manuell zu aktualisieren. Verwenden Sie dazu die folgenden Anweisungen:
Schritt 1: Werden ein bootfähiges USB-Laufwerk und verbinden Sie es mit dem fehlerhaften PC.
Schritt 2: Starten Sie den Computer vom USB-Laufwerk.
Schritt 3: Wählen Sie Sprache, Uhrzeit und Tastatureingabe aus und klicken Sie dann auf Weiter.
Schritt 4: Wählen Sie Computer reparieren.
Schritt 5: Navigieren Sie zu Fehlerbehebung>Erweiterte Optionen>Eingabeaufforderung.
Schritt 6: Geben Sie den folgenden Befehl ein und drücken Sie dann Eintreten.
Schritt 7: Starten Sie den Computer wie gewohnt neu, um zu sehen, ob die Lösung funktioniert.
Verlorene Daten mit Bitwar Data Recovery wiederherstellen
Wie bereits erwähnt, kann neben einem unerwarteten BSOD, der durch diesen Fehler ausgelöst wird, sofort ein Datenverlust auftreten. Obwohl der BSOD-Fehler nicht unbedingt zu Datenverlust führt, kann er Ihre aktuelle Arbeit verkürzen und es unmöglich machen, die Arbeit zu finden, an der Sie gearbeitet haben. Um Benutzern bei der Bewältigung dieses Problems zu helfen, möchten wir unser effektives und zuverlässiges Wiederherstellungstool Bitwar Data Recovery empfehlen. die in der Lage ist, verlorene Daten in vielen verschiedenen Szenarien wiederherzustellen.
Schritt 1: Laden Sie Bitwar Data Recovery von unserem . herunteroffizielle Website.
Schritt 2: Führen Sie danach das Wiederherstellungsprogramm aus und wählen Sie das Laufwerk aus, von dem Sie Ihre verlorenen Daten wiederherstellen möchten, und klicken Sie dann auf die Schaltfläche Weiter.
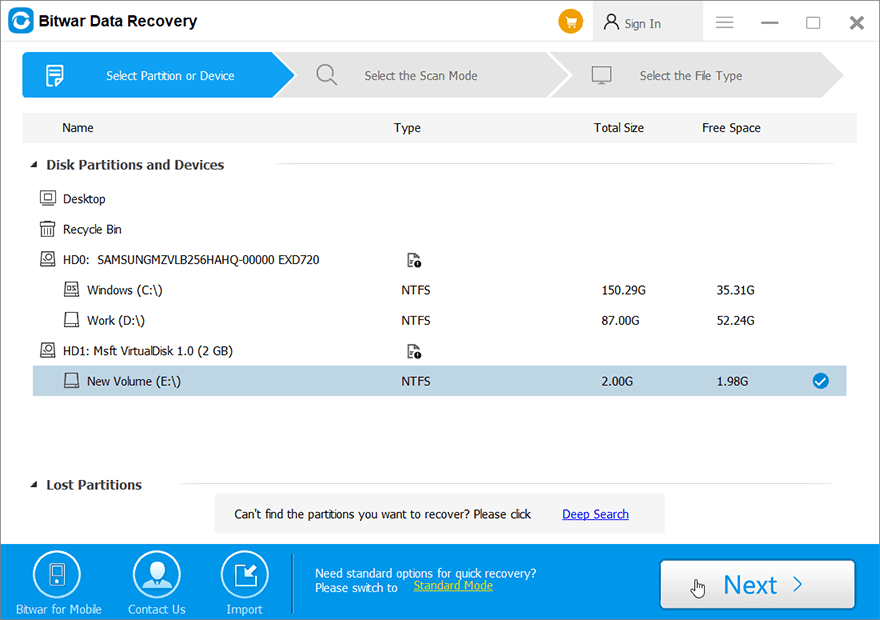
Schritt 3: Wählen Sie einen Scanmodus aus. Anfängern empfehlen wirSchneller Scan, die die meisten Dateien wiederherstellen kann. Wenn es nicht funktioniert, können Sie es versuchen Tiefen-Scannächstes Mal.
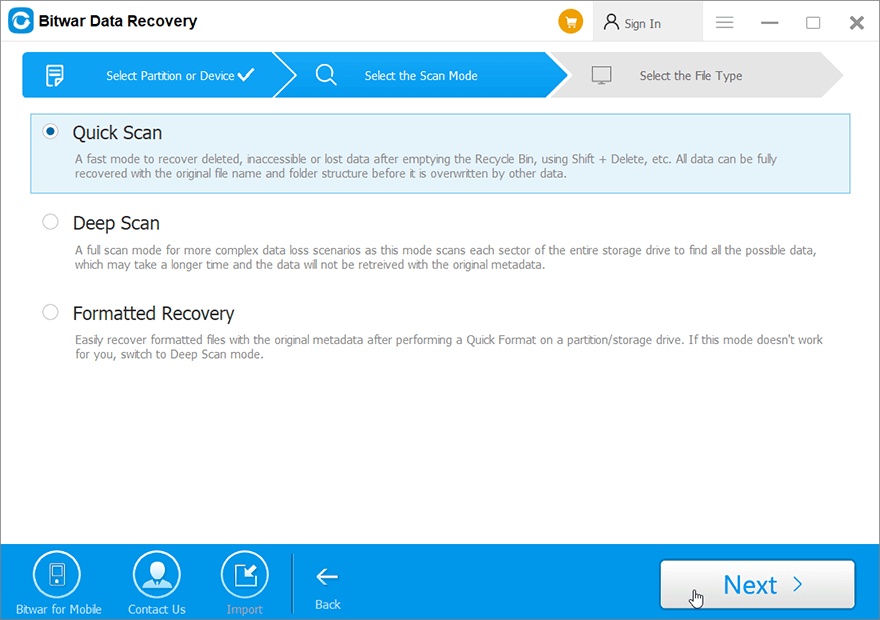
Schritt 4: Wählen Sie nun die Dateitypen aus, die Sie abrufen möchten, und drücken Sie dann dieNächsteTaste.
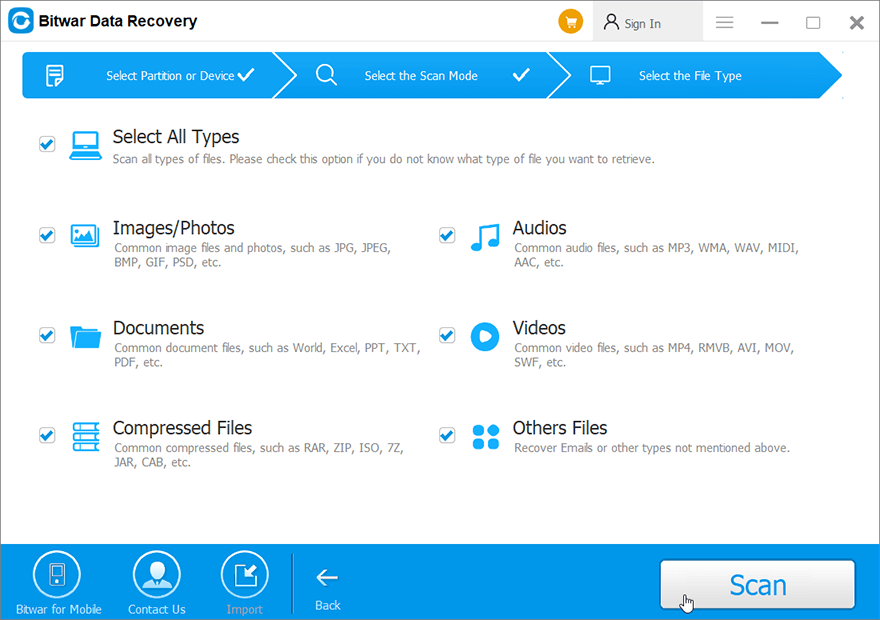
Schritt 5:Vorschaualle ausgewählten Daten.

Schritt 6: Schließlich, nachdem Sie die gewünschten Dateien ausgewählt und in der Vorschau angezeigt haben, klicken Sie aufGenesenSchaltfläche, um den Datenwiederherstellungsprozess zu starten.
Abschluss
0xc0000428 ist einer dieser ärgerlichen Blue Screen of Death-Fehler, auf die Benutzer bei der regelmäßigen Verwendung ihrer PCs stoßen können. In diesem Artikel haben wir x häufig verwendete Lösungen erläutert, um Benutzern bei der Behebung des Problems zu helfen. Wie andere BSOD-Fehler, die wir zuvor besprochen haben, kann dieser Fehler zu Datenverlust führen. Daher empfehlen wir Benutzern zusätzlich zu diesen Lösungen auch die Verwendung des effektiven und zuverlässigen Wiederherstellungstools Bitwar Data Recovery, um verlorene Daten wiederherzustellen.
Vorheriger Artikel
Gelöst: Die Anfrage ist aufgrund eines schwerwiegenden Gerätehardwarefehlers fehlgeschlagen Zusammenfassung: Es ist ärgerlich, jedes Mal einen Blue Screen of Death (BSOD) zu erhalten, wenn Sie an Ihrem Computer arbeiten....Nächster Artikel
7 effektive Lösungen zur Behebung des Fehlers 'Mac beim Laden des Bildschirms bei der Anmeldung hängen geblieben' Zusammenfassung: Es ist ärgerlich, jedes Mal einen Blue Screen of Death (BSOD) zu erhalten, wenn Sie an Ihrem Computer arbeiten....
Über Bitwar-Datenwiederherstellung
3 Schritte, um mehr als 500 Arten von gelöschten, formatierten oder verlorenen Dokumenten, Fotos, Videos, Audios und Archivdateien aus verschiedenen Datenverlustszenarien zurückzubekommen.
Erfahren Sie mehr
