6 Methoden zur Lösung des Fehlercodes 0xc0000225 in Windows
Zusammenfassung: Die 0xc0000225 error code is a pretty common Windows issue that many users encounter while trying to boot their system. Although the error sometimes automatically vanishes, there are situations when you might run into this error repeatedly. And in rare cases, it won’t allow you to boot your system, which is pretty annoying, especially if the computer is in the process of an important task. So, if you are encountering the same error message repeatedly, Refer to a list of working solutions we are going to explain in this article. Besides, if you are confronted with data loss issues resulting from this BSOD error, try using our Bitwar-Datenwiederherstellung um Ihre wertvollen Dateien zurückzubringen.
Inhaltsverzeichnis
Häufige Ursachen für Fehlercode 0xc0000225
Fehlende oder beschädigte Boot Configuration Data (BCD) sind der häufigste Grund für diesen Fehler. Aber es kann auch mehrere andere Gründe geben:
- Fehlende, beschädigte oder beschädigte Systemdateien
- Beschädigte oder fehlerhafte Festplatte
- Fehlerhafte oder fehlende aktive Partition vom Systemlaufwerk
- Beschädigte oder veraltete Treiber und Software
Lösung 1: Automatische Windows-Reparatur
Automatische Reparatur ist eine integrierte Problembehandlung von Windows, die das System reparieren und verschiedene erkannte Fehler beheben soll. Bevor Sie sich mit fortgeschritteneren Lösungen befassen, versuchen Sie es mit dem Tool zur automatischen Reparatur und prüfen Sie, ob es den Fehler beheben kann. Verwenden Sie diese Anweisungen, um die automatische Reparatur zu starten.
Schritt 1: Legen Sie ein Windows-Installationsmedium ein und verwenden Sie es, um Ihr System zu booten.
Schritt 2: Warten Sie, bis der Windows-Logo-Bildschirm erscheint, bestätigen Sie die Sprache und klicken Sie dann auf Nächste.
Schritt 3: Klicken Sie auf die Deinen Computer reparieren Schaltfläche in der unteren linken Ecke.
Schritt 4: Navigieren Sie zu Fehlerbehebung > Erweiterte Optionen > Automatische Reparatur.
Schritt 5: Befolgen Sie die Anweisungen auf dem Bildschirm, um den Vorgang abzuschließen. Nachdem der Vorgang abgeschlossen ist, starten Sie Ihr System neu, um zu überprüfen, ob der Fehler behoben ist.
Lösung 2: Manuelles SFC ausführen und Festplattenscans überprüfen
Neben dem Tool zur automatischen Reparatur bietet Microsoft auch andere integrierte Tools, mit denen Sie unerwartete Startfehler manuell beheben können. SFC und CHKDSK sind zwei dieser Dienstprogramme, mit denen Sie Ihr System manuell scannen und bestimmte Fehler beheben können. Ersteres scannt und repariert beschädigte Systemdateien, während letzteres Ihre Festplatte auf beschädigte Festplattensektoren überprüft. Auch hier gilt: Wenn Sie Ihr System nicht wie gewohnt booten können, müssen Sie Ihr System mit dem zuvor erwähnten Windows-Installationsmedium booten.
Schritt 1: Klicken Sie nach dem Booten vom Installationsmedium auf Deinen Computer reparieren.
Schritt 2: Wählen Fehlerbehebung und dann klick auf Erweiterte Optionen.
Schritt 3: Auswählen Eingabeaufforderung.
Schritt 4: Geben Sie die folgenden Befehle in derselben Reihenfolge ein und drücken Sie dann am Ende jeder Zeile die Eingabetaste.
SFC /scannow
chkdsk c: /r
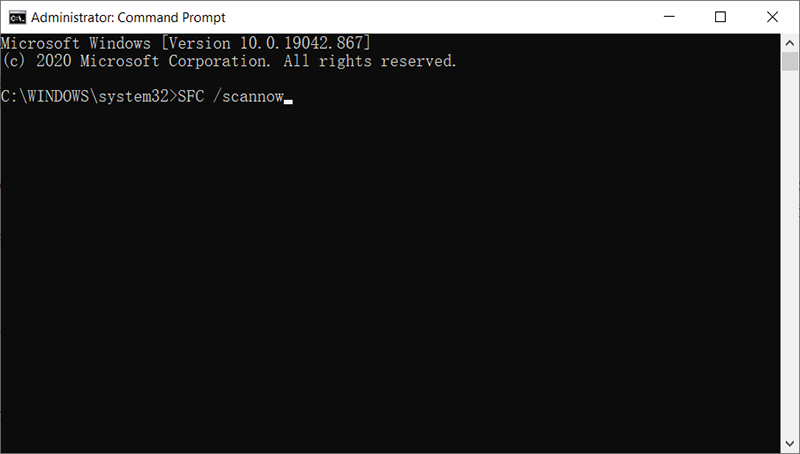
Schritt 5: Ausgang Eingabeaufforderung und starten Sie Ihr System normal neu, um zu überprüfen, ob das Problem behoben ist.
Lösung 3: Legen Sie Ihre aktive Partition fest
Einer der größten Vorteile eines Windows-Systems besteht darin, dass Sie die aktive Partition ändern und das Betriebssystem anweisen können, von einer bestimmten Partition zu booten. Diese Funktion ist praktisch, wenn die aktive Partition aufgrund eines Fehlers eine Fehlfunktion aufweist und Ihr Computer nicht von der genauen Position booten kann. In diesem Fall können Sie versuchen, die aktive Partition an ihren ursprünglichen Speicherort zu setzen, um den Fehler zu beheben. Befolgen Sie die folgenden Schritte, um zu erfahren, wie Sie dies tun:
Schritt 1: Klicken Sie nach dem Booten vom Installationsmedium auf Deinen Computer reparieren.
Schritt 2: Wählen Fehlerbehebung und dann klick auf Erweiterte Optionen.
Schritt 3: Auswählen Eingabeaufforderung.
Schritt 4: Geben Sie nun den folgenden Befehl ein und drücken Sie dann Eintreten um das Diskpart-Tool zu starten.
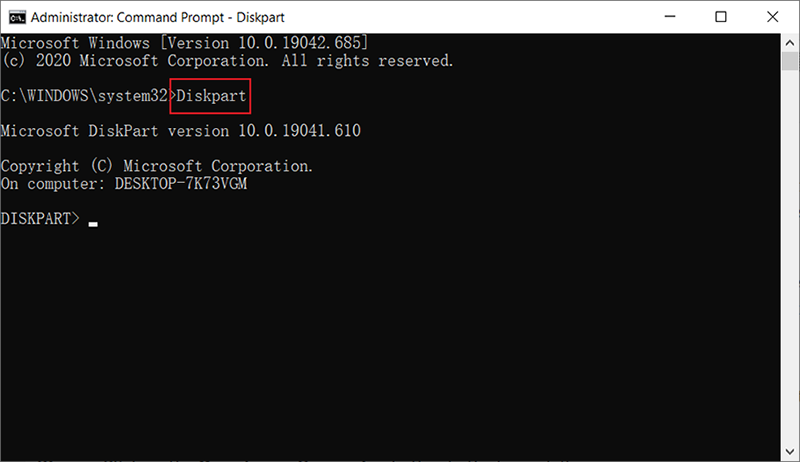
Schritt 5: Listen Sie alle Festplatten auf Ihrem Computer auf, indem Sie den folgenden Befehl eingeben und dann drücken Eintreten.
Schritt 6: Geben Sie den folgenden Befehl ein und drücken Sie Eintreten um Ihre interne Festplatte auszuwählen.
Schritt 6: Geben Sie die folgenden Befehle ein, um eine aktive Partition auf Ihrer internen Festplatte einzurichten.
Partition auflisten
Wählen Sie Partition X
Aktiv
Schritt 7: Starten Sie Ihr System neu und prüfen Sie, ob der Fehler behoben ist.
Lösung 4: Verwenden Sie die Systemwiederherstellung
Die Systemwiederherstellung ist ein weiteres nützliches Windows-Tool, mit dem Sie eine Vielzahl von Windows-Fehlern beheben können. Diese Funktion ermöglicht es dem System, ohne den Fehler 0xc0000225 zu der Zeit zurückzukehren, in der es normal funktioniert. Lesen Sie die folgenden Anweisungen, um die Verwendung zu erfahren Systemwiederherstellung auf einem Windows-10-PC.
Schritt 1: Klicken Sie nach dem Booten vom Installationsmedium auf Deinen Computer reparieren.
Schritt 2: Wählen Fehlerbehebung und dann klick auf Erweiterte Optionen.
Schritt 3: Klicken Sie auf Systemwiederherstellung und wählen Sie einen Wiederherstellungspunkt aus, an dem Ihr System gut funktioniert hat.
Schritt 4: Warten Sie, bis der Vorgang abgeschlossen ist, und starten Sie dann Ihr System neu.
Lösung 5: Erstellen Sie das BCD neu
Die fehlenden Boot Configuration Data (BCD) sind ein weiteres häufiges Problem, das den Fehler 0xc0000225 auslösen kann. Daher können Sie versuchen, das BCD neu zu erstellen, um das Problem zu beheben. Verwenden Sie die folgenden Schritte:
Schritt 1: Klicken Sie nach dem Booten vom Installationsmedium auf Deinen Computer reparieren.
Schritt 2: Navigieren Sie zu Problembehandlung > Erweiterte Optionen > Eingabeaufforderung.
Schritt 3: Geben Sie im Eingabeaufforderungsfenster die folgenden Befehle ein und drücken Sie dann Eintretenam Ende jeder Zeile:
bootrec /scans
bootrec /fixmbr
bootrec /fixboot
bootrec /rebuildbcd
Lösung 6: Windows neu installieren
Wenn Sie alle oben genannten Lösungen ausprobiert haben und alle nicht funktionieren. Nun, verliere nicht die Hoffnung. Sie können den letzten Ausweg versuchen, eine Neuinstallation durchzuführen, um den Fehler 0xc0000225 zu beheben. Dieser Vorgang löscht das Laufwerk und beginnt mit einem neuen Setup. Das Laufwerk wird dabei formatiert. Folglich verliert der Computer alle Ihre darauf gespeicherten Daten.
So stellen Sie verlorene Dateien mit Bitwar Data Recovery wieder her
Wenn das Problem mit keiner Lösung behoben werden kann, können Sie versuchen, Windows von Grund auf neu zu installieren. Da die Neuinstallation des Betriebssystems normalerweise zu Datenverlustproblemen führt, stehen viele Benutzer dieser Lösung skeptisch gegenüber. Wenn Sie jedoch aufgrund dieser Lösung wertvolle Dateien verlieren, gibt es eine Möglichkeit, diese verlorenen Daten wiederherzustellen. Sie können unser Bitwar Data Recovery verwenden, ein Datenwiederherstellungsprogramm, mit dem Sie verlorene Dateien aufgrund des Fehlers 0xc0000225 wiederherstellen können. Lesen Sie die folgenden Anweisungen, um zu erfahren, wie es wie von Zauberhand funktioniert.
Schritt 1: Visit our official website to download Bitwar-Datenwiederherstellung and install it on your PC.
Schritt 2: Öffnen Sie das Programm und wählen Sie das Laufwerk aus, auf dem die verlorenen Dateien gespeichert wurden, und klicken Sie dann auf Nächste.

Schritt 3: Wählen Sie in dieser Phase einen Scanmodus aus. Wir möchten empfehlen Schneller Scan, die eine gesunde Anzahl verlorener Dateien wiederherstellen kann. Wenn es nicht funktioniert, können Sie das Tool erneut ausführen und verwenden Tiefen-Scan, was effektiver ist.

Schritt 4: Wählen Sie die gewünschten Dateitypen und klicken Sie dann auf Nächste.

Schritt 5:Vorschau wollte Dateien auf ihre Unversehrtheit überprüfen. Wählen Sie dann aus und klicken Sie dann Genesen.
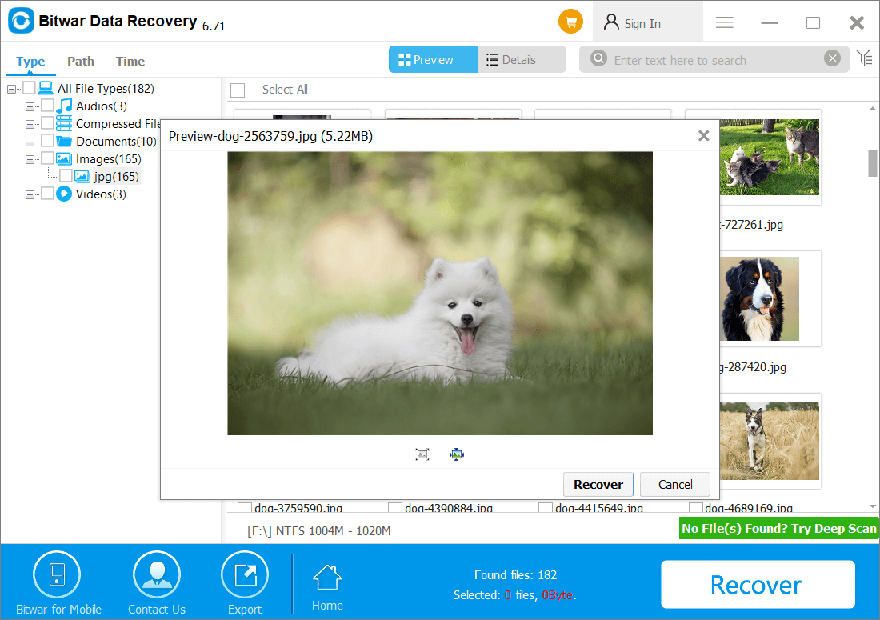
Abschluss
A Windows PC is most likely to encounter the 0xc0000225 error because of sudden system crashes or unexpected force shutdowns during a system upgrade. In this article, we have explained some of the best solutions to this error to help you solve this problem. Besides, if you encounter additional data loss issues triggered by this BSOD error, try using our Bitwar-Datenwiederherstellung um Ihre wertvollen Dateien zurückzubringen.
Vorheriger Artikel
6 Effektive Lösungen für den Fehler PAGE_FAULT_IN_NONPAGED_AREA Zusammenfassung: Der Fehlercode 0xc0000225 ist ein ziemlich häufiges Windows-Problem, auf das viele Benutzer stoßen, wenn sie versuchen, ihre...Nächster Artikel
So beheben Sie den CRITICAL_STRUCTURE_CORRUPTION-Fehler Zusammenfassung: Der Fehlercode 0xc0000225 ist ein ziemlich häufiges Windows-Problem, auf das viele Benutzer stoßen, wenn sie versuchen, ihre...
Über Bitwar-Datenwiederherstellung
3 Schritte, um mehr als 500 Arten von gelöschten, formatierten oder verlorenen Dokumenten, Fotos, Videos, Audios und Archivdateien aus verschiedenen Datenverlustszenarien zurückzubekommen.
Erfahren Sie mehr
