So beheben Sie den 0xc000021a-Fehler nach dem Windows-Update
Zusammenfassung: Microsoft offers Windows updates regularly, which help your computer to fix bugs from previous Aktualisierung. But, sometimes those new Windows update brings about new errors as well. And the stop code 0xc000021a ist einer der häufigsten Fehler, auf die Windows-Benutzer stoßen können. Wenn dieser Fehler auftritt, lesen Sie den folgenden Inhalt dieses Artikels, um zu erfahren, wie Sie ihn beheben können. Wir erläutern verschiedene Lösungen für den Fehler 0xc000021a auf Ihrem Windows-PC. Darüber hinaus erfahren Sie, wie Sie verlorene Daten mithilfe unserer Bitwar-Datenwiederherstellung.
Inhaltsverzeichnis
Ursachen hinter dem 0xc000021a-Fehler
Dieser Fehler wird angezeigt, wenn Windows aktualisiert wird. Ein häufiges Szenario ist also, dass der Computer nach dem Update nicht mit Windows startet. Stattdessen wird zusammen mit diesem Fehler ein blauer Bildschirm angezeigt. Es gibt zwei Dateien, die die Hauptursache für diesen Fehler sind:
- winlogon.exe:Wie der Name der Datei vermuten lässt, ist diese Datei für die An- und Abmeldevorgänge verantwortlich. Diese Datei kann beschädigt sein aufgrund von Nichtübereinstimmung der Systemdateien oder Software von Drittanbietern.
- csrss.exe:Die zweite Datei, die diesen Fehler verursachen könnte, ist Csrss.exe. Diese .exe-Datei gehört zu einem Microsoft-Server oder -Client.
Neben den oben genannten Ursachen können auch einige andere Faktoren diesen Fehler verursachen:
- Die Störung durch externe Geräte
- Beschädigte Treiber oder falsche Konfiguration
- Beschädigte oder beschädigte Windows-Registrierung
- Inkompatibilität zwischen einem Programm und Ihrem Betriebssystem
So beheben Sie den 0xc000021a-Fehler
Methode 1: Windows manuell starten
Die Funktion zur Erzwingung der Treibersignatur in Windows verhindert, dass Treiber, die nicht digital signiert sind, auf einem Windows-PC ausgeführt werden. Folglich kann es den Fehler 0xc000021a verursachen. In diesem Fall müssen Sie Windows manuell starten, um das Problem zu beheben. Verwenden Sie die folgenden Schritte, um zu erfahren, wie Sie dies tun:
Schritt 1: Starten Sie Ihren PC neu und halten Sie dann F8 gedrückt. Und wenn diese Methode nicht funktioniert, versuchen Sie es mit F11, um das Windows-Menü zu öffnen.
Schritt 2: Navigieren Sie zu Problembehandlung > Erweiterte Optionen > Starteinstellungen > Neustart.
Schritt 3: Es gibt eine Reihe von Optionen, die Sie auswählen können. Drücken Sie F7um die auszuwählen Durchsetzung der Treibersignatur deaktivieren Möglichkeit.
Schritt 4: Ihr PC wird mit der von Ihnen ausgewählten Option neu gestartet. Prüfen Sie, ob der Fehler behoben ist.
Methode 2: Verwenden Sie SFC
Wenn die oben genannte Methode das Problem nicht löst, können Sie verwenden Scan des Systemdatei-Checkersum Probleme im Zusammenhang mit beschädigten Dateien zu lösen, die diesen Fehler verursachen könnten. Um SFC auszuführen, verwenden Sie einfach die folgenden Anweisungen richtig.
Schritt 1: Klicken Sie mit der rechten Maustaste auf die Startmenü-Schaltfläche und wählen Sie dann die Eingabeaufforderung (Administrator) aus dem Menü.
Schritt 2: Geben Sie nach dem Ausführen der Eingabeaufforderung den folgenden Befehl ein, der unten erwähnt wird, und drücken Sie dann Eintreten.
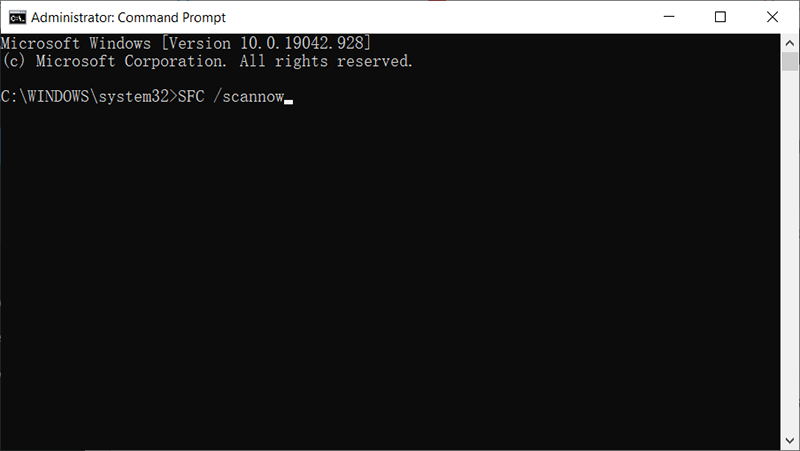
Schritt 3: Stellen Sie sicher, dass Sie diesen Vorgang nicht stören und warten Sie, bis er abgeschlossen ist. Die Ergebnisse werden nach Abschluss des Scans angezeigt.
Methode 3: Setzen Sie das Bios des Computers zurück
Viele Benutzer, die von diesem Problem betroffen waren, berichteten, dass sie das Problem durch Zurücksetzen des BIOS ihres Computers behoben haben. Das BIOS eines Computers kann zurückgesetzt werden, indem die CMOS-Batterie von der Hauptplatine entfernt wird. Bei Laptops funktioniert dieser Trick jedoch nicht, da deren Motherboards nicht leicht zugänglich sind. Um das BIOS Ihres Computers zurückzusetzen, können Sie die folgenden Schritte ausführen:
Schritt 1: Fahren Sie den Computer herunter.
Schritt 2: Entfernen Sie alle Stromkabel von Ihrem Computer und stellen Sie sicher, dass der Zugang zum Strom vollständig unterbrochen ist.
Schritt 3: Heble den Rahmen des Computers auf.
Schritt 4: Suchen Sie nach dem Computer CMOS-BatterieundLöschen es.
Schritt 5: Warten auf 2 Minuten.
Schritt 6: Wieder einsetzen den Akku, wenn Sie lange genug gewartet haben.
Schritt 7: Setzen Sie das Gehäuse Ihres Computers wieder zusammen.
Schritt 8: Starten Sie den Computer und prüfen Sie, ob das Problem behoben ist.
Methode 4: Beschädigte Dateien reparieren
Es gibt noch eine weitere mögliche Ursache dafür, dass bestimmte Dateien auf der Festplatte beschädigt wurden. Daher müssen Sie in diesem Schritt einige Befehle in der Eingabeaufforderung ausführen, um diese Dateien zu reparieren. Verwenden Sie diese Schritte:
Schritt 1: Reboot your PC and then keep pressing F8. And if that method fails to work, then try using F11 to open the windows menu.
Schritt 2: Klicken Sie nach dem Neustart auf das Fehlerbehebung Knopf unter demWählen ein MöglichkeitÜerschrift.
Schritt 3: Klicken Sie auf die Fortschrittlich Optionen und klicken Sie dann auf den Befehl PromptTaste.
Schritt 4: Nachdem die Eingabeaufforderung geöffnet wurde, geben Sie die folgenden Befehle der Reihe nach ein und drücken Sie dann Eintreten am Ende jeder Zeile.
C:\>dir
D:
D:\>dir
Schritt 5: Geben Sie diesen Befehl ein und drücken Sie dann Eintreten.
Schritt 6: Warten Sie, bis der Vorgang abgeschlossen ist und dann eintippen der folgende Befehl.
Schritt 7: Starten Sie Ihren Computer neu und prüfen Sie, ob das Problem weiterhin besteht.
Methode 5: Festplattenlaufwerk reparieren
Wenn die Integrität des Dateisystems und der Dateisystem-Metadaten beschädigt ist, kann dieser Fehler auf Ihrem Computer auftreten. In diesem Fall können Sie einen Check Disk Scan ausführen, um Fehler zu finden und zu beheben. Verwenden Sie dazu die folgenden Schritte:
Schritt 1: Reboot your PC and then keep pressing F8. And if that method fails to work, then try using F11 to open the windows menu.
Schritt 2: Wählen Sie nach dem Neustart die Fehlerbehebung Option unter der Wählen ein MöglichkeitÜerschrift.
Schritt 3: Klicken Sie auf die Fortschrittlich Optionen und wählen Sie dann die Befehl PromptTaste.
Schritt 4: Typ im folgenden Befehl in der Eingabeaufforderung und drücken Sie dann Eintreten.
Schritt 5: Typ im folgenden Befehl und drücken Sie dann Eintreten.
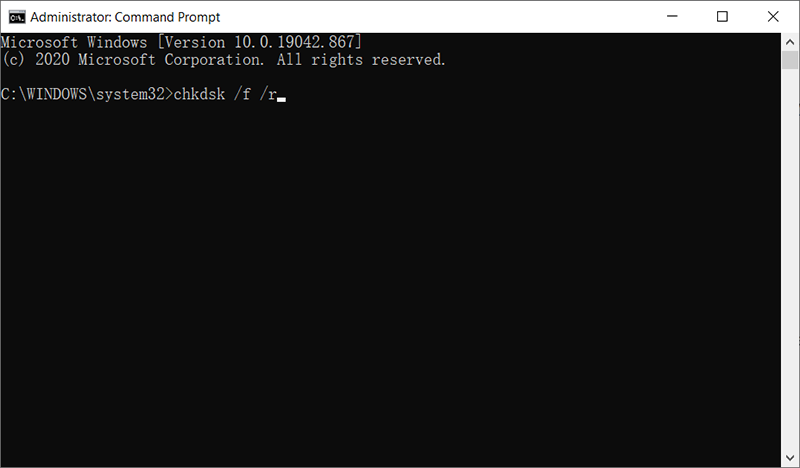
Schritt 6: Drücken Sie Ja wenn ein Fehler angezeigt wird, der lautet „Check Disk Scan kann nicht fortgesetzt werden, da das Volume von einem anderen Prozess verwendet wird“.
Schritt 7: Warten Sie, bis der Scan abgeschlossen ist, starten Sie Ihren Computer neu und prüfen Sie, ob das Problem weiterhin besteht.
Verlorene Dateien mit Bitwar Data Recovery wiederherstellen
Wenn Sie während der Arbeit an einer wichtigen Datei den BSOD-Stopcode 0xc000021a-Fehler erhalten haben und die Arbeit nicht speichern konnten, machen Sie sich keine Sorgen. Sie können sich an Bitwar Data Recovery wenden, um Hilfe zu erhalten und Ihre nicht gespeicherten Dateien mühelos zurückzubekommen. Mit Hilfe dieser Software können Sie eine gesunde Anzahl von Dateitypen wie Fotos, Videos, Audiodateien und Dokumente auf Ihrem Computer wiederherstellen. Lesen Sie den folgenden Inhalt, um zu erfahren, wie es wie von Zauberhand funktioniert.
Schritt 1: Besuchen Sie unsere offizielle Website zum Herunterladen Bitwar-Datenwiederherstellung und installieren Sie es auf Ihrem PC.
Schritt 2: Öffnen Sie das Programm und wählen Sie das Laufwerk aus, auf dem die verlorenen Dateien gespeichert wurden, und klicken Sie dann auf Nächste.

Schritt 3: Wählen Sie in dieser Phase einen Scanmodus aus. Wir möchten empfehlen Schneller Scan, die eine gesunde Anzahl verlorener Dateien wiederherstellen kann. Wenn es nicht funktioniert, können Sie das Tool erneut ausführen und verwenden Tiefen-Scan, was effektiver ist.

Schritt 4: Wählen Sie die gewünschten Dateitypen und klicken Sie dann auf Nächste.

Schritt 5:Vorschau wollte Dateien auf ihre Unversehrtheit überprüfen. Wählen Sie dann aus und klicken Sie dann Genesen.
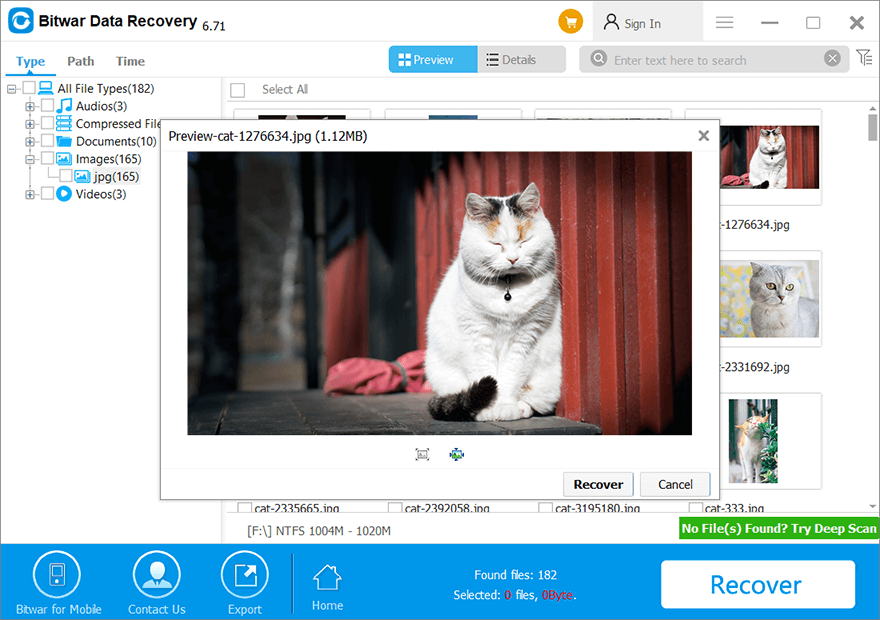
Abschluss
Hopefully, this article will help you to fix the 0xc000021a error on your Windows PC. If you’ve no idea what the exact cause of this error is, we recommend you use the solutions one by one until you solve it successfully. For users who are looking for a tool to recover unsaved files due to the error, Bitwar-Datenwiederherstellung can do the trick. It will help you recover important files safely and efficiently.
Vorheriger Artikel
3 Best Fix iPhone Kalender synchronisiert nicht mit iCloud unter iOS 14 Zusammenfassung: Microsoft bietet regelmäßig Windows-Updates an, die Ihrem Computer helfen, Fehler aus früheren Updates zu beheben. Aber manchmal sind diese neuen...Nächster Artikel
[Gelöst]: IRQL_NOT_LESS_OR_EQUAL Fehler in Windows Zusammenfassung: Microsoft bietet regelmäßig Windows-Updates an, die Ihrem Computer helfen, Fehler aus früheren Updates zu beheben. Aber manchmal sind diese neuen...
Über Bitwar-Datenwiederherstellung
3 Schritte, um mehr als 500 Arten von gelöschten, formatierten oder verlorenen Dokumenten, Fotos, Videos, Audios und Archivdateien aus verschiedenen Datenverlustszenarien zurückzubekommen.
Erfahren Sie mehr
