So beheben Sie den BSOD-Fehler 0x0000007f (UNEXPECTED KERNEL MODE TRAP)
Zusammenfassung: Many Windows users may have encountered a unique blue screen of death error, 0x0000007F. Although users faced with this problem either dismiss it or cleave to the conviction that the blue screen 0x0000007f error is nothing but a minor error. However, considering the possible causes, this error may well suggest that the computer has already run into some critical issues. Moreover, this stop error could wind up cutting short users’ work and cause data loss problems, don’t fret if you are confronted with the error. In this article, we will show you how to get rid of it and if necessary, bring back your lost data resulting from it with the help of Bitwar-Datenwiederherstellung.
Inhaltsverzeichnis
Ursachen des 0x0000007f-Fehlers
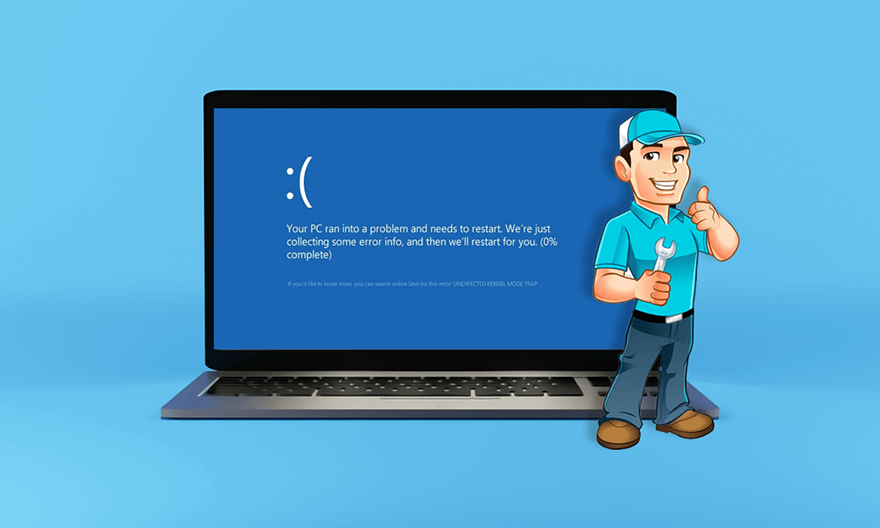
Basierend auf einer Vielzahl von Fällen, die wir im Internet gefunden haben, gibt es mehrere häufige Ursachen:
- Inkompatibilität zwischen Treibern und dem Computer
- Fehler des RAM-Moduls
- Nicht übereinstimmende Speichermodule
- Fehlerhaftes Mainboard
- Temperaturspitze aufgrund von HP Utility
- Nicht genügend Kernel-Speicherplatz
- Beschädigung der Systemdatei
So beheben Sie den 0x0000007f-Fehler
Lösung 1: Starten Sie den Computer neu
Da Windows-Betriebssysteme in der Lage sind, einige BSOD-Fehler zu beheben, ist es eine sehr einfache, aber sinnvolle Lösung, den Computer neu zu starten. Wenn der Fehlercode nicht erneut auftritt und der Computer gut funktioniert, kann der Fehler durch ein kleines Problem verursacht werden. Wenn der Fehler weiterhin besteht, können Sie andere unten aufgeführte Lösungen ausprobieren.
Lösung 2: Verwenden Sie eine Antivirensoftware, um den Computer zu scannen
Obwohl Virenangriffe nicht zu den häufigen Problemen gehören, die wir zuvor aufgeführt haben, haben einige Benutzer berichtet, dass der Computer nach einem regelmäßigen Scan und dem Löschen einiger verdächtiger Dateien und böswilliger Viren wieder normal funktioniert. Darüber hinaus ist dies auch eine einfache Lösung, da jeder Benutzer das integrierte Antiviren-Tool Windows-Sicherheit verwenden kann, um den Computer zu scannen, wie die folgenden Schritte zeigen:
Schritt 1: Eintippen Windows-Sicherheit in der Suchleiste und öffnen Sie es dann.
Schritt 2: Klicke auf Virus & Bedrohung Schutz.
Schritt 3: Klicke auf Scan Optionen.
Schritt 4: Scrollen Sie nach unten, um das Kästchen neben dem gewünschten Scantyp zu markieren.
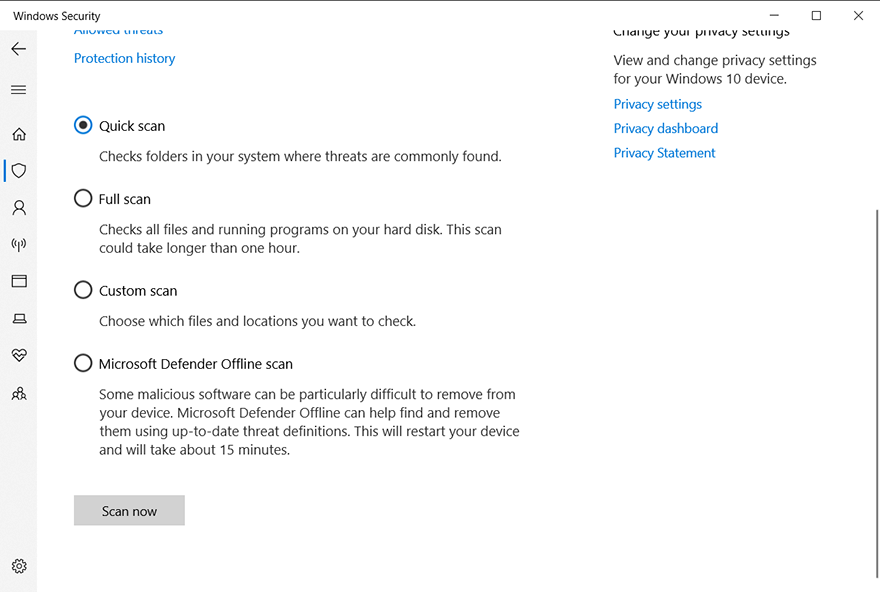
Schritt 5: Klicke auf Scanne jetzt um mit dem Scannen zu beginnen.
Lösung 3: Führen Sie einen RAM-Speichertest durch
Da mehrere Ursachen für das Problem 0x0000007F eng mit dem RAM zusammenhängen, können Sie einen RAM-Speichertest durchführen, um zu überprüfen, ob er ordnungsgemäß funktioniert. Sie können das integrierte Tool Memory Diagnostic verwenden, um Ihren RAM zu überprüfen:
Schritt 1: Drücken Sie Win + Q und geben Sie dann ein Speicher Diagnose.
Schritt 2: Klicken Sie mit der rechten Maustaste auf die Anwendung und wählen Sie dann Als Administrator ausführen.
Schritt 3: Klicke auf Jetzt neu starten und auf Probleme prüfen (empfohlen).
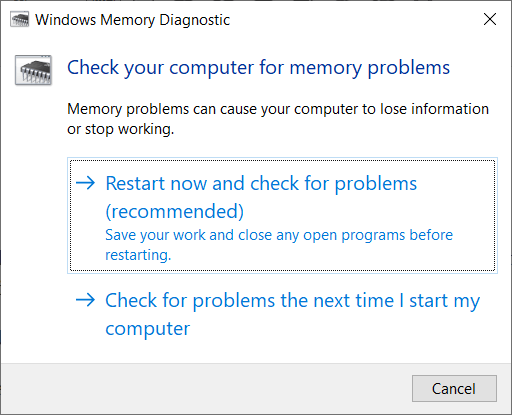
Schritt 4: Folgen Sie den Anweisungen, um die Diagnose zu starten.
Lösung 4: Deinstallieren von IDE ATA/ATAPI-Controllern
Nachdem wir die Ursachen von 0x0000007F untersucht hatten, stellten wir fest, dass eine beschädigte Datei namens iaStor.sys zusammen mit dem Fehlercode 0x0000007F durchaus zu BSOD führen könnte. Es wird angenommen, dass dies auf eine Inkonsistenz mit den IDE / ATA / ATAPI-Controllern zurückzuführen ist. Wenn die beschädigte Datei auf Ihrem PC für das Problem verantwortlich gemacht wird, können Sie mit dem Geräte-Manager alle IDE-, ATA- und ATAPI-Treiber deinstallieren und Ihren Computer automatisch neue und allgemeine Treiber installieren lassen. Lesen Sie die folgenden Anweisungen, um zu erfahren, wie Sie dies tun:
Schritt 1: Drücken Sie Gewinn + R die öffnen Lauf Kasten.
Schritt 2: Geben Sie devmgmt.msc ein und drücken Sie dann die Eingabetaste, um es zu öffnen Gerätemanager.
Schritt 3: Scrollen Sie im Geräte-Manager-Fenster nach unten, um nach dem zu suchen und es zu erweitern IDE ATA/ATAPI-Controller Eintrag.
Schritt 4: Uninstall every driver under the IDE ATA/ATAPI controllers entry by right-clicking on them and then selecting Gerät deinstallieren.
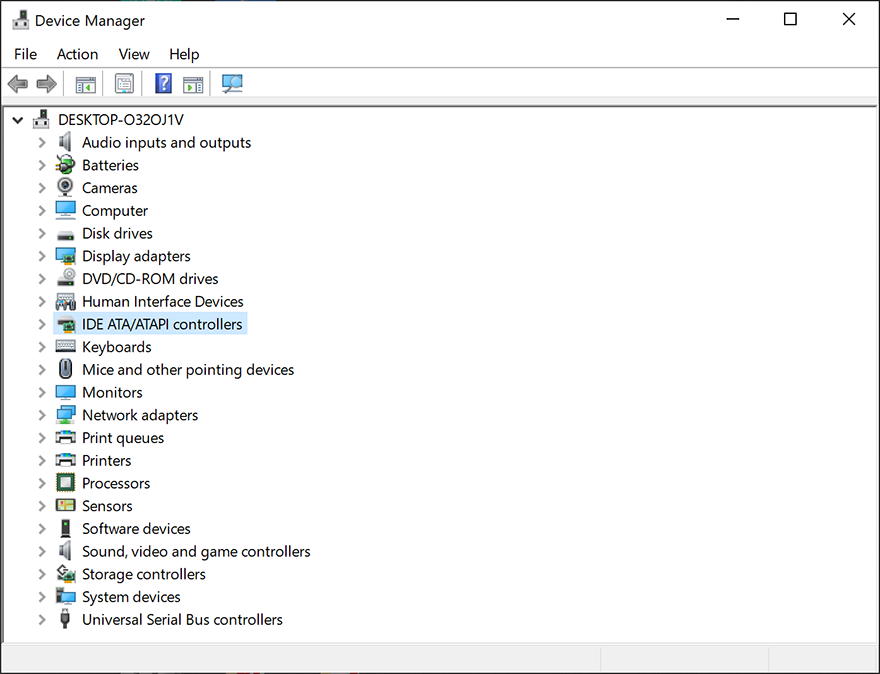
Schritt 5: Starten Sie Ihren Computer neu und lassen Sie Ihren Computer automatisch neue Treiber installieren.
Lösung 5: Antivirensoftware von Drittanbietern deaktivieren/deinstallieren
Viele Benutzer haben berichtet, dass mehrere Antivirenprogramme beim Schutz von Computern zu weit gegangen sind, indem sie einen wichtigen Kernel-Prozess blockiert haben, was daher den Fehler 0x0000007F verursacht hat. Um zu überprüfen, ob Ihr Computer auf diese Weise lahmgelegt wurde, können Sie den Echtzeitschutz deaktivieren. Wenn das Deaktivieren der Antivirensoftware das Problem nicht behebt, können Sie versuchen, sie zu deinstallieren. In den folgenden Schritten erfahren Sie, wie Sie Antivirensoftware vollständig deinstallieren.
Schritt 1: Drücken Sie Win + R, um ein Ausführen-Dialogfeld zu öffnen, geben Sie ein appwiz.cpl und drücke dann Eintreten.
Schritt 2: In dem Programme und Funktionen Scrollen Sie nach unten, um nach dem von Ihnen verwendeten Antivirenprogramm zu suchen.
Schritt 3: Nachdem Sie es gefunden haben, klicken Sie mit der rechten Maustaste darauf und wählen Sie dann Deinstallieren im Dropdown-Menü.
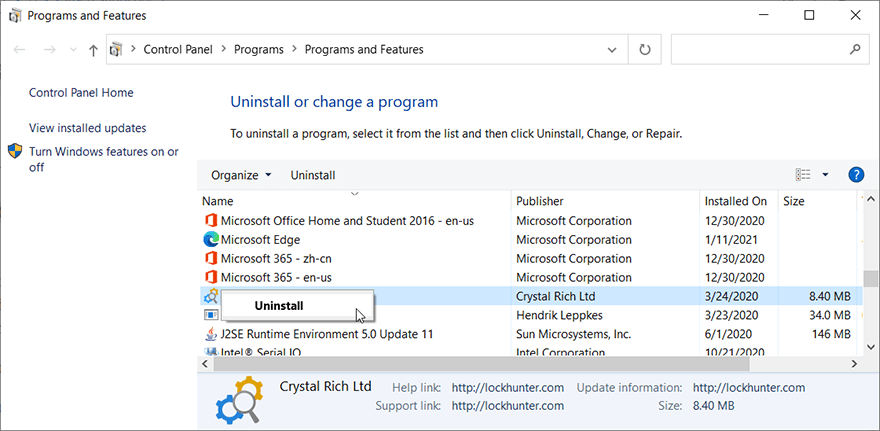
Schritt 4: Folgen Sie den Anweisungen der Software, um sie zu deinstallieren.
Schritt 5: Starten Sie den Computer neu, um zu sehen, ob der Fehler weiterhin besteht.
Lösung 6: Treiber deaktivieren/aktualisieren
Wenn 0x0000007F auftritt, nachdem Sie einen neuen Treiber installiert haben, kann dieser Fehler durchaus auf den inkompatiblen Treiber zurückzuführen sein. Um dieses Problem zu beheben, können Sie den neuen Treiber manuell über den Geräte-Manager deaktivieren/aktualisieren.
Schritt 1: Drücken Sie Gewinn + Q, eintippen Gerätemanager und drücken Sie dann die Eingabetaste, um es zu öffnen.
Schritt 2: Scrollen Sie durch das Fenster, um das Gerät zu finden, dessen neuer Treiber installiert wurde.
Schritt 3: Erweitern Sie den Eintrag des Geräts.
Schritt 4: Klicken Sie mit der rechten Maustaste auf den Treiber und wählen Sie dann Deaktivieren Gerät.
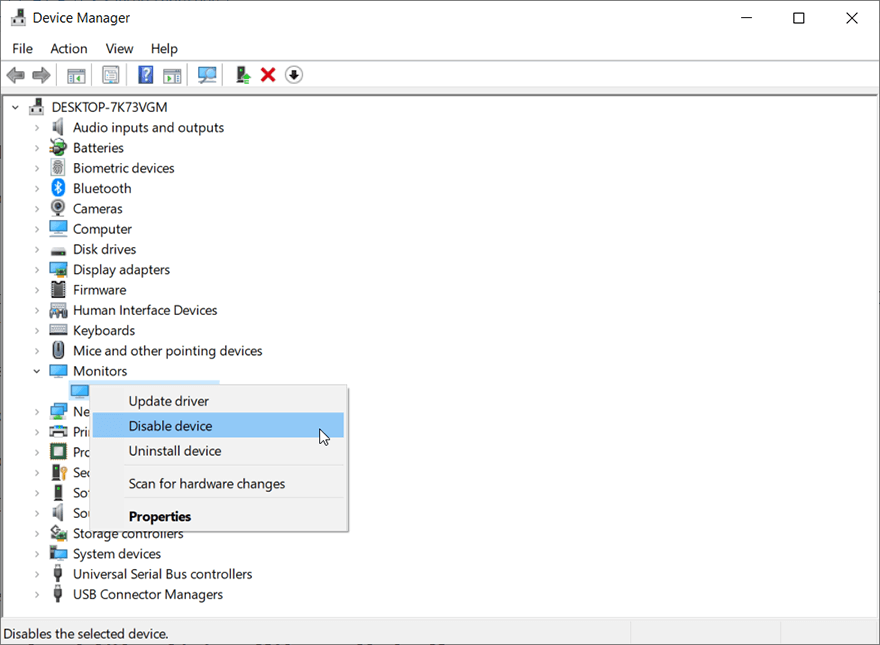
Schritt 5: Prüfen Sie, ob das Deaktivieren den Fehler behebt. Wenn nicht, versuchen Sie, den neuen Treiber zu deinstallieren.
Verlorene Dateien mit Bitwar Data Recovery wiederherstellen
Wie wir bereits erwähnt haben, kann neben einem unerwarteten BSOD, der durch diesen Fehler verursacht wird, der Datenverlust dicht auf den Fersen sein. Obwohl der BSOD-Fehler nicht unbedingt zu Datenverlust führt, kann er Ihre aktuelle Arbeit verkürzen, sodass Sie diese Werke nach dem Neustart Ihres Computers nicht mehr finden können. Um Ihnen bei der Bewältigung dieses Problems zu helfen, möchten wir Ihnen unser benutzerfreundliches und zuverlässiges Wiederherstellungstool Bitwar Data Recovery empfehlen. Mit seiner Hilfe können Sie Ihre verlorenen Daten leicht wiederherstellen.
Schritt 1: Laden Sie Bitwar Data Recovery von unserem . herunter offizielle Website.
Schritt 2: Starten Sie danach das Wiederherstellungsprogramm und wählen Sie das Laufwerk aus, von dem Sie Ihre verlorenen Daten wiederherstellen möchten, und drücken Sie dann die Weiter-Taste, um fortzufahren.
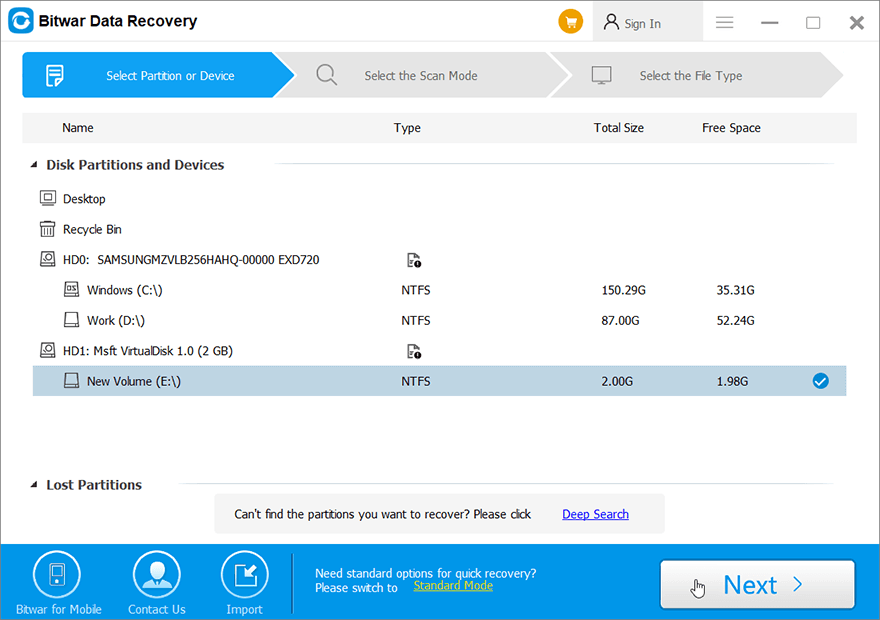
Schritt 3: Wählen Sie einen Scanmodus aus. Anfängern empfehlen wir Schneller Scan, die die meisten Dateien wiederherstellen kann. Wenn es dir nicht gut tut, kannst du es versuchenTiefen-Scannächstes Mal.
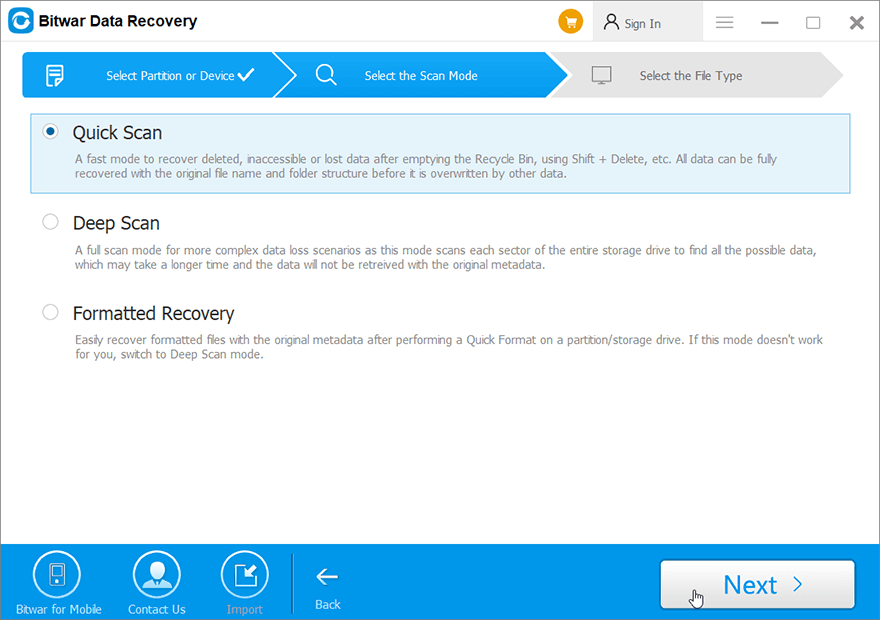
Schritt 4: Wählen Sie nun die Dateitypen aus, die Sie abrufen möchten, und drücken Sie dann die NächsteTaste.
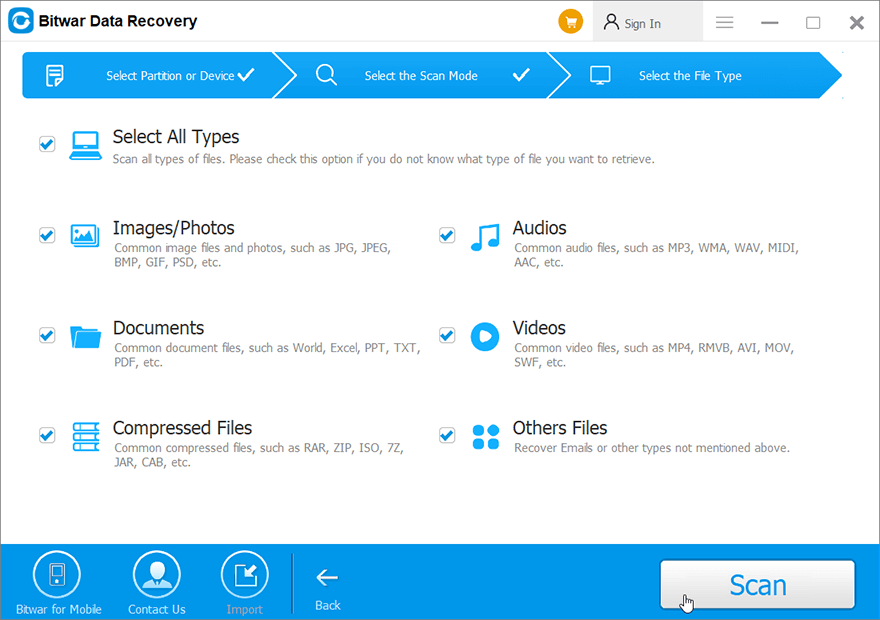
Schritt 5:Vorschaualle ausgewählten Daten.
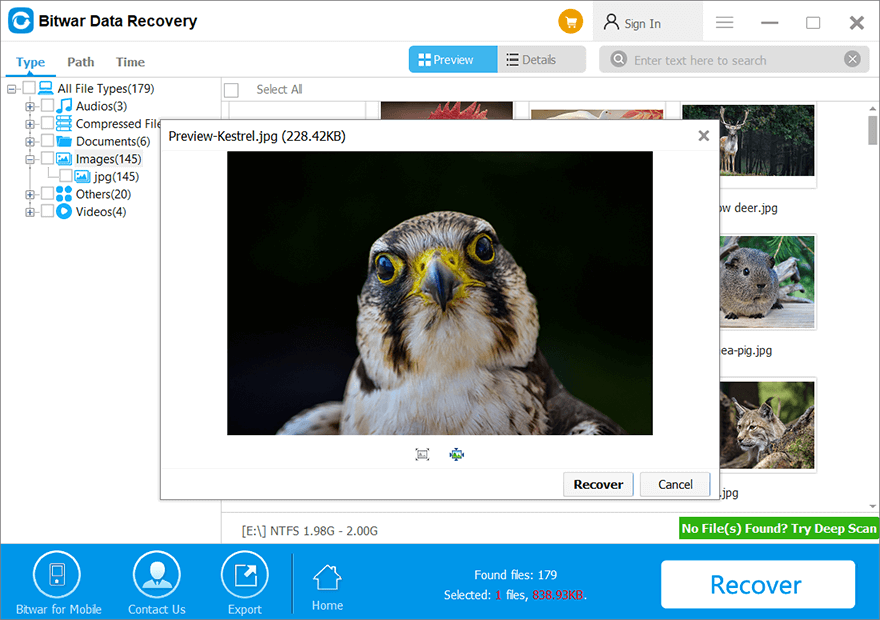
Schritt 6: Schließlich, nachdem Sie die gewünschten Dateien ausgewählt und in der Vorschau angezeigt haben, klicken Sie aufGenesenSchaltfläche, um den Datenwiederherstellungsprozess zu starten.
Abschluss
Der Fehler 0x0000007F ist eines dieser kniffligen Blue Screen of Death-Probleme, auf die normale Benutzer bei der Verwendung eines Computers stoßen können. In diesem Artikel haben wir 6 häufig verwendete Lösungen vorgestellt, um Benutzern bei der Behebung des Problems zu helfen. Wie andere BSOD-Fehler, die wir zuvor besprochen haben, wie z Kernel-Daten-Inpage-Fehler und 0x100000ea, kann dieser Fehler durchaus zu Datenverlust führen. Daher zeigen wir Benutzern zusätzlich zu diesen Lösungen auch, wie sie das effektive und zuverlässige Wiederherstellungstool Bitwar Data Recovery verwenden können, um verlorene Daten wiederherzustellen.
Vorheriger Artikel
7 Recovery Methods to Restore Folders Disappeared From Desktop On Mac Zusammenfassung: Viele Windows-Benutzer sind möglicherweise auf einen einzigartigen Bluescreen-of-Death-Fehler gestoßen, 0x0000007F. Obwohl Benutzer damit konfrontiert sind ...Nächster Artikel
So beheben Sie den Fehler beim Formatieren der ausgewählten Partition [0x8004242d] Zusammenfassung: Viele Windows-Benutzer sind möglicherweise auf einen einzigartigen Bluescreen-of-Death-Fehler gestoßen, 0x0000007F. Obwohl Benutzer damit konfrontiert sind ...
Über Bitwar-Datenwiederherstellung
3 Schritte, um mehr als 500 Arten von gelöschten, formatierten oder verlorenen Dokumenten, Fotos, Videos, Audios und Archivdateien aus verschiedenen Datenverlustszenarien zurückzubekommen.
Erfahren Sie mehr
