So beheben Sie den BSOD-Fehler 0x00000024
Zusammenfassung: In diesem Artikel werden wir verschiedene Lösungen für eine der BSOD-Stopp-Fehlermeldungen erläutern. 0x00000024. Es ist berüchtigt dafür, sowohl hartnäckig als auch hartnäckig zu sein. Um dieses Problem zu lösen, müssen Benutzer manchmal mehrere Lösungen ausprobieren, was unweigerlich die Möglichkeit eines Datenverlusts mit sich bringt. Um Benutzern zu helfen, diese versehentlich gelöschten Dateien zu retten, führen wir auch ein effektives und benutzerfreundliches Programm ein. Bitwar-Datenwiederherstellung, und beschreiben Sie, wie Sie es verwenden.
Inhaltsverzeichnis
Was verursacht den BSOD-Stoppfehler 0x00000024?
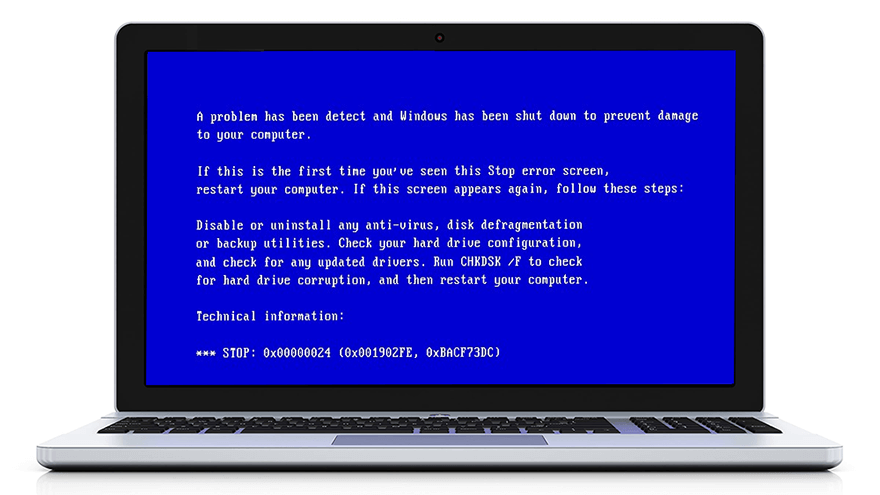
BSOD, shorthand for Blue Screen of Death, is generally triggered by various and multiple system errors. Although it’s nearly impossible to get your head around the leading cause of this problem by poring over the message on the blue screen, BSOD always presents some stop error messages, for example, 0x00000024, which signals that the operating system has been failing to show the correct image. With the stop error message showing what the problem is, we have managed to narrow down its possible causes and put down a list of them:
- Viren- und Malware-Angriff.
- Logische Fehler im Zusammenhang mit SSD/HDD.
- Veraltete/beschädigte Gerätetreiber.
- Beschädigte oder beschädigte Systemdateien/Festplatten.
- RAM-Korruption
- Beschädigung der Windows-Registrierung
- Inkompatibilität zwischen der Software und dem Computer.
Weiterlesen: Lösungen für BSOD-Probleme mit anderen Stop-Fehlercodes
Fix: Thread im Gerätetreiberfehler hängengeblieben [16 Lösungen]
Grundlegende Lösungen für den BSOD-Stoppfehler 0x00000024
Lösung 1: Gerätetreiber aktualisieren/neu installieren
Since outdated or corrupted device drivers are reportedly able to trigger this problem and fixing driver-related problems isn’t tricky compared to other cases, the first step we would like to recommend is to update or reinstall device drivers. Several users reported that after reinstalling or manually updating certain drivers, the error stopped annoying them. If you can’t decide which drivers you should update and reinstall, try looking into the device drivers and graphics drivers. Use these steps to update/reinstall a device driver:
Schritt 1: Eintippen Gerätemanager in der Suchleiste und öffnen Sie sie.
Schritt 2: Erweitern Sie die Zielgerätetreiberstruktur.
Schritt 3: Klicken Sie mit der rechten Maustaste auf den Treibereintrag und wählen Sie Treiber aktualisieren.
Schritt 4: Klicke auf Suche automatisch für Fahrer.
Schritt 5: Wenn der Treiber bereits aktualisiert ist, klicken Sie mit der rechten Maustaste auf den Treibereintrag und klicken Sie dann auf Gerät deinstallieren.
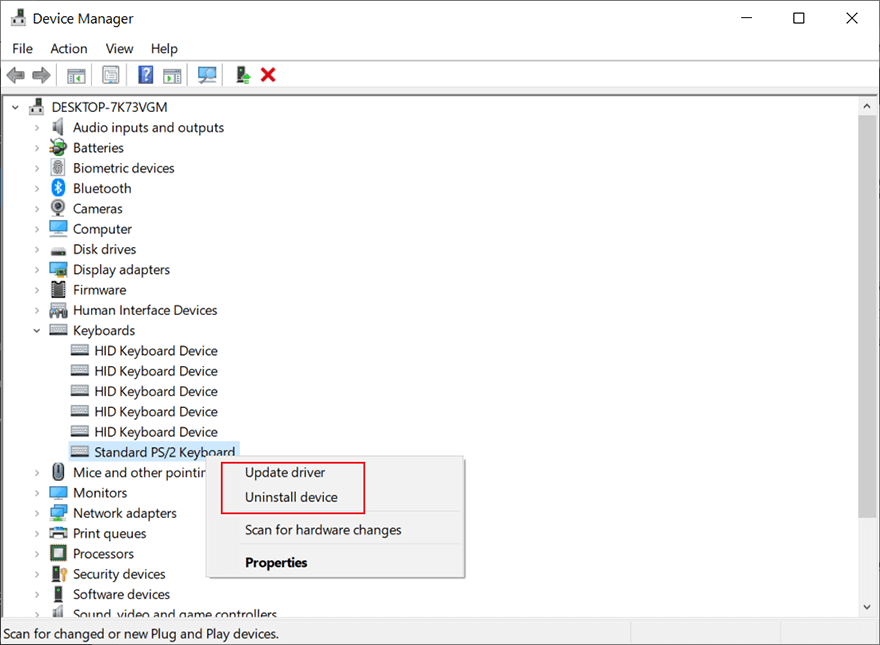
Schritt 6: Gehen Sie zur Website des Herstellers. Laden Sie den neuesten Treiber dieses Geräts herunter und installieren Sie ihn.
Schritt 7: Starten Sie Ihren PC neu und prüfen Sie, ob der Fehler weiterhin besteht.
Lösung 2: Führen Sie eine Antivirensoftware aus
Dies ist eine weitere einfache, aber effektive Lösung, die Ihrem Computer keinen Schaden zufügt, wenn sie nicht funktioniert. Benutzer können jedes funktionierende Antiviren-Tool ausprobieren, z. B. Windows-Sicherheit. Sie können die von ihm bereitgestellte Scan-Funktion verwenden, um Computerviren zu beseitigen, wie die folgenden Schritte zeigen:
Schritt 1: Drücken Sie Gewinn + Q, eintippen Windows-Sicherheitund öffnen Sie es.
Schritt 2: Klicke auf Virus & Bedrohung Schutz im rechten Bereich.
Schritt 3: Klicke auf Start Aktion und dann Schneller Scan.
Schritt 4: Wenn Sie einen genaueren Scan wünschen, klicken Sie auf das Scan Optionen-Link.
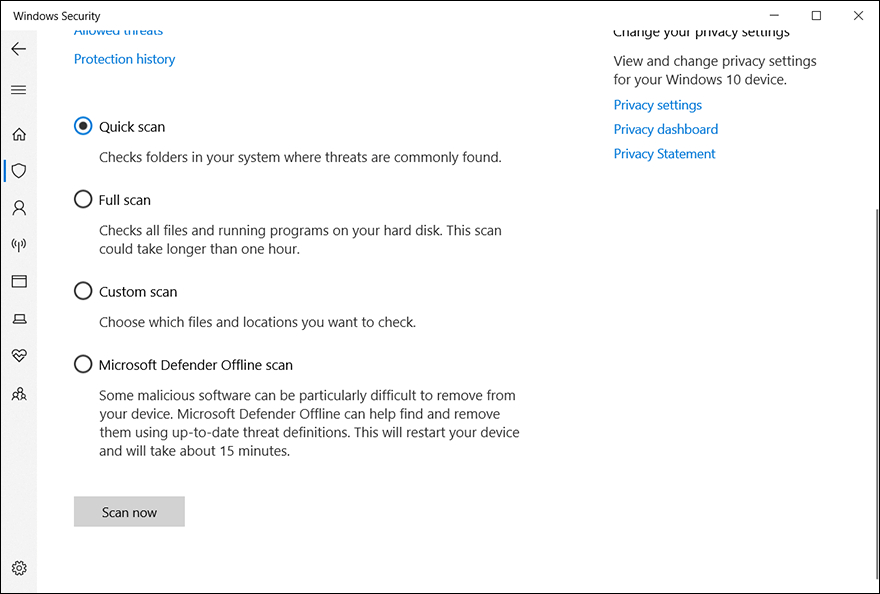
Schritt 5: Wählen Sie den gewünschten Scanmodus und klicken Sie auf Scanne jetzt um es zu starten.
Schritt 6: Nachdem Sie diese bösartigen Viren ausgerottet haben, starten Sie Ihren PC neu, um die Wirksamkeit der Lösung zu überprüfen.
Lösung 3: Führen Sie einen sauberen Neustart durch
Wenn es um potenzielle Softwareprobleme geht, ist ein komplizierteres Szenario die Inkompatibilität zwischen einer Software und dem Computer. Eine lokale App oder eine neue Treiberiteration kann durchaus zu Systeminstabilität führen und schließlich den Fehler 0x00000024 auslösen. Um die fehlerhafte Anwendung zu identifizieren und zu beseitigen, können Sie Ihren PC wiederholt im sauberen Neustart neu starten und eine zuvor deaktivierte Anwendung erneut aktivieren. In diesen Schritten erfahren Sie, wie Sie einen sauberen Neustart durchführen:
Schritt 1: Drücken Sie Gewinn + R Um das Feld Ausführen zu öffnen, geben Sie msconfig ein und drücken Sie Eintreten.
Schritt 2: Wechseln Sie zum Dienstleistungen Tab.
Schritt 3: Kreuzen Sie das Kästchen neben . an Verstecke alle Microsoft-Dienste Möglichkeit.
Schritt 4: Klicke auf Alle deaktivieren und dann OK.
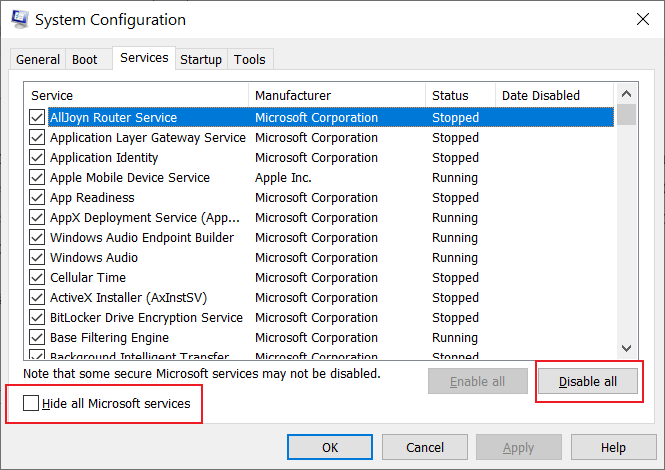
Schritt 5: Es wird eine Meldung angezeigt, in der Sie gefragt werden, wann der Neustart erfolgen soll. Auswählen Starte später neu.
Schritt 6: Wieder öffnen Systemkonfiguration erneut mit den oben beschriebenen Schritten und wechseln Sie zum Anlaufen Tab.
Schritt 7: Klicken Sie auf Öffnen Taskmanager.
Schritt 8: Klicken Sie mit der rechten Maustaste und deaktivieren Sie Starts mit Hohe Startup-Auswirkungen.
Schritt 9: Starten Sie Ihren Computer neu und aktivieren Sie nacheinander diese deaktivierten Programme, bis Sie das fehlerhafte finden und beseitigen.
Verlorene Daten mit Bitwar Data Recovery wiederherstellen
Based on what some users faced with the 0x00000024 error have reported, this error, besides repeatedly cutting short your work, could induce another unwelcome result, data loss. Hence, to help users cope with the tricky problem, we would like to introduce a reliable and effective data recovery tool, Bitwar-Datenwiederherstellung. With the help of it, you will be able to recover files that have vanished or been deleted inadvertently. Take a look at the following steps to see how the tool works like magic.
Schritt 1: Laden Sie Bitwar Data Recovery von der offiziellen Website herunter und installieren Sie es.
Schritt 2: Starten Sie das Programm und wählen Sie das Laufwerk aus, auf dem die fehlenden Daten gespeichert wurden, und klicken Sie dann aufNächste.
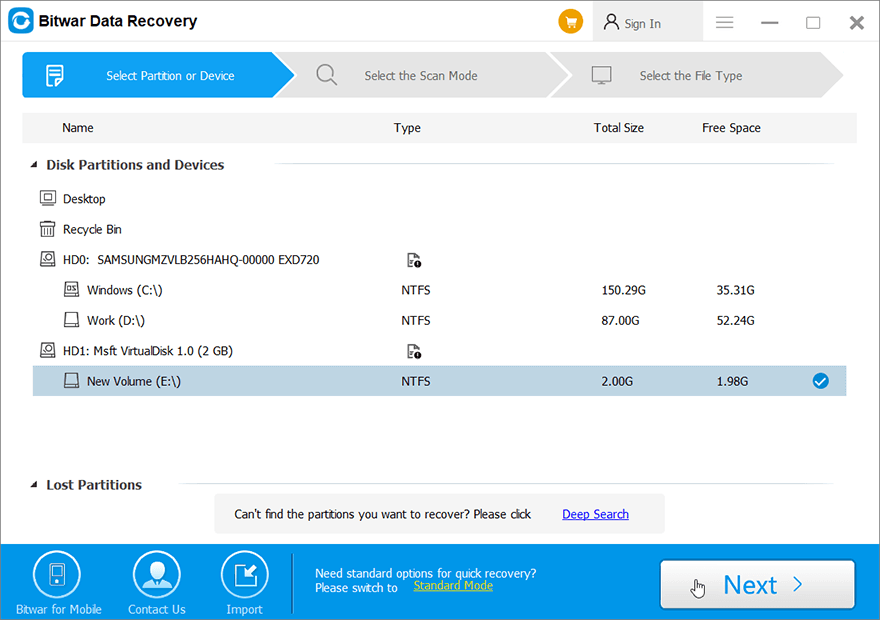
Schritt 3: Wählen Sie in dieser Phase einen Scanmodus aus. Wir möchten Ihnen die Verwendung empfehlenSchneller Scan, die eine gesunde Anzahl verlorener Dateien wiederherstellen kann. Wenn es nicht funktioniert, können Sie die Software erneut ausführen und verwendenTiefen-Scan, was effektiver ist.
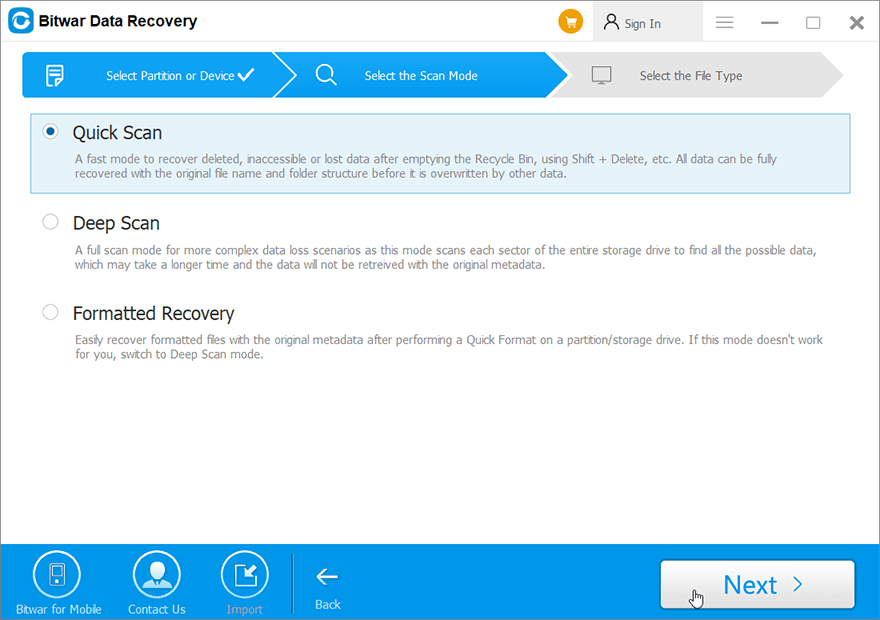
Schritt 4: Wählen Sie die Dateitypen aus, die Sie wiederherstellen möchten, und klicken Sie aufNächste.
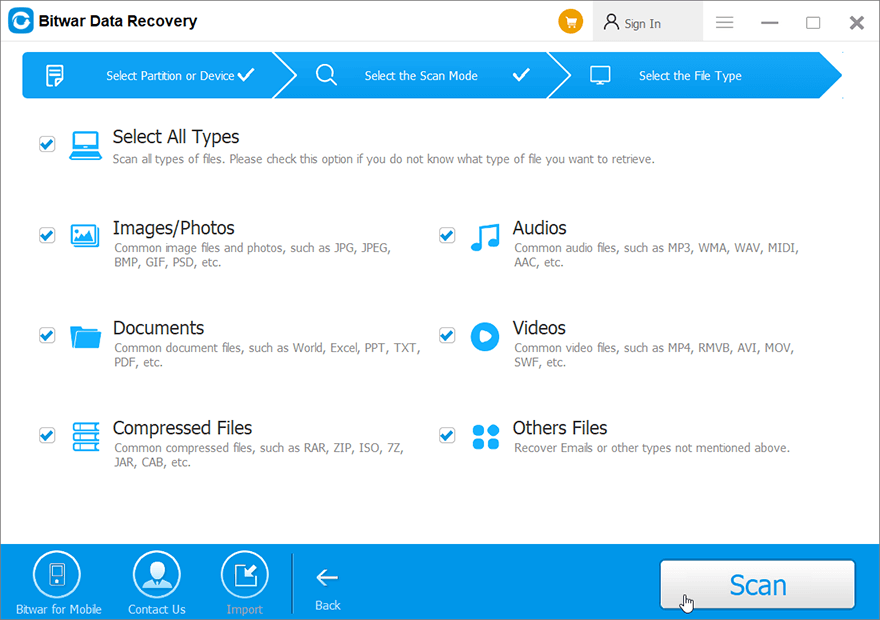
Schritt 5: Vorschau die gesuchten Dateien auf ihre Unversehrtheit überprüfen. Wählen Sie diese Dateien aus und klicken Sie auf Wiederherstellen, um den Wiederherstellungsprozess zu starten.
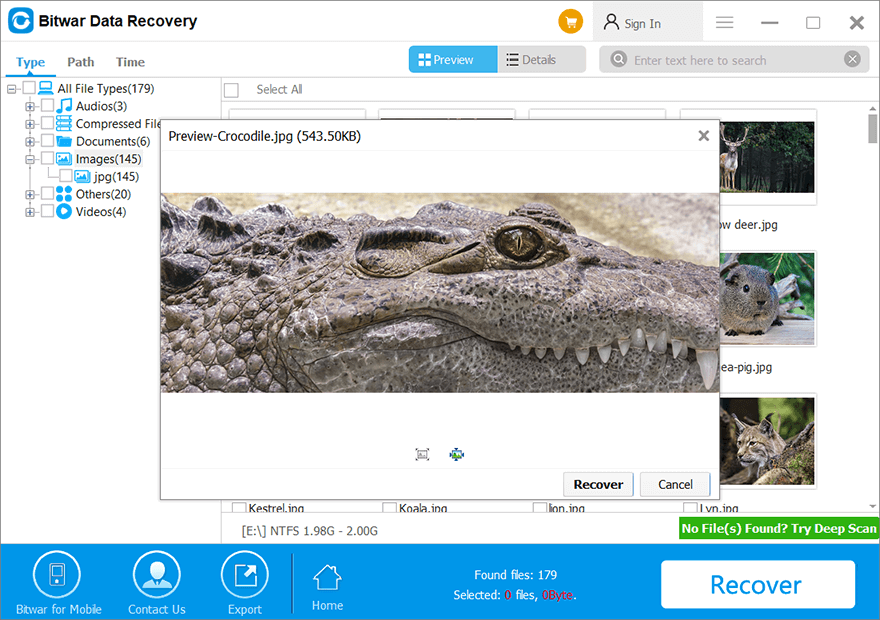
Erweiterte Lösungen für den BSOD-Stoppfehler 0x00000024
Lösung 1: Führen Sie einen Chkdsk-Scan durch
Benutzer, die auf den Fehler 0x00000024 gestoßen sind und im Internet nach Lösungen gesucht haben, haben möglicherweise erfahren, dass eine der häufigsten Fehlerursachen ein Problem mit einer Festplatte oder SSD ist. Probleme wie fehlerhafte Sektoren und Inkonsistenzen von Festplatten und Solid-State-Laufwerken sind im Überfluss vorhanden. Diese Art von Problem kann durchaus auftreten, nachdem der Benutzer eine Anwendung oder ein Spiel heruntergeladen oder aktualisiert hat. Wenn Sie sich in einem ähnlichen Szenario befinden, wäre eine funktionierende Lösung die Verwendung von Chkdsk, um bestimmte datenträgerbezogene Probleme wie fehlerhafte Sektoren zu beseitigen. Befolgen Sie diese Schritte, um zu erfahren, wie Sie es verwenden:
Schritt 1: Klicken Sie mit der rechten Maustaste auf das Startmenü klicken und dann auf Eingabeaufforderung (Administrator).
Schritt 2: Geben Sie den Befehl ein und drücken Sie Eintreten:

Schritt 3: Warten Sie, bis der Vorgang beendet ist.
Schritt 4: Starten Sie Ihren Computer neu, um zu sehen, ob der Fehler weiterhin besteht.
Sind bei der Verwendung von chkdsk Probleme aufgetreten, wie z Chkdsk kann Volume wegen Direktzugriffsfehler nicht öffnen, können Sie auf den Link klicken, um zu erfahren, wie Sie das Problem lösen können. Darüber hinaus können Sie die Fehlerprüfung, eine grafische Version von Chkdsk, verwenden, indem Sie die folgenden Schritte ausführen:
Schritt 1: Drücken Sie Gewinn + E öffnen Dateimanager.
Schritt 2: Klicken Sie mit der rechten Maustaste auf das Laufwerk/die Partition, die Sie auschecken möchten, und klicken Sie dann auf Eigenschaften.
Schritt 3: Wechseln Sie zum Werkzeuge Tab.
Schritt 4: Klicke auf Prüfen innerhalb des Fehlerüberprüfung Sektion.

Schritt 5: Klicke auf Laufwerk scannen um Ihren Vorgang zu bestätigen.
Lösung 2: Führen Sie SFC . aus
Wie bereits erwähnt, können beschädigte oder beschädigte Systemdateien ein weiterer möglicher Täter von 0x00000024 sein. Um diese Art von Problem zu beheben, können Sie zwei Tools verwenden, eines davon ist SFC, eine Abkürzung für System File Checker. Es ist bekannt für seine Fähigkeit, alle wichtigen Systemdateien auf Ihrem Computer zu überprüfen und fehlerhafte Dateien durch fehlerfreie zu ersetzen. Verwenden Sie diese Schritte, um SFC auszuführen:
Schritt 1: Drücken Sie Win + Q. Geben Sie ein Eingabeaufforderung, klicken Sie mit der rechten Maustaste auf das Suchergebnis und wählen Sie dann Als Administrator ausführen.
Schritt 2: Geben Sie nach dem Ausführen der Eingabeaufforderung den unten genannten Befehl ein und drücken Sie dann die Eingabetaste.

Schritt 3: Starten Sie den Computer neu, um zu überprüfen, ob das Problem nach Abschluss des Vorgangs behoben ist.
Lösung 3: Führen Sie DISM . aus
Wenn SFC nicht funktioniert, gibt es ein weiteres funktionierendes Tool, DISM, das Benutzer einsetzen können, wenn sie mit dem Problem beschädigter Systemdateien konfrontiert sind. DISM, die Abkürzung für Deployment Image Servicing and Management, wird immer verwendet, um einige heikle Probleme zu beheben, die SFC nicht kann. Um zu überprüfen, ob diese Methode für Ihren PC funktioniert, führen Sie die folgenden Schritte aus:
Schritt 1: Eintippen Eingabeaufforderung Klicken Sie in der Suchleiste mit der rechten Maustaste auf das Suchergebnis und wählen Sie dann Als Administrator ausführen.
Schritt 2: Eintreten den folgenden Befehl, um zu sehen, ob es Probleme gibt.
Dieser Schritt soll den Benutzer informieren, ob es sich lohnt, mit dem nächsten Schritt fortzufahren. Verwenden Sie die folgenden Schritte nur, wenn eine Beschädigung vorliegt.
Schritt 3: Geben Sie den folgenden Befehl ein und drücken Sie dann Eintreten.
Im Gegensatz zu CheckHealth, dessen Ergebnis in Sekundenschnelle erzielt werden kann, kann dieser Schritt durchaus mehrere Minuten dauern. Um einen vollständigen Scan zu gewährleisten, sollten Sie Unterbrechungen vermeiden.
Schritt 4: Geben Sie den folgenden Befehl ein und drücken Sie dann Eintreten.
Ebenso kann dieser Schritt je nach Kapazität der Festplatten auf dem Computer Minuten oder sogar Stunden dauern.

Schritt 5: Nachdem die Wiederherstellung abgeschlossen ist, starten Sie Ihren Computer neu, um zu sehen, ob diese Lösung funktioniert.
Lösung 4: Verwenden Sie die Systemwiederherstellung
Da wir bereits mehrere Lösungen beschrieben haben, die stark mit Programmen und Gerätetreibern zusammenhängen, sollte die Verwendung dieser Lösungen in der Lage sein, den Fehler zu beseitigen oder zu beweisen, dass keiner der Treiber und Programme die Ursache ist. Einige Benutzer halten jedoch an der Annahme fest, dass eine bestimmte Installation oder ein Update den Fehler 0x00000024 verursacht hat. Und dann haben sie alle oben aufgeführten Lösungen ausgeschöpft, aber keine davon hat funktioniert. In diesem ungewöhnlichen Fall möchten wir Ihnen empfehlen, die Systemwiederherstellung zu verwenden, um Ihren Computer in einen fehlerfreien Zustand zu versetzen.
Schritt 1: Drücken Sie Gewinn + Q, eintippen Einen Wiederherstellungspunkt erstellen und öffnen Sie es.
Schritt 2: Klicke auf Systemwiederherstellung.
Schritt 3: Wähle ausWählen Sie einen anderen WiederherstellungspunktOption und klicken Sie dann auf Nächste.
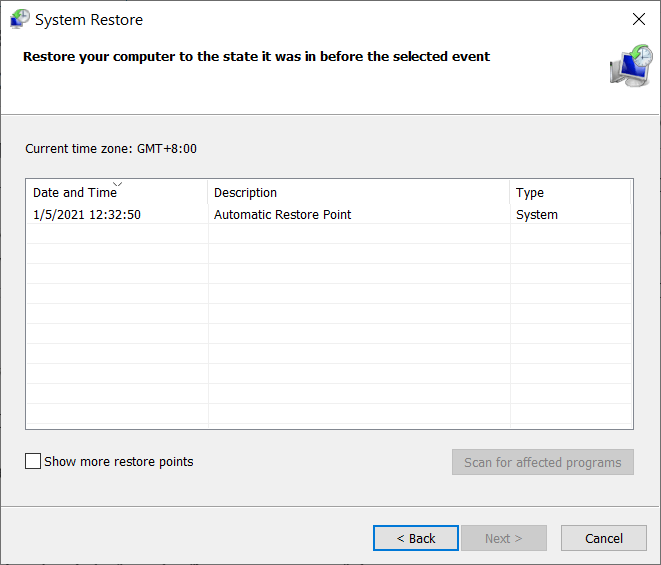
Schritt 4: Wählen Sie einen Wiederherstellungspunkt aus, der vor dem ersten Auftreten des Fehlers liegt.
Schritt 5: Klicke aufNächsteum in den ausgewählten Zustand zurückzukehren.
Schritt 1: Drücken Sie Gewinn + Q, eintippen Einen Wiederherstellungspunkt erstellen und öffnen Sie es.
Schritt 2: Stellen Sie sicher, dass der Schutzstatus für Ihr Systemlaufwerk . ist Auf.
Schritt 3: Wenn der Status deaktiviert ist, wählen Sie die Festplatte aus und klicken Sie dann auf Konfigurieren.
Schritt 4: Wählen Sie im neuen Fenster die Systemschutz aktivieren Option und klicken Sie auf OK um die Änderung zu bestätigen.
Lösung 5: Deaktivieren Sie die Übertaktung
Wenn das Problem auftritt, nachdem Sie Ihre CPU übertaktet haben, hat die Aktivierung der Übertaktung wahrscheinlich zu einer Überhitzung geführt und Systemfehler wie BSOD ausgelöst. Die Lösung für diese Art von Problem besteht darin, die Übertaktung zu deaktivieren, um die CPU abzukühlen, wie die folgenden Schritte zeigen.
Schritt 1: Starten Sie Ihren PC neu und drücken Sie die von Ihrem Hersteller voreingestellte BIOS-Taste F1, F2, F10, F12 oder DEL.
Schritt 2: Ändern Sie die übertaktete Frequenz und die Spannung auf den Standardwert.
Schritt 3: Abhängig von der Art des von Ihnen eingegebenen BIOS gibt es möglicherweise eine Option mit der Bezeichnung Optimierte Standardeinstellungen laden. Sie können darauf klicken, um die Übertaktungsfrequenz auf den Standardwert zu ändern.
Abschluss
In diesem Artikel haben wir einen gebräuchlichen BSOD-Typ besprochen, die Stop-Fehlermeldung 0x00000024. Da BSOD so verbreitet ist, könnten wir eine erstaunliche Liste von Ursachen ohne die Stop-Fehlermeldung auflisten. Aufgrund der Fehlermeldung können wir die möglichen Ursachen eingrenzen und dementsprechend mehrere einfache und effektive Lösungen finden, die den Benutzern helfen, diesen Fehler zu bewältigen. Darüber hinaus stellen wir angesichts des möglichen Datenverlusts ein zuverlässiges und effektives Datenwiederherstellungstool vor, Bitwar Data Recovery. Anwender, deren Arbeit durch den lästigen Fehler zu kurz kam, können mit dem Tool ihre wertvollen Daten zurückholen.
Vorheriger Artikel
So beheben Sie, dass diese Speicherkarte nicht verwendet werden kann Zusammenfassung: In diesem Artikel werden wir mehrere Lösungen für eine der BSOD-Stoppfehlermeldungen 0x00000024 erläutern. Es ist berüchtigt...Nächster Artikel
4 effektive Lösungen zur Behebung der externen Festplatte von Seagate, die das Mac-Problem nicht anzeigt Zusammenfassung: In diesem Artikel werden wir mehrere Lösungen für eine der BSOD-Stoppfehlermeldungen 0x00000024 erläutern. Es ist berüchtigt...
Über Bitwar-Datenwiederherstellung
3 Schritte, um mehr als 500 Arten von gelöschten, formatierten oder verlorenen Dokumenten, Fotos, Videos, Audios und Archivdateien aus verschiedenen Datenverlustszenarien zurückzubekommen.
Erfahren Sie mehr
