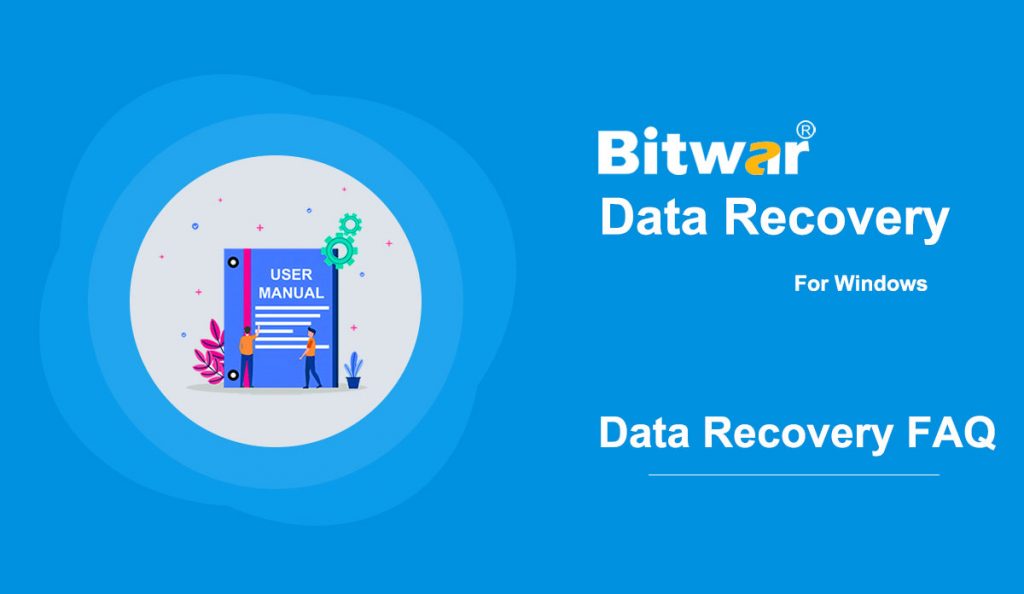Table of Contents
What is Data Recovery?
Data Recovery is a process of retrieving deleted, formatted, inaccessible, lost, corrupted, or damaged documents, images, videos, audios, archive files, and other files from internal & external hard drives, USB flash drives, memory cards, etc.
When a user decides to delete files or files that are lost due to the wrong operation or some other unavoidable reasons, the file system usually does not immediately remove the contents of the files from the storage drive. Instead, the file system just removes the file directory structures and makes the files disappear from the computer screen. Wherein the storage space belongs to these deleted files are marked as Free and waits for later data overwriting.
Hence, there’s no way to simply restore the data by the file manager or from the Recycle Bin (If the users have emptied the Recycle Bin). However, with the help of third-party data recovery software such as Bitwar Data Recovery, the users are able to get back the data as the program is able to read all possible data regardless of the file status.
But frankly, data overwrites happen all the time, and if we want a higher recovery rate, we should perform data recovery as soon as the lost data is found. Otherwise, the free space belongs to the lost data will be occupied by the new data, and that’s why it makes the data corrupted or damaged.
What Causes Data Loss?
Generally, if we just send the files to the Recycle Bin, we can enter the Recycle Bin to manually restore the wanted files. However, some data loss scenarios will cause the data lost from the computer screen, and the scenarios can be divided into two parts: Logical Errors or Natural Disasters.
Logical Data Loss:
- Delete the files and send them to the Recycle Bin, after that, empty the Recycle Bin.
- Use the Shift+delete and delete the files permanently.
- Use the system cleanup tool or the third-party cleanup tool. e.g. CCleaner
- Quick-format the drive, partition, USB drive, SD memory card, etc.
- Unplug the external hard drive, USB flash drive, SD memory card without safely disconnect it.
- Power outage.
- Logical bad sector.
- Virus or Trojan Attack.
- Operating system failure.
Natural Disasters:
- Physical bad sector.
- Storage disk is physically damaged.
- Flash chip is physically damaged.
- Hard drive Head is crashed.
- PCB failure.
How Can I Prevent Data Loss?
After knowing the data loss scenarios, we’ve known that even if we have had the best plan to gradually back up the precious data on another storage drive, we still can’t be 100% sure that the data stores on the drive are completely safe. We are still having many investible reasons that can cause the data to loss, for example, the backup files are not up-to-dated after disconnecting the backup drive improperly.
Hence, that’s why the data recovery program is always an important tool to prevent the data from losing by accidents. And Bitwar Data Recovery is capable of scanning, previewing, and recovering the wanted data in just 3 steps. This is also a useful solution for keeping the data safe.
Note: To use the data recovery program, you should remember this important note: Do not reuse the storage drive and stop every work at hand. Most importantly, don’t use the storage drive during the scanning!
Is It Safe to Use Bitwar Data Recovery?
As like much other data recovery software, Bitwar Data Recovery is also working under the Read-only Recovery mode, which means the program only reads out all the possible (regardless the file status) data from your internal & external hard drives, USB flash drives, SD memory cards or etc.
Hence, it means that the Bitwar Data Recovery Software cannot create, produce, or generate the data nor modify, change the data on your storage drive. That’s the Read-Only Recovery Mode means.
You will be all set to filter the scanning data as wanted without worrying the data will be damaged by using Bitwar Data Recovery, however, we should know that Preview Before Recovery is a very important step that allows the user to check whether the wanted data is still in a good condtion.
Note: The sooner you find the data loss and launch the Bitwar Data Recovery to perform a deep scanning, the higher the recovery rate you will get to minimize your loss.
How to Restore Data With Original Filename and Folder Structure?
Bitwar Data Recovery offers three Scan Modes: Quick Scan, Deep Scan, and Formatted Recovery, if you are interested to know more about it, please refer to this page to know in details.
In short, when you choose Quick Scan mode. It scans a large capacity in just a few minutes and can help retrieve the files with their original filename, folder structure, original file path, last modification time.
Why Don’t You Combine the Three Scanning Modes Into One?
As per an old saying: Time is money, here in the Data Recovery industry, Data is also like Money, and even at some times, Data is an invaluable asset. In another word, if we combine all the scanning modes into one, it will take a long long time to finish the scanning. Hence, that’s why we make the standalone scan modes!
The user can also heck below advantages to see how we help the users shorten the scanning & recovery time:
- Keep the Quick Scan recovery algorithm always up-to-dated.
- Standard Mode: 6 common data recovery options for easy selection.
- Indexable File Search Engine (Ongoing option: it locates the files with your search terms in less than 1 second).
- RAW partition detecting system: retrieves the original file system type and offers Quick Scan mode. e.g. NTFS_RAW
- Multiple file selections using Shift or mouse drag.
- Internal Multimedia Player: Play the video, audio, or display the animated GIF directly on Bitwar Data Recovery.
- Multi-way Preview Method: Click Magnify Icon, Double-click or Right-click on the file, Preview Tab.
- Extract the first sentence from the document, archive file, and set as the filename on Deep Scan mode.
- Display the image pixel size as the file name behind the images’ filenames on Deep Scan mode.
- Range Setting: segmental scanning & recovery.
Some advanced settings can be found on this tutorial: Tune the Software.
What Is Range Setting and How Should I Use It?
Range Setting is a feature that allows the user to perform the segmental scanning & recovery. To use this feature, you’ll need to make sure to select the Deep Scan mode and turn to the Select All Types page.
Generally, Range Setting is useful for two kinds of data recovery scenarios:
- The scanning process is stuck and the program crashed: Means there are the bad sectors on your hard drive, remember the scanning progress, and select the start point and endpoint on the Range setting to ignore the bad sector sections.
- For breakpoint recovery purpose: If you have a large capacity hard drive, a full scan takes a long time, we can use range Setting to perform the segmental recovery to shorten the time.
Is the Formatted Drive Still Recoverable?
It depends on which format mode you’ve performed on your storage drive, if Quick Format (Check off the Quick Format option), means you are still having a chance to get back the formatted data. Otherwise, full format (Do not check off the Quick Format option) means the file system runs to format the drive completely and wipes out all the data stores on it (Even wipes out the contents of the files).
How Can I Recover the Data From Optical Drives?
Bitwar Data Recovery supports the data recovery no matter from the CDs DVDs CD-RWs DVD-RWs and BDs, we can take the following methods:
Step 1: Click on the More menu, find the Advanced Settings.
Step 2: Turn to Other tab.
Step 3: Uncheck Skip detecting the optical drive and then right-click on the main interface (Wizard Mode) and choose Refresh. Your’s optical drive should be listed on the Disk Partitions and Devices Section.
For more information related to how to use Bitwar Data Recovery to recover lost data, simply visit this link to learn more.
If you have any questions not mentioned above, you can also contact us via the online chat service or email support@bitwar.net