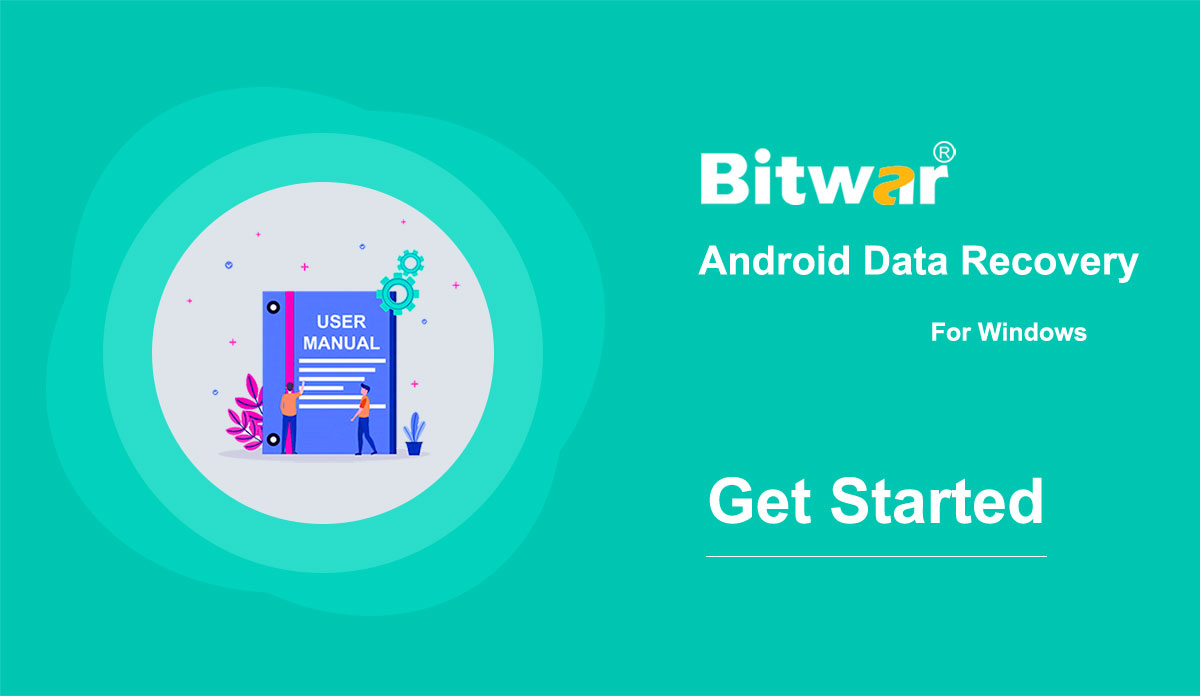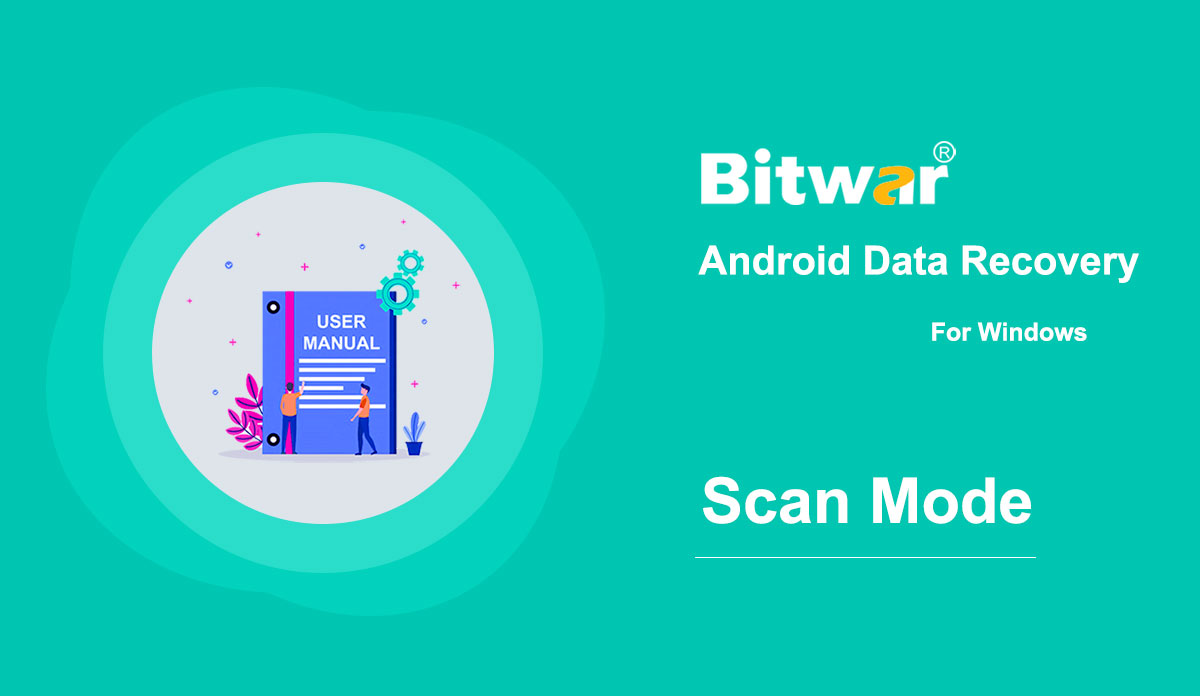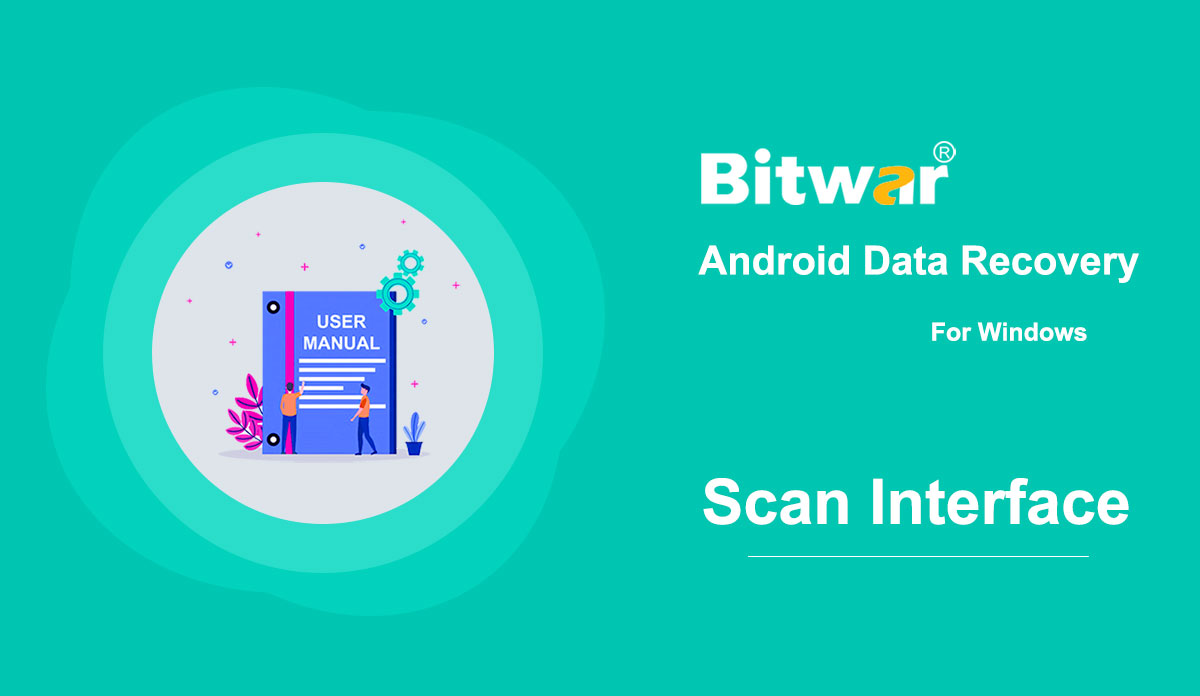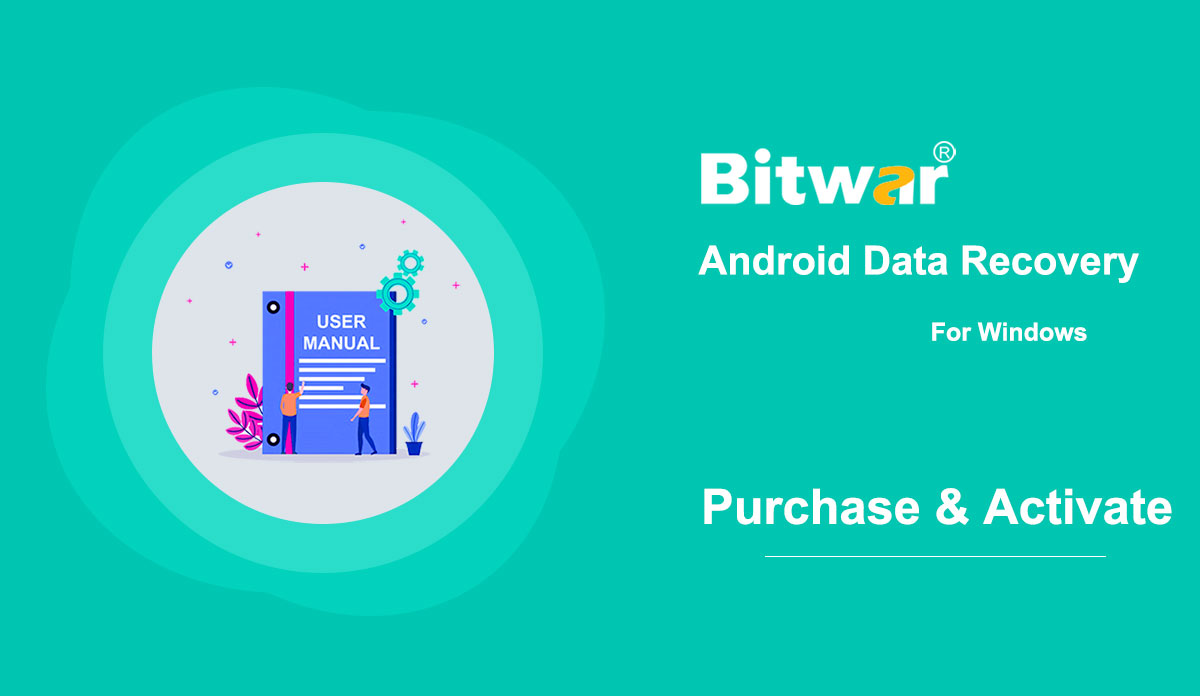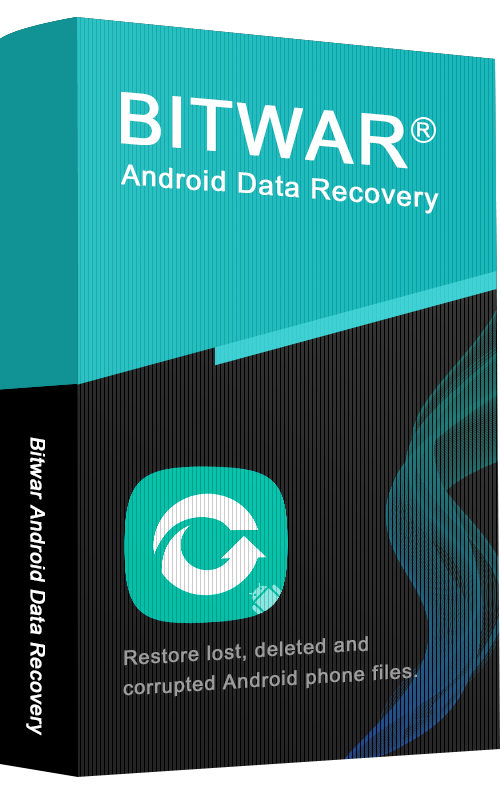
- Kom godt i gang med Bitwar Android Data Recovery
Resumé: Denne artikel vil forklare detaljer om installationen og grænsefladen til Bitwar Android Data Recovery. Download software Gå til softwarens officielle downloadside og download Bitwar Android Data Recovery for Win-version. Softwareinstallation 1. Dobbeltklik på Bitwar Setup og start installationen. 2. Vælg et standardsprog, og klik på OK. 3. Næste > Vælg en destination for at gemme programmet > Installer > Afslut Nu hvor du har installeret Bitwar Android Data Recovery til Windows, så lad os tage et kig på hovedgrænsefladen. Processer for Android Data Recovery Trin 1: Bitwar Android Data Recovery kræver, at Android-telefonen er forbundet med computeren ved hjælp af USB-kablet og aktiverer USB-fejlretningsfunktionen. Bemærk: Kan du ikke tilslutte din enhed til computeren? Klik på linket for at lære hvordan: Sådan tilslutter du din Android-enhed til din computer? Trin 2: Når Android-enheden er forbundet med computeren, vil programmet automatisk identificere Android-telefonen, uanset om den er root eller ej, du skal følge nedenstående to artikler for at lære, hvordan du rooter Android-telefonen: Sådan rooter du en Android-telefon (med PC) Sådan rootes en Android-telefon (uden pc) Trin 3:...
2020-8-1
- Bliv fortrolig med scanningstilstandene
Resumé: Efter installationen af Bitwar Android Data Recovery, her, vil vi tale om gendannelsesmetoden. Når softwaren har identificeret en Android-enhed, vil den præsentere en grænseflade, som er vist på det følgende billede. De blå pile i den øverste del viser de to komplette stadier og den resterende. I midten er der seks filtyper, der kan vælges. Beskeder, opkaldshistorik og kontakter Disse tre typer tilbyder to forskellige scanningstilstande: Hurtig scanning og dybdescanning. Hurtig scanning anbefales. Hvis den ikke viser de ønskede filer, skal du vælge Dybdescanning. Efter afslutningen af scanningen viser softwaren, hvad den har fundet, og venter på din næste operation. Følgende billede viser scanningsgrænsefladen efter brugere har scannet kontakter. Fotos, videoer og stemmer Ved at klikke på en af de tre typer starter scanningen direkte. Scanningstiden varierer afhængigt af enhedens lagerkapacitet. Efter afslutningen af scanningen vil softwaren præsentere, hvad den har fundet, og vente på din næste operation. Følgende billede viser scanningsgrænsefladen efter brugere har valgt at scanne fotos. For det næste trin om scanningsgrænsefladen, klik på linket:...
2020-8-1
- Lær mere om scanningsgrænsefladen
Resumé: I denne artikel vil vi redegøre for funktioner og detaljer om scanningsgrænsefladen til Bitwar Android Data Recovery, som brugere skal kende for at mestre softwaren. Generelt er der to scanningsgrænseflader i denne software, afhængigt af hvilken filtype brugerne vælger at scanne. Beskeder, opkaldshistorik og kontakter Valg af en af de tre typer vil føre til en scanningsgrænseflade. De tre scanningsgrænseflader har lignende udseende og muligheder, som følgende GIF viser. Fotos, videoer og stemmer Disse tre typer er en smule anderledes end de foregående. Deres scanningsgrænseflader er næsten identiske, og desuden giver de brugerne mulighed for at forhåndsvise filerne fundet af softwaren, som følgende GIF viser. Endelig er der knappen Gendan til computer i nederste højre hjørne. Når du har valgt filerne, har du til hensigt at gendanne, klik på knappen og vælg en placering. Pas på ikke at gemme filerne direkte på din telefon, da det kan overskrive de slettede filer grundigt og dermed ødelægge genoprettelsen.
2020-8-1
- Softwarekøb, aktivering og opdatering
Resumé: Denne brugervejledning nedenfor beskriver trinene til, hvordan du køber, aktiverer og opdaterer i Bitwar Android Data Recovery. Købslicens Brugere kan købe softwaren gennem den officielle onlinebutik eller køb i softwaren. Bemærk: Køb i software kræver ingen licenskode, da licensen er blevet aktiveret lige efter din betaling. Køb i software 1. Log først ind på din konto i softwaren og klik derefter på ikonet Indkøbskurv i øverste højre hjørne. Hvis du ikke har en konto, kan du oprette en. 2. Vælg års- eller livstidspakke i henhold til dine krav. 3. Vælg betalingsmetode, og klik på Køb for at gennemføre transaktionen. Officiel onlinebutik Hvis du foretrækker en licenskode til softwareaktivering, kan du købe licenskoden fra den officielle onlinebutik. Brugere vil modtage koden i e-mailadressen efter køb af softwaren. Bemærk: Tjek venligst uønsket/spam eller indbakke for licenskoden fra Bitwar-supportteamet. Efter at have modtaget licenskoden, kan vi derefter gå videre til næste trin for at aktivere softwaren ved hjælp af denne kode. Trin til at aktivere Bitwar Android Data Recovery Trin 1: Start softwaren og log ind. Hvis du ikke har en konto, bedes du oprette en. Trin 2:...
2020-8-1
- Sådan aktiveres USB-fejlretning på en Android-enhed
Resumé: Brugere, der er forvirrede over, hvordan man aktiverer USB-fejlretningstilstand, kan henvise til følgende indhold for at lære det. Android 4.1 og lavere Som standard er menuen Udviklerindstillinger tilgængelig i disse versioner. To generelle stier er vist nedenfor. Android 2.0-2.3.x Indstillinger > Applikationer > Udvikling > USB-fejlfinding Android 3.0- 4.1.x Indstillinger > Udviklerindstillinger > USB-fejlfinding Android 4.2 og nyere Trin 1: Naviger til Indstillinger > System > Om telefon > Rul til bunden > tryk på Byg nummer 7 gange. Derefter vil en prompt poppe op i det nederste område af din skærm og sige, at du nu er en udvikler. Trin 2: Vend tilbage til den forrige side, og tryk på Udviklerindstillingerne ovenfor Om telefon. Trin 3: Rul ned og aktiver USB-fejlretning. USB-fejlfindingstilstand er en kraftfuld funktion rettet mod udviklere eller brugere, der for eksempel ønsker at roote deres telefoner. Når du har taget det første skridt mod at roote en Android-telefon, skal du klikke på følgende link for at lære resten af rooting-trinene: Sådan rooter du en Android-telefon (med pc) Sådan rooter du en Android-telefon (uden pc)
2020-8-1