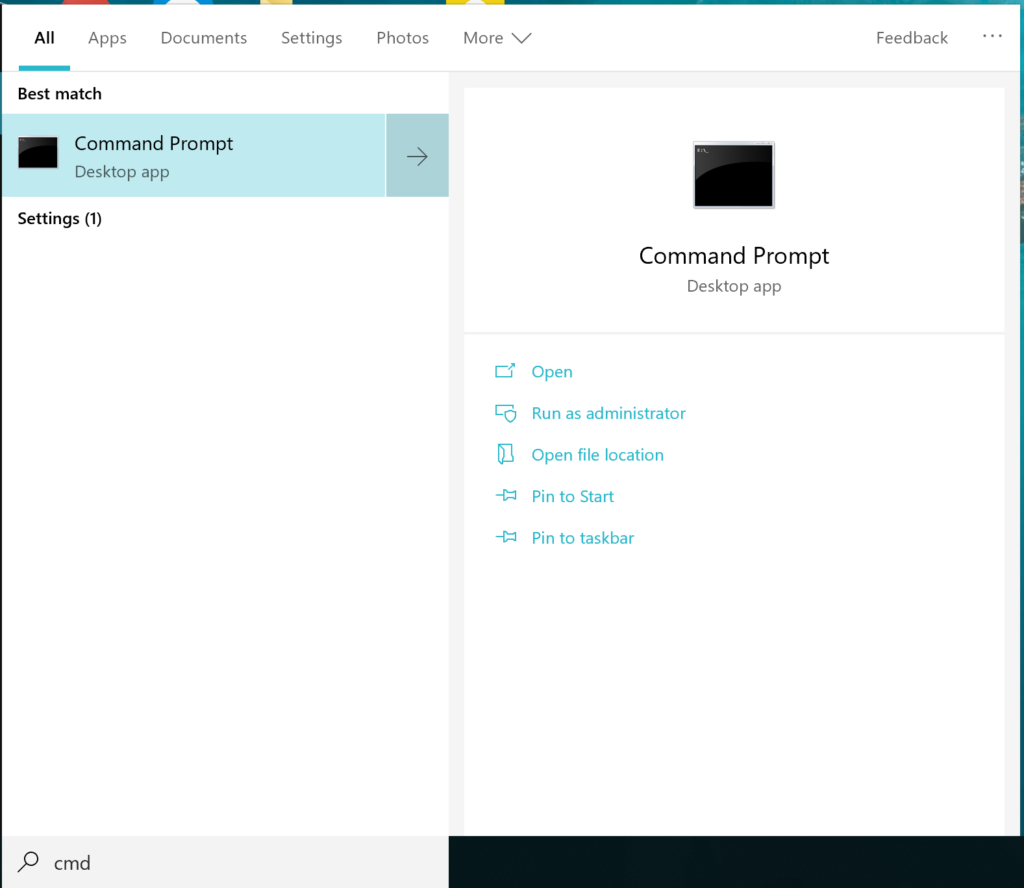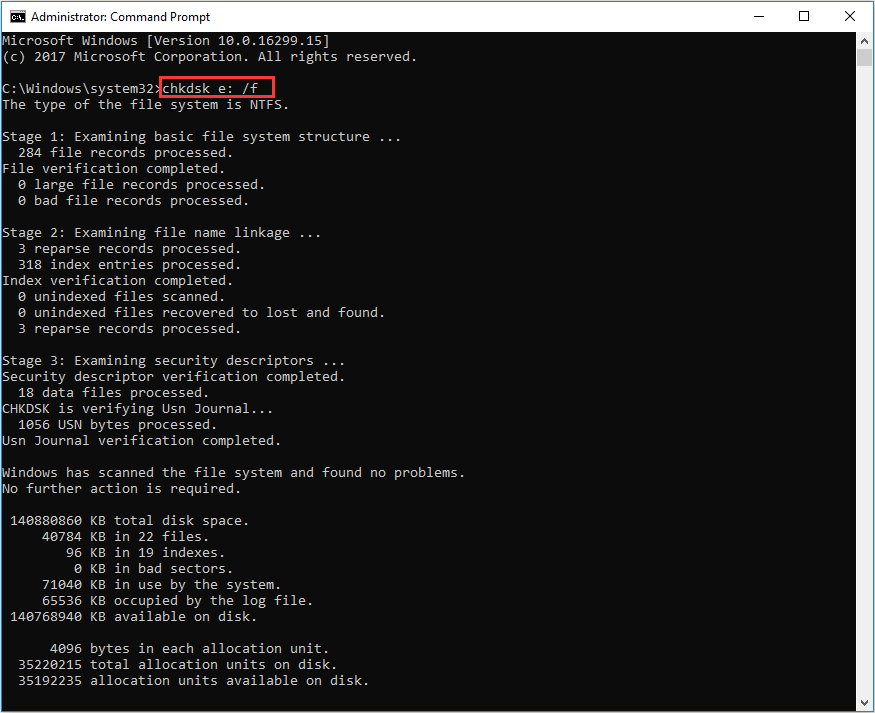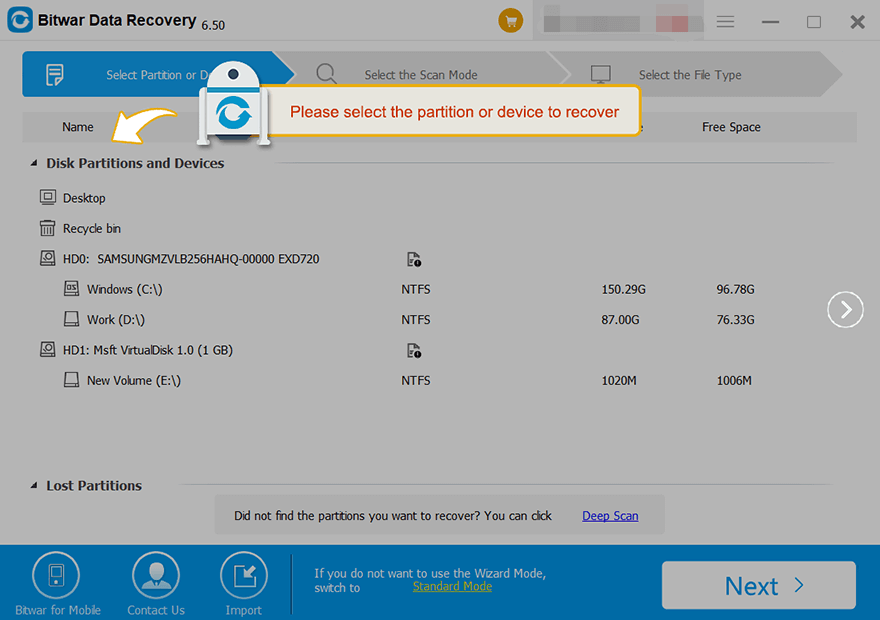[RETTET] Datafejl (cyklisk redundanstjek)
Oversigt: Har du nogensinde modtaget denne type fejlmeddelelse: Datafejl (cyklisk redundanskontrol). Det kan forekomme, når du får adgang til harddisken eller kopierer data. Hvis du er stødt på denne form for fejl, så læs videre. I denne artikel vil vi anbefale tre metoder til at håndtere dette problem.
Indholdsfortegnelse
Hvad er "Datafejl (cyklisk redundanstjek)"?
Cyklisk redundanskontrol (også kendt som CRC) betragtes som en fejldetektionsteknologi til at udføre dataverifikation. Det giver dig mulighed for at kontrollere nøjagtigheden af alle data på harddiske, dvd'er, cd'er og andre eksterne lagerenheder. Når der er et problem med mediet på harddisken, vil du støde på en cyklisk redundanskontrolfejl.
Der er et par almindelige årsager til cyklisk redundanskontrol fejl, den ene er en beskadiget registreringsdatabase, de andre er installationen af programmet mislykkedes, ukonfigurerede filer og harddiskforvirring.
På trods af særlige grunde, cyklisk redundanskontrol fejl er et alvorligt problem og skal løses så hurtigt som muligt for at undgå systemfejl og vigtigst af alt for at undgå tab af data.
Hvordan løses den cykliske redundanskontrolfejl?
Metode 1: Brug programmet CHKDSK
For at løse cyklisk redundanskontrol fejl, kan du køre CHKDSK-programmet igennem Kommandoprompt for at reparere harddisken. CHKDSK-programmet kan kontrollere integriteten af harddiske og reparere logiske filsystemfejl, dårlige sektorer og filsystemmetadata. Du kan følge nedenstående trin:
- Tilslut lagerenheden til din computer.
- Start søgefeltet gennem genvejen Win+Q og gå ind cmd.
- Klik Kør som administrator.

- Indtast chkdsk X: /f i det viste kommandopromptvindue, og klik derefter på Indtast nøgle. Her X er navnet på den harddisk, der skal scannes.

- Når CHKDSK-programmet har fuldført fejlkontrollen, skal du tilslutte harddisken til din computer igen.
- Tryk på Win+E genvej til at åbne filstifinderen. Hvis du nemt kan få adgang til dataene på harddisken, skal du straks kopiere dataene til et sikkert sted.
- Formater harddisken med et diskhåndteringsværktøj eller DiskPart.
Metode 2: Kør SFC Scan
SFC står for System File Checker, der bruges til at reparere Windows-systemfiler, inklusive Windows DLL-filer, registreringsdatabasefiler og andre beskyttede filer. Nogle gange opstår der en CRC-fejl på en computer på grund af et beskadiget filsystem eller registreringsfil.
SFC-scanningen erstatter beskadigede filer med nye filer efter at have fundet filproblemer. Hele processen kan tage omkring 5 til 20 minutter, afhængigt af filstørrelsen og volumen. Følg trinene nedenfor for at køre en SFC-scanning:
- Type cmd i søgefeltet og klik Kør som administrator at åbne Kommandoprompt.
- Indtast sfc /scannow i kommandopromptvinduet og tryk på Indtast for at køre SFC-scanningen.
- Når SFC-scanningen er færdig, skal du genstarte systemet og prøve at få adgang til filerne på lagerdrevet.
Metode 3: Brug datagendannelsessoftware
Hvis de ovenfor anførte metoder ikke passer til dig, så brug kraftfuld datagendannelsessoftware: Bitwar datagendannelsessoftware. Softwaren kan hjælpe dig med at gendanne slettede, formaterede, mistede og forsvundne data fra interne og eksterne harddiske.
I øjeblikket er det velegnet til Windows 11, 10, 8, 7, Vista, XP eller macOS 10.11 og nyere versioner, stort set kan det siges at tage alle styresystemer. Følg nedenstående trin for at gendanne data:
- Gå til Bitwarsoft Download Center, download og installer datagendannelsessoftwaren.
- Åbn datagendannelsessoftwaren og vælg det drev, hvor du ønsker at gendanne dine filer.

- Vælg Hurtig scanning mode. Hvis de slettede data ikke kan findes, kan du vælge Dyb scanning mode. Den udfører en dybdegående søgning for at lede efter data i hvert hjørne af dit drev. Derefter skal du klikke på Næste knap.

- Vælg din målfiltype og klik Scan.

- Forhåndsvis og vælg målfilerne, og klik derefter Genvinde og gemme dataene på forskellige enheder eller partitioner.
Konklusion
For at undgå CRC-fejl kan du planlægge regelmæssige defragmenteringsopgaver i Windows. Kør desuden CHKDSK-kommandoen regelmæssigt for at holde din harddisk sund. Hvis du støder på nogen CRC-fejl, skal du stoppe med at bruge din computer og prøve de delte metoder så hurtigt som muligt. Fordi denne fejl kan forårsage større problemer i fremtiden, herunder tab af dine værdifulde oplysninger.
Du skal dog ikke bekymre dig, hvis du støder på cykliske redundanskontrolfejl. Der er trods alt datagendannelsesværktøjer som Bitwar datagendannelse Software. Det kan nemt redde dine slettede, utilgængelige eller mistede data. Derfor, næste gang, hvis du støder på problemer relateret til tab af data, så prøv venligst datagendannelsessoftwaren.
Forrige artikel
Kan ikke åbne iPhone-fotos på Windows [Fixed] Resumé: Har du nogensinde modtaget denne type fejlmeddelelse: Datafejl (cyklisk redundanskontrol). Det kan forekomme, når du...Næste artikel
Sådan fjerner du vandmærker af videoer Resumé: Har du nogensinde modtaget denne type fejlmeddelelse: Datafejl (cyklisk redundanskontrol). Det kan forekomme, når du...
Om Bitwar Data Recovery
3 trin til at komme tilbage 500+ slags slettede, formaterede eller mistede dokumenter, fotos, videoer, lydfiler, arkivfiler fra forskellige datatabsscenarier.
Lær mere