5 Solutions To Fix The Blue Screen Error Stop Code (0x0000007B)
Oversigt: Imaging that your personal computer is struck by the bluescreen stop error 0x0000007B, so what will you do to fix it? In this article, we will explain to you how to solve this particular issue with the help of several effective solutions. And considering the data loss issue that may ensue in the wake of the 0x0000007b issue, we also expound on how to use Bitwar datagendannelse to bring back your valuable files.
Indholdsfortegnelse
What Is Causing the 0x0000007B Bsod Error?
We have looked into this particular issue by scouring the Internet for various user reports and found out some popular repair solutions that are popular among users troubled by this issue. By the way, As it turns out, there are also several common causes that might well lead to this error:
- Disabled SATA Controller Mode
- Second OS HDD confusing the booting sequence
- Disabled AHCI driver
- System file corruption
Solution 1: Enable Sata Controller Mode via BIOS
A good place to start tackling the 0x0000007B issue is to check whether SATA controller configuration in the system is changed from the ATA to the AHCI mode (or vice versa). If this is the case, it’s highly likely that Windows is kept from communicating with the SATA controller because the two modes use different drivers and different communication channels.
Some users facing this issue have reported that they solved the issue by enabling the SATA controller mode inside their BIOS settings. You could refer to the following guide to learn how to do this:
Trin 1: Reboot your PC and pressing the pre-set BIOS key at the initial screen.
Trin 2: After you have entered BIOS settings, Navigate to Advanced > IDE Configuration.
Trin 3: Once you’re inside the IDE Configuration menu (or your BIOS equivalent), change the default configuration menu to AHCI.
Trin 4: Confirm and save your BIOS configuration and restart your PC to see whether the computer still gets the 0x0000007B Error Code.
Solution 2: Run SFC
As we have mentioned before, system file corruption could be another possible culprit of the 0x0000007B error. To cope with this sort of problem, there are two programs you can use, one of which is SFC, shorthand for System File Checker. It’s widely known for its ability to scour the computer for all of the important system files and swap any faulty files for healthy ones.
Use these instructions to run SFC:
Trin 1: Press the Windows Key + Q. type in Kommandoprompt, right-click the search result and select Kør som administrator.
Trin 2: When you are in the command prompt window, type in the following command line and then press Indtast.
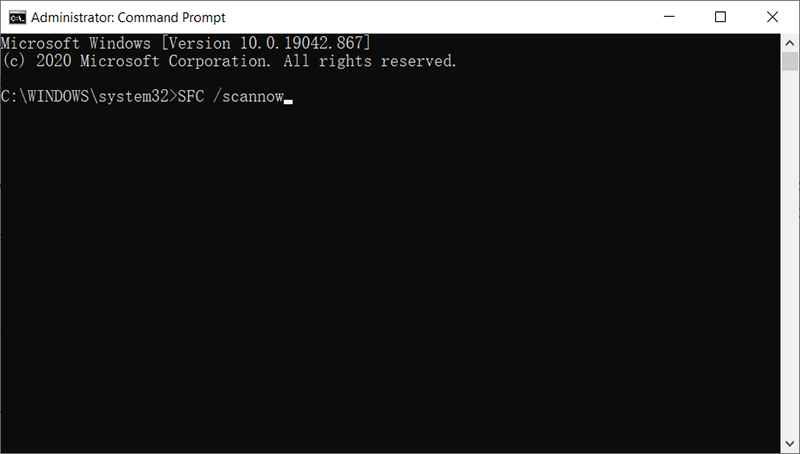
Trin 3: Reboot your PC to see whether the error is fixed.
Solution 3: Run DISM
If SFC doesn’t work, there is another available tool named DISM, which can help when you are faced with the problem of damaged/corrupted system files. DISM, which is shorthand for Deployment Image Servicing and Management, is aimed at fixing some difficult problems that SFC can’t.
To check whether this method will serve you well, use these instructions:
Trin 1: Type Kommandoprompt in the search bar, right-click the search result and then choose Kør som administrator.
Trin 2: Type in the following command and press Indtast to see if there are any problems.
This step will inform the user whether it’s worth proceeding with the next step. Use the following instructions only when system file corruption does exist.
Trin 3: Type in the command line and then press Indtast.
Unlike CheckHealth, the outcome of which could come out in no time, this step could well take several minutes. To finish a complete scan, users should avoid interruption.
Trin 4: Type in the command line and then press Indtast.
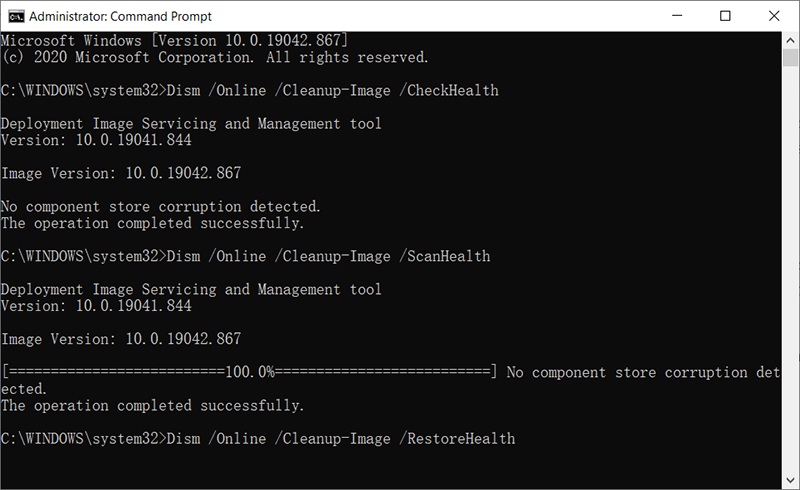
Likewise, given the capacity of the disks on the computer, this step may take minutes or even hours.
Step 5: After the computer has completed the restoration, reboot it to see whether the solution works.
Solution 4: Enable the AHCI driver via Registry
It’s likely that you can get a slightly different error message after you have switched to AHCI or to RAID. In this case, the error will occur if the disk drive on Windows Vista or Windows 7 is disabled. To be able to use the SATA/Raid mode, you need to enable this driver.
By enabling SATA/RAID mode via the Registry Editor in a Safe Mode boot, Several users have successfully solved the issue. Here’s a quick on how to do this:
Trin 1: Reboot your computer and right after seeing the initial screen, keep pressing the F8 key until the computer enters Advanced Boot Options.
Trin 2: After you have seen the Advanced Boot Options menu, move your arrow keys to locate and choose Safe Mode (or Safe Mode with Networking) and then press Enter.
Trin 3: The computer will then reboot into safe mode and you should wait for the startup sequence to finish.
Trin 4: After the PC is completely booted up in Safe Mode, press Win + R to open up a Run dialogue box. Type in Regedit and then press Indtast at åbne Registry Editor.
Note: When a message titled UAC (User Account Control) pops up, click on Yes to grant the program administrative privileges.
Step 5: After you have launched Registry Editor, Navigate to:
Step 6: Double-click the Start value on the right pane, replace the Value data with 0 and then click on Ok.
Step 7: Navigate to:
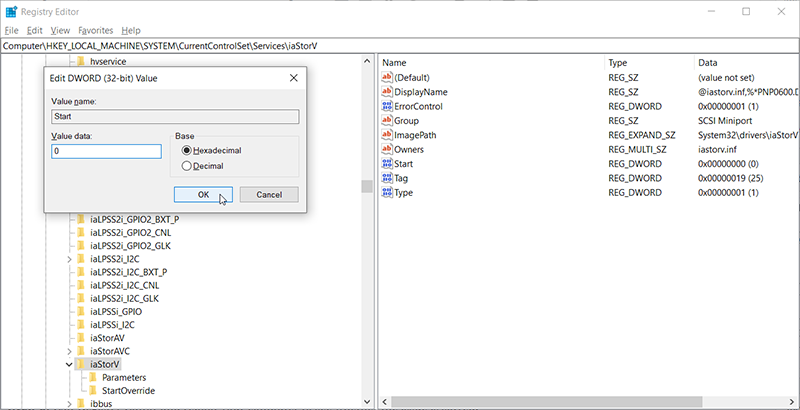
Step 8: Double-click Start on the right pane, set the Value data to 0 and then click Ok.
Step 9: Exit Registry Editor and reboot your computer to see whether the issue is solved.
Solution 5: Run a CHKDSK scan
It’s also possible that this issue occurs in the wake of problems affecting the booting sequence, which could well lead to a 0x0000007B BSOD Error error code. Several users have reported that they have got around this issue by letting the computer enter Safe Mode and run a CHKDSK scan.
A CHKDSK scan will check the integrity of the system metadata and fix any logical file system errors it finds. Corruption might well include corrupt entries embedded in the master file table (MFT) of a drive volume, corrupted security descriptors and/or misaligned time stamp.
You could refer to the following steps to learn how to perform a CHKDSK scan on your PC:
Trin 1: Restart your PC, keep pressing the F8 key repeatedly after seeing the initial screen to enter Advanced Boot Options.
Trin 2: Move your arrow keys to locate and choose Safe Mode (or Safe Mode with Networking) and then press Indtast to enter Advanced Boot Options.
Trin 3: Wait for the startup sequence to finish and enter safe mode.
Trin 4: After your PC has booted in Safe mode, press Win + R to open up a Run dialogue box. Type in CMD in the box and then press Ctrl + Shift + Enter to launch an elevated Command Prompt.
Step 5: In the elevated Command prompt, type in the command line and then press Indtast:
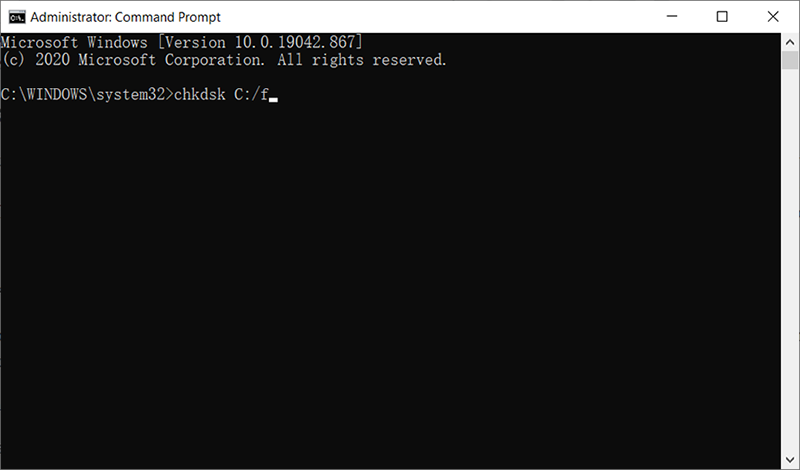
Step 6: Wait for the procedure to complete, then reboot your PC to see whether the error is solved.
Recover Lost Data Using Bitwar Data Recovery
When you are in the process of tackling the 0x0000007B error, if any issue associated with data loss issues occurs, you can certainly use our Bitwar datagendannelse, a reliable and user-friendly data recovery tool, to bring back your precious files that have been inadvertently deleted.
Refer to the following instructions to learn how the program works:
Trin 1: Download Bitwar datagendannelse from Bitwarsoft Download Center and then install it safely on Windows PC.
Trin 2: Launch the program, select the disk drive where those missing files were stored and then click Næste.
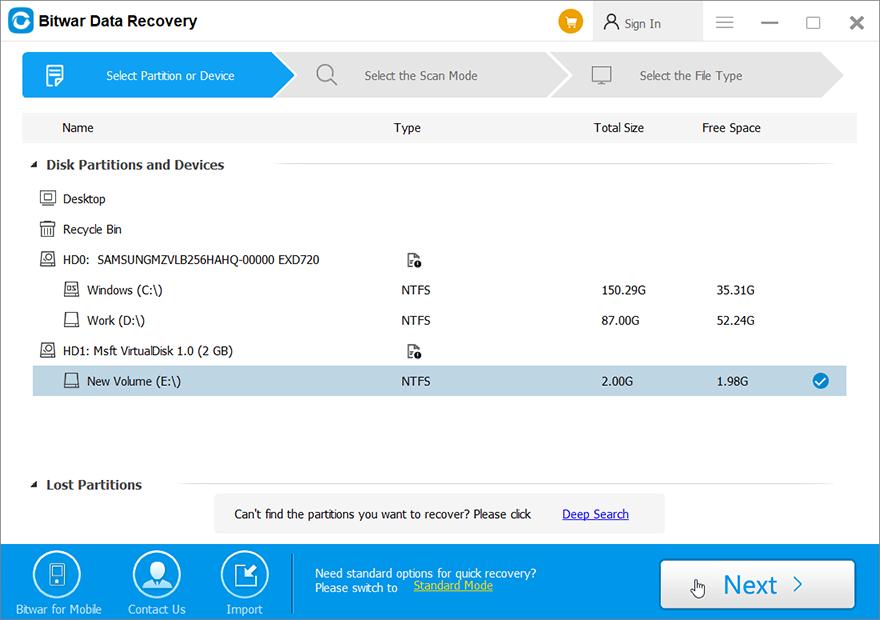
Trin 3: You can select a scan mode in this stage. We would like to suggest Quick Scan, which is able to recover a great number of lost files. If it fails to work, you can re-run the software again and select Deep scan, which is more effective.

Trin 4: Select the types of files you want to recover and click on Scan.

Step 5:Forhåndsvisning files you want to check their intactness. Select those intact files and click Genvinde.
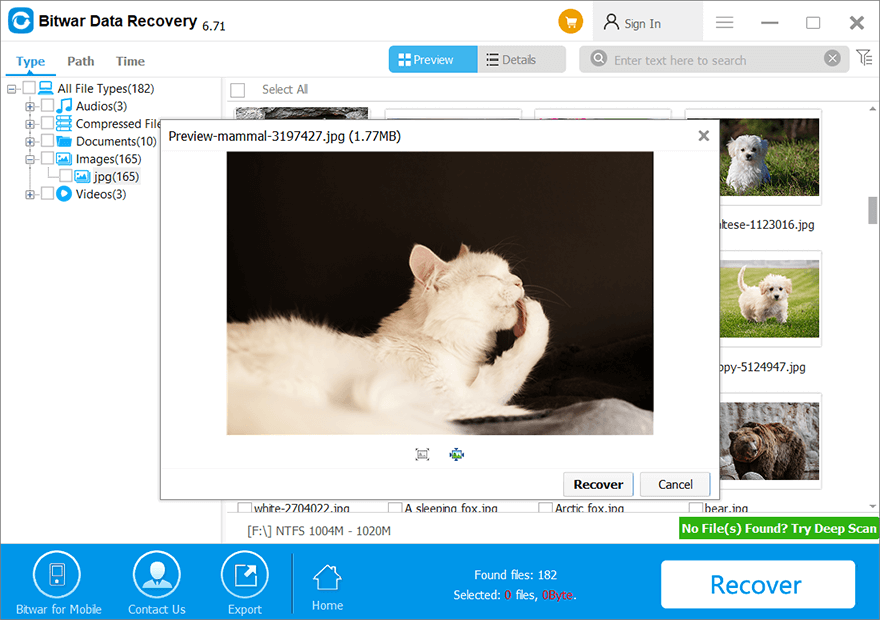
Konklusion
In this article, we have discussed how to solve a particular case of BSOD, the 0x00000109 error. Based on the cases users have reported, we have narrowed down possible causes and garnered several effective solutions to this error.
What is more, considering the possibility of data loss, we have also explained how to use our reliable and user-friendly data recovery program, Bitwar datagendannelse to retrieve valuable files.
Forrige artikel
[FIXED] Internet Browser Not Working After Windows Upgrade Summary: Imaging that your personal computer is struck by the bluescreen stop error 0x0000007B, so what will you do to...Næste artikel
3 Effective Methods To Fix USB Device Descriptor Failure Error Summary: Imaging that your personal computer is struck by the bluescreen stop error 0x0000007B, so what will you do to...
Om Bitwar Data Recovery
3 trin til at komme tilbage 500+ slags slettede, formaterede eller mistede dokumenter, fotos, videoer, lydfiler, arkivfiler fra forskellige datatabsscenarier.
Lær mere
