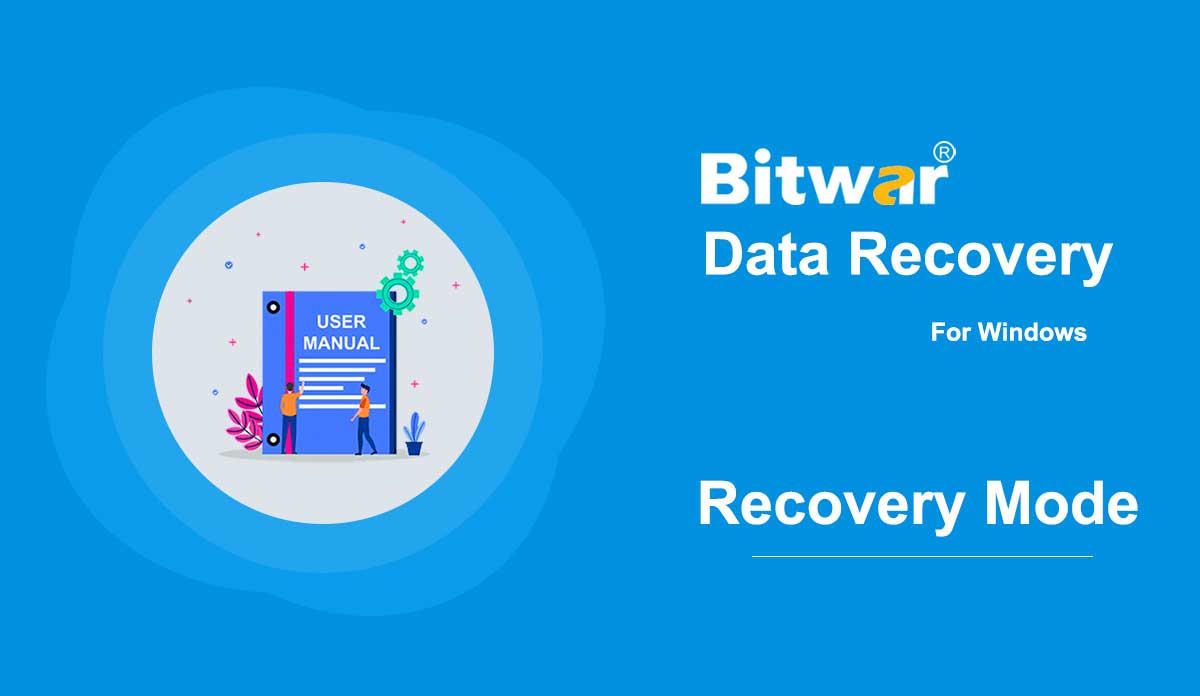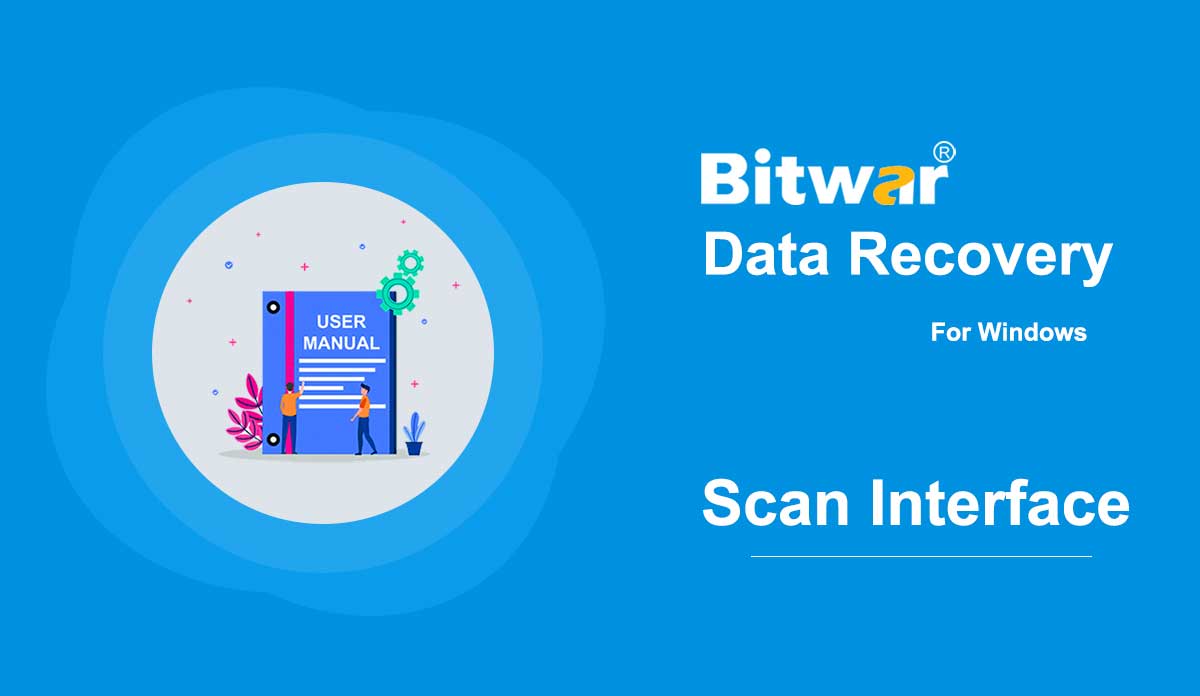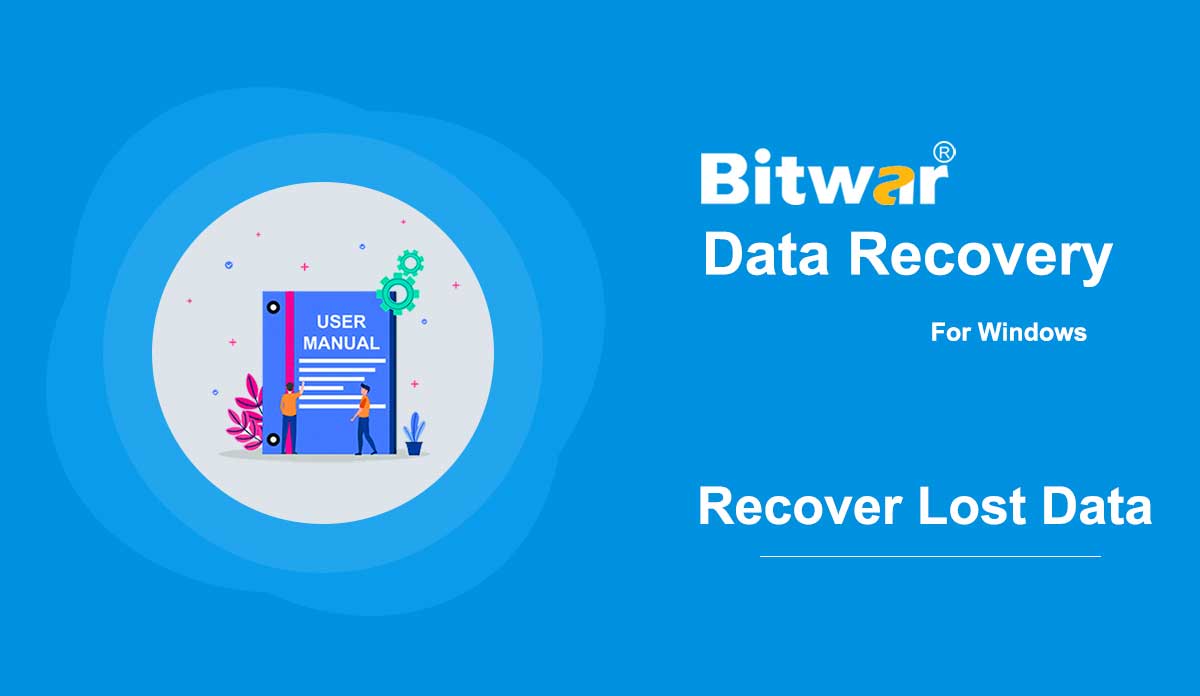- Začněte Bitwar Data Recovery
Shrnutí: Tato uživatelská příručka umožní uživatelům dozvědět se podrobnosti o instalaci a rozhraní Bitwar Data Recovery Software. Video tutoriál [su_youtube_advanced url="https://www.youtube.com/watch?v=U1O-kIaL56o" width="auto" height="auto" modestbranding="yes" title="Get Started"] Stáhnout software Přejít na oficiální stránku stahování softwaru a stáhněte si Bitwar Data Recovery Software pro verzi Win. Instalace softwaru 1. Poklepejte na Bitwar Setup a spusťte instalaci. 2. Vyberte Výchozí jazyk a klepněte na OK. 3. Spustí se instalace, pokračujte tlačítkem Další k licenční smlouvě. 3. Přečtěte si licenční smlouvu. Poté jsem skončil s Souhlasím. 4. Zobrazí se varovná zpráva „NEINSTALUJTE software pro obnovu dat na disk nebo oddíl, ze kterého je chcete obnovit.“ a stiskněte OK. 5. Vyhledejte software v cílové složce. 6. Nakonec dokončete instalaci klepnutím na tlačítko Instalovat a dokončit. Seznamte se se softwarovým rozhraním Hlavní rozhraní Bitwar Data Recovery Software je snadno použitelné a dobře navržené pro všechny uživatele. Softwarová tlačítka Zde jsou tlačítka a ikony, se kterými se uživatelé setkají v Bitwar Data Recovery Software: Pro další krok o dvou režimech obnovy klikněte na odkaz: Seznamte se se dvěma režimy obnovy
2020-6-10
- Seznamte se se dvěma režimy obnovy
Shrnutí: Poté, co začnete s instalací Bitwar Data Recovery, zde v tomto článku probereme první fázi procesu obnovy a také to, jak vybrat správný režim obnovy a jak přepnout. Bitwar Data Recovery nabízí dva režimy obnovy pro účely obnovy dat. Standardní režim funguje lépe pro uživatele, kteří vědí, proč se jejich soubory ztratily, zatímco pokud uživatelé netuší, jak se soubory ztratily, doporučuje se zvolit režim průvodce. Režim průvodce Při prvním spuštění programu jsou k dispozici stručné pokyny. V této fázi uvidíte tři vyskakovací okna, která poskytují jednoduché vysvětlení režimu průvodce. Když jste v první fázi režimu průvodce, tři šipky ukazují tři fáze vašeho procesu obnovy. Probíhající a dokončené fáze se zbarví modře, zatímco zbývající zůstanou šedé. První fáze: Výběr oddílu nebo zařízení Druhá fáze: Výběr režimu skenování Třetí fáze: Výběr typu souboru Tento nástroj uprostřed zobrazuje všechny úložné jednotky, které máte. Když na kteroukoli z nich kliknete pravým tlačítkem, budou tři možnosti. Další informace: Obsahuje dva aspekty o disku: základní informace a...
2020-6-9
- Vyberte režim skenování
Shrnutí: Tento článek představuje tři režimy skenování Bitwar Data Recovery ve druhé fázi a další související informace o nich. Chcete-li získat část průvodce o první fázi, klikněte na odkaz: Seznamte se se dvěma režimy obnovy. Zde v tomto článku jako příklad používáme režim průvodce. Jaký režim skenování byste si měli vybrat? Pokud jste vybrali oddíl, který chcete pokračovat v první fázi, uvidíte rozhraní jako na obrázku níže: Rychlá kontrola Bez ohledu na to, jak jste přišli o soubory, Rychlá kontrola je volba, kterou bychom vám rádi doporučili jako první. Má tři funkce: Obnovení souborů s původními názvy as původními adresářovými strukturami. Nabídněte uživatelům tři způsoby, jak filtrovat předem obnovené soubory: Typy, Cesta, Čas Obnovení na 1TB diskové jednotce lze dokončit během několika minut. Deep Scan Deep Scan projde každou část vybraného disku. Pokud nemůžete najít požadované soubory pomocí Rychlého skenování, vyzkoušejte tento režim skenování. Obnoví soubory náhodně přejmenované a vložené do samostatných souborů podle příslušných typů souborů. Nabízí uživatelům pouze jeden způsob, jak filtrovat předem obnovené soubory: Typy. Nabízí nastavení rozsahu. Zabere více času než Quick...
2020-6-8
- Zjistěte více o rozhraní skenování
Shrnutí: V tomto článku vás provedeme seznámením se skenovacím rozhraním Bitwar Data Recovery pro Windows. Vybrat všechny typy Po výběru režimu skenování budete přesměrováni do třetí fáze: Vybrat všechny typy, kde lze vybrat různé typy dat. Vezměte prosím na vědomí, že pokud jste vybrali režim Deep Scan, zde na této stránce je nastavení rozsahu, které umožňuje vybrat jiný rozsah objemu disku, který se má skenovat. Poznámka: Výběrem konkrétních typů data můžete zkrátit dobu skenování. Pokud jste například ztratili pouze obrázky, jednoduše vyberte Obrázky/Fotografie. O vyskakovacích oknech Po kliknutí na tlačítko Skenovat a pokud je to poprvé, kdy spouštíte Bitwar Data Recovery do fáze rozhraní skenování, zobrazí se pokyny ve stručných a animovaných vyskakovacích oknech. Pro Quick Scan: Pro Deep Scan: Bez ohledu na rozhraní Quick Scan nebo Deep Scan obsahují dva panely. Existují však mezi nimi určité rozdíly; Zde je pro lepší pochopení pojmenujeme levý panel a pravý panel. Levý panel Rychlé skenování Na tomto panelu jsou tři způsoby, jak filtrovat výsledek skenování: Typ, Cesta a Čas. Tikot...
2020-6-7
- Jak obnovit ztracená data pomocí Bitwar Data Recovery
Shrnutí: Pro uživatele, kteří chtějí znát obecný způsob, jak obnovit soubory pomocí Bitwar Data Recovery, vám tento článek dobře poslouží a kromě toho poskytuje datové typy s náhledem snímků obrazovky, které vám pomohou lépe se naučit funkci Náhled. Setkali jste se někdy s tím, že dokumenty byly smazány při nehodě, nebo jste možná použili klávesu Shift+delete k trvalému vymazání souborů, aniž byste je poslali do koše? Skutečně existuje mnoho scénářů ztráty dat, které jsme v těchto letech viděli, ale bez ohledu na to, jak ztratíte data nebo o jaký druh úložného zařízení se jedná, pokud stále vidíte úložné zařízení ve Správě disků, Bitwar Data Recovery je vždy dobrá volba pro rychlou obnovu dat. Jak obnovit ztracená data pomocí Bitwar Data Recovery? Krok 1: Po instalaci Bitwar Data Recovery. Spusťte prosím Bitwar Data Recovery. Krok 2: Vyberte režim obnovení, např. Zde zvolíme režim průvodce, abychom uvedli příklad. Krok 3: Zaškrtněte jednotku/oddíl, ve kterém byly vaše ztracené soubory smazány/formátovány. Klikněte na Další. Krok 4: Zaškrtněte Rychlé skenování. Klikněte na Další. Další informace o režimu skenování naleznete v...
2020-6-6