5 řešení, jak opravit chybový kód zastavení modré obrazovky (0x0000007B)
Shrnutí: Zobrazení, že váš osobní počítač je zasažen chybou zastavení modré obrazovky 0x0000007B, tak co uděláte, abyste to napravili? V tomto článku vám vysvětlíme, jak tento konkrétní problém vyřešit pomocí několika účinných řešení. A s ohledem na problém ztráty dat, který může nastat v důsledku problému 0x0000007b, vysvětlujeme také, jak používat Bitwar Data Recovery vrátit své cenné soubory.
Obsah
Co způsobuje chybu 0x0000007B Bsod?
Podívali jsme se na tento konkrétní problém tím, že jsme prohledali internet a našli různé uživatelské zprávy a zjistili jsme některá oblíbená opravná řešení, která jsou populární mezi uživateli, kteří se s tímto problémem trápí. Mimochodem, jak se ukazuje, existuje také několik běžných příčin, které mohou vést k této chybě:
- Vypnutý režim řadiče SATA
- Druhý HDD s operačním systémem matoucí zaváděcí sekvenci
- Vypnutý ovladač AHCI
- Poškození systémových souborů
Řešení 1: Povolte režim Sata Controller prostřednictvím systému BIOS
Dobrým místem, kde začít řešit problém 0x0000007B, je zkontrolovat, zda se konfigurace řadiče SATA v systému nezměnila z režimu ATA na režim AHCI (nebo naopak). Pokud je tomu tak, je vysoce pravděpodobné, že Windows nebude komunikovat s řadičem SATA, protože oba režimy používají různé ovladače a různé komunikační kanály.
Někteří uživatelé, kteří čelí tomuto problému, uvedli, že problém vyřešili povolením režimu řadiče SATA v nastavení systému BIOS. Chcete-li zjistit, jak to udělat, můžete se podívat na následující příručku:
Krok 1: Restartujte váš počítač a stiskněte předvolbu Klíč systému BIOSna úvodní obrazovce.
Krok 2: Po zadání nastavení systému BIOS přejděte na Upřesnit > Konfigurace IDE.
Krok 3: Jakmile jste uvnitř Konfigurace IDE (nebo ekvivalent vašeho systému BIOS), změňte výchozí nabídku konfigurace naAHCI.
Krok 4: Potvrďte a uložte Konfigurace BIOSu a restartovat váš počítač, abyste zjistili, zda počítač stále přijímá 0x0000007B kód chyby.
Řešení 2: Spusťte SFC
Jak jsme již zmínili, poškození systémových souborů může být dalším možným viníkem chyby 0x0000007B. Chcete-li se s tímto druhem problému vypořádat, můžete použít dva programy, z nichž jeden je SFC, zkratka pro Kontrola systémových souborů. Je široce známý pro svou schopnost prohledat počítač a najít všechny důležité systémové soubory a vyměnit všechny vadné soubory za zdravé.
Ke spuštění SFC použijte tyto pokyny:
Krok 1: Stiskněte tlačítko Klávesa Windows + Q. zadejte Příkazový řádek, klikněte pravým tlačítkem na výsledek hledání a vyberte Spustit jako správce.
Krok 2: Když jste v okně příkazového řádku, zadejte následující příkazový řádek a stiskněte Vstupte.
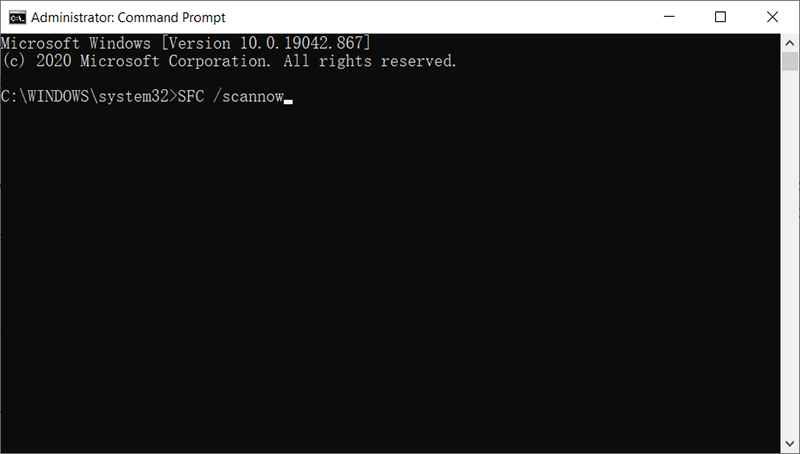
Krok 3: Restartujte počítač, abyste zjistili, zda je chyba opravena.
Řešení 3: Spusťte DISM
Pokud SFC nefunguje, existuje další dostupný nástroj s názvem DISM, který vám může pomoci, když se potýkáte s problémem poškozených/poškozených systémových souborů. DISM, což je zkratka pro Deployment Image Servicing and Management, je zaměřen na opravu některých složitých problémů, které SFC nedokáže.
Chcete-li zkontrolovat, zda vám tato metoda bude dobře sloužit, použijte tyto pokyny:
Krok 1: Typ Příkazový řádek ve vyhledávací liště, klikněte pravým tlačítkem a vyhledávání výsledek a pak si vyberte Spustit jako správce.
Krok 2: Zadejte následující příkaz a stiskněte Vstupte abyste zjistili, zda jsou nějaké problémy.
Tento krok informuje uživatele, zda má cenu pokračovat dalším krokem. Následující pokyny použijte pouze v případě, že existuje poškození systémových souborů.
Krok 3: Napište do příkazového řádku a stiskněte Vstupte.
Na rozdíl od CheckHealth, jehož výsledek by se mohl objevit během okamžiku, může tento krok trvat několik minut. Chcete-li dokončit úplné skenování, uživatelé by se měli vyvarovat přerušení.
Krok 4: Napište do příkazového řádku a stiskněte Vstupte.
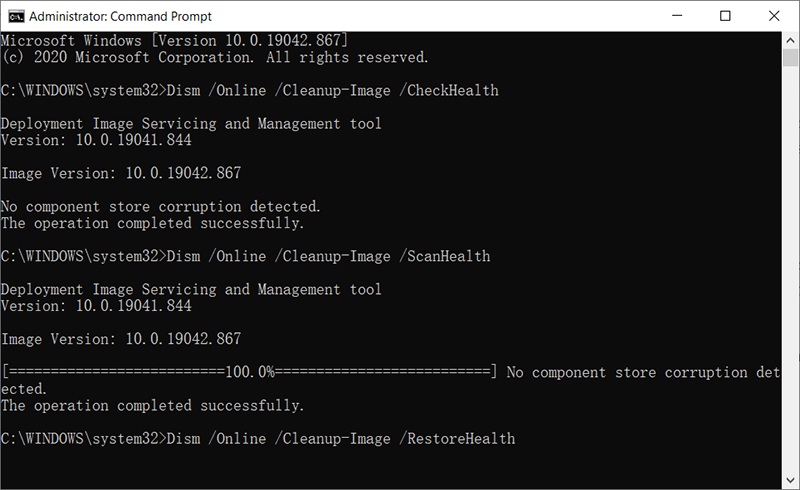
Stejně tak vzhledem ke kapacitě disků v počítači může tento krok trvat minuty nebo dokonce hodiny.
Krok 5: Po dokončení obnovy jej restartujte, abyste zjistili, zda řešení funguje.
Řešení 4: Povolte ovladač AHCI prostřednictvím registru
Je pravděpodobné, že po přepnutí na AHCI nebo na RAID se může zobrazit mírně odlišná chybová zpráva. V tomto případě k chybě dojde, pokud je disková jednotka v systému Windows Vista nebo Windows 7 zakázána. Abyste mohli používat režim SATA/Raid, musíte tento ovladač povolit.
Několik uživatelů problém úspěšně vyřešilo povolením režimu SATA/RAID pomocí Editoru registru v nouzovém režimu. Zde je rychlý návod, jak to udělat:
Krok 1: Restartujte na vašem počítači a hned po zobrazení úvodní obrazovky držte stisknuté tlačítko F8 dokud počítač nevstoupí Pokročilé možnosti spouštění.
Krok 2: Poté, co jste viděli Pokročilé možnosti spouštění nabídky, pohybem kláves se šipkami vyhledejte a vyberte Nouzový režim (nebo nouzový režim se sítí) a poté stiskněte Vstupte.
Krok 3: Počítač se poté restartuje do nouzového režimu a vy byste měli počkat na dokončení spouštěcí sekvence.
Krok 4: Po úplném spuštění počítače v nouzovém režimu stiskněte Win + R otevřete dialogové okno Spustit. Zadejte Regedit a poté stiskněte Vstupte otevřít Editor registru.
Poznámka: Když je zpráva s názvem UAC (Řízení uživatelských účtů) se objeví, klikněte na Ano udělit programu administrátorská oprávnění.
Krok 5: Po spuštění Editor registru, Přejít na:
Krok 6: Dvakrát klikněte na Start hodnotu v pravém podokně nahraďte Hodnotové údaje s 0 a poté klikněte naDobře.
Krok 7: Přejít na:
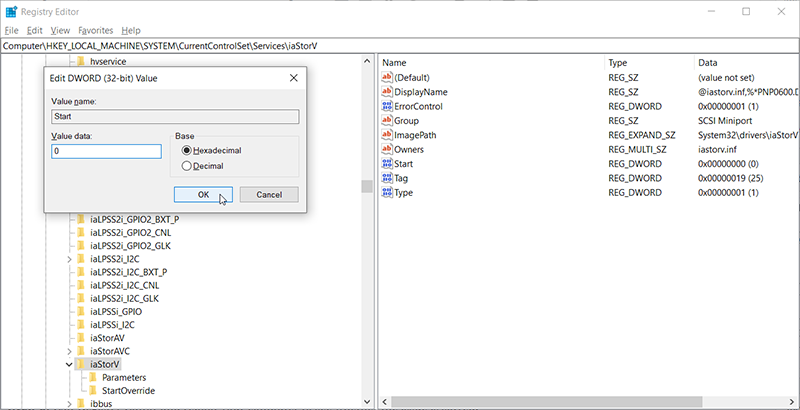
Krok 8: Dvakrát klikněte Start v pravém podokně nastavte Údaj hodnoty na 0 a potom klepněte Dobře.
Krok 9: Ukončete Editor registru a restartujte počítač, abyste zjistili, zda je problém vyřešen.
Řešení 5: Spusťte kontrolu nástrojem CHKDSK
Je také možné, že k tomuto problému dochází v důsledku problémů ovlivňujících zaváděcí sekvenci, což může vést k a 0x0000007B Chyba BSOD chybový kód. Několik uživatelů uvedlo, že tento problém vyřešili tím, že nechali počítač přejít do nouzového režimu a spustit kontrolu nástrojem CHKDSK.
Kontrola nástrojem CHKDSK zkontroluje integritu systémových metadat a opraví všechny nalezené chyby systému logických souborů. Korupce může dobře zahrnovat poškozené položky vložené do hlavní tabulky souborů (MFT) svazku jednotky, poškozené popisovače zabezpečení a/nebo nesprávně zarovnané časové razítko.
V následujících krocích se můžete naučit, jak provést a CHKDSK skenování na vašem PC:
Krok 1: Restartujte počítač, podržte stisknuté tlačítko F8 stiskněte opakovaně po zobrazení úvodní obrazovky pro vstup Pokročilé možnosti spouštění.
Krok 2: Pohybem kláves se šipkami vyhledejte a vyberte Nouzový režim (nebo nouzový režim se sítí) a poté stiskněte Vstupte vstoupit Pokročilé možnosti spouštění.
Krok 3: Počkejte na dokončení spouštěcí sekvence a přejděte do nouzového režimu.
Krok 4: Po spuštění počítače Nouzový režim, stiskněteVyhrát + Rotevřít aBěh dialogové okno. Zadejte CMD v krabici a poté stiskněte Ctrl + Shift + Enter spustit an zvýšený příkazový řádek.
Krok 5: Do příkazového řádku se zvýšenými oprávněními zadejte do příkazového řádku a stiskněte Vstupte:
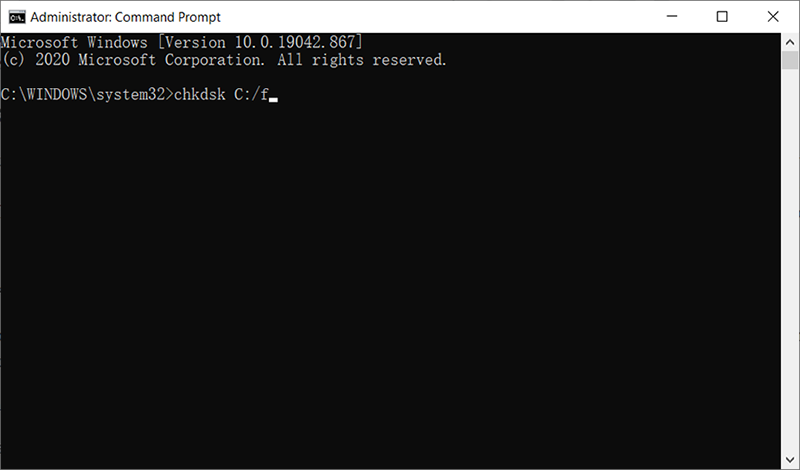
Krok 6: Počkejte na dokončení postupu a poté restartujte počítač, abyste zjistili, zda je chyba vyřešena.
Obnovte ztracená data pomocí Bitwar Data Recovery
Když řešíte chybu 0x0000007B, pokud dojde k nějakému problému spojenému s problémy se ztrátou dat, můžete určitě použít naše Bitwar Data Recovery, spolehlivý a uživatelsky přívětivý nástroj pro obnovu dat, který vám vrátí vaše cenné soubory, které byly neúmyslně smazány.
V následujících pokynech se dozvíte, jak program funguje:
Krok 1: Stáhnout Bitwar Data Recovery z Centrum stahování Bitwarsoft a pak instalovat bezpečně na počítači se systémem Windows.
Krok 2: Spusťte program, vyberte disková jednotka kde byly tyto chybějící soubory uloženy, a poté klikněte Další.
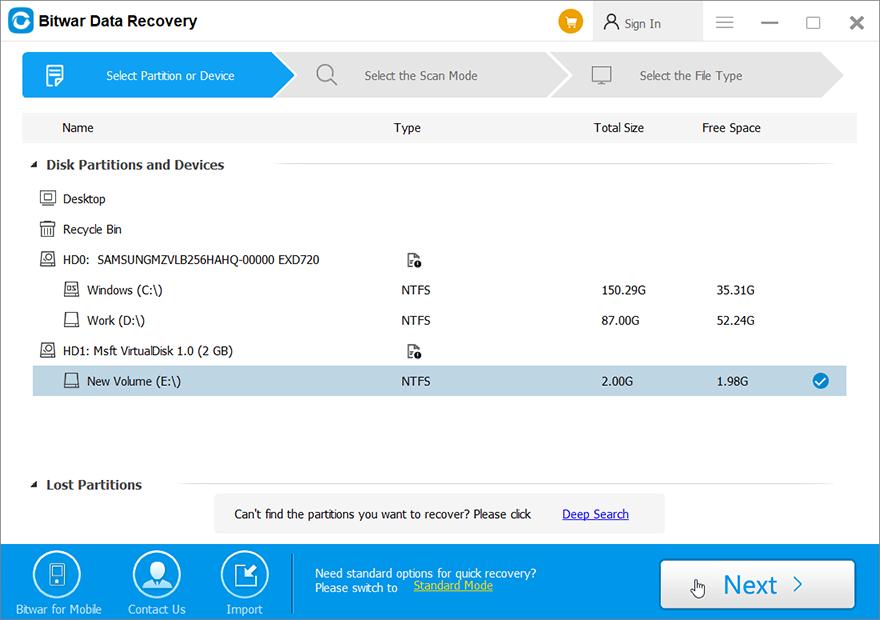
Krok 3: Můžete vybrat a režim skenování v této fázi. Rádi bychom navrhli Rychlé skenování, který je schopen obnovit velké množství ztracených souborů. Pokud selže, můžete software znovu spustit a vybrat Hluboké skenování, což je efektivnější.

Krok 4: Vyberte typy souborů chcete obnovit a klikněte na Skenovat.

Krok 5:Náhled souborů, u kterých chcete zkontrolovat jejich neporušenost. Vyberte tyto neporušené soubory a klikněte Obnovit se.
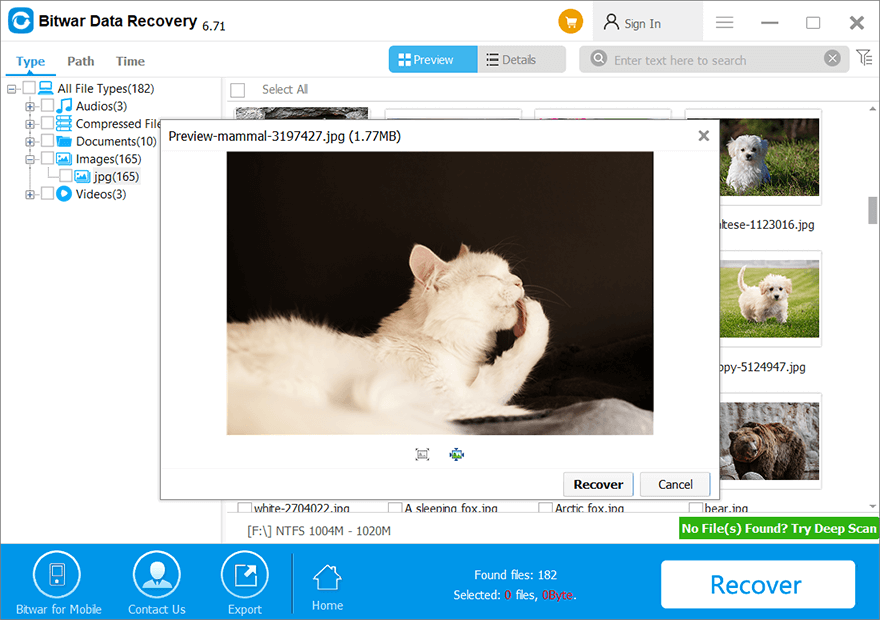
Závěr
V tomto článku jsme diskutovali o tom, jak vyřešit konkrétní případ BSOD, chybu 0x00000109. Na základě případů, které uživatelé nahlásili, jsme zúžili možné příčiny a získali několik účinných řešení této chyby.
Navíc jsme s ohledem na možnost ztráty dat vysvětlili, jak používat náš spolehlivý a uživatelsky přívětivý program pro obnovu dat, Bitwar Data Recovery získat cenné soubory.
Předchozí článek
[OPRAVENO] Internetový prohlížeč po upgradu Windows nefunguje Shrnutí: Zobrazuje se, že váš osobní počítač je zasažen chybou zastavení modré obrazovky 0x0000007B, takže co uděláte, abyste...Další článek
3 efektivní způsoby, jak opravit chybu selhání deskriptoru zařízení USB Shrnutí: Zobrazuje se, že váš osobní počítač je zasažen chybou zastavení modré obrazovky 0x0000007B, takže co uděláte, abyste...
O Bitwar Data Recovery
3 kroky, jak získat zpět více než 500 druhů smazaných, naformátovaných nebo ztracených dokumentů, fotografií, videí, audia a archivních souborů z různých scénářů ztráty dat.
Další informace
