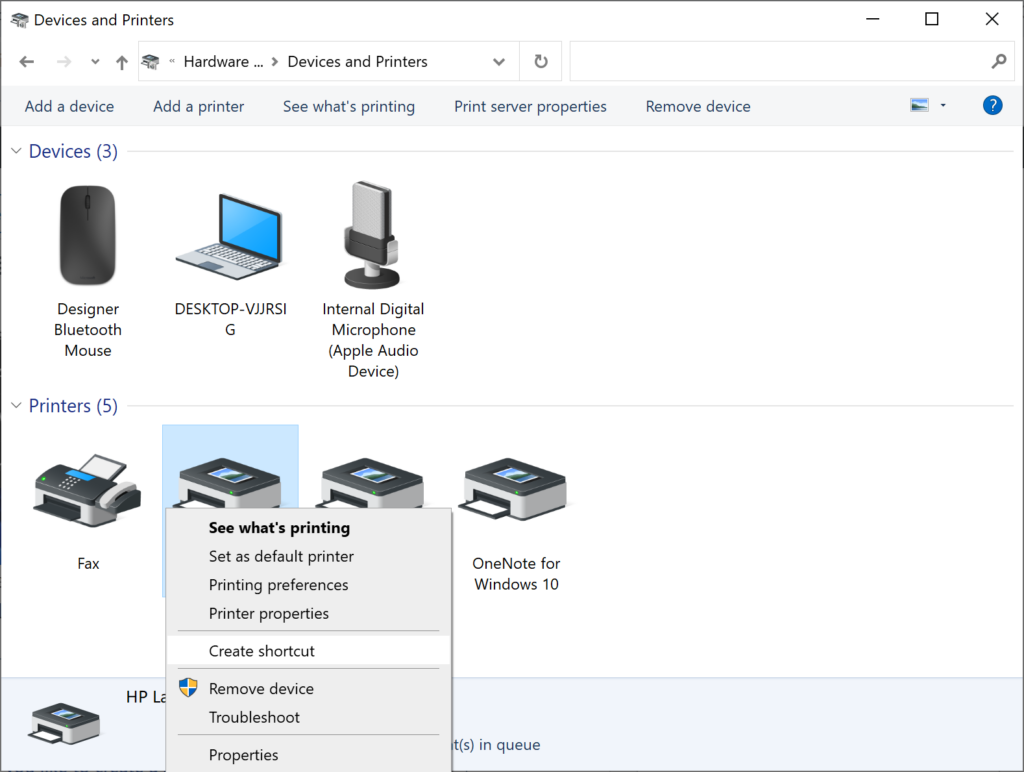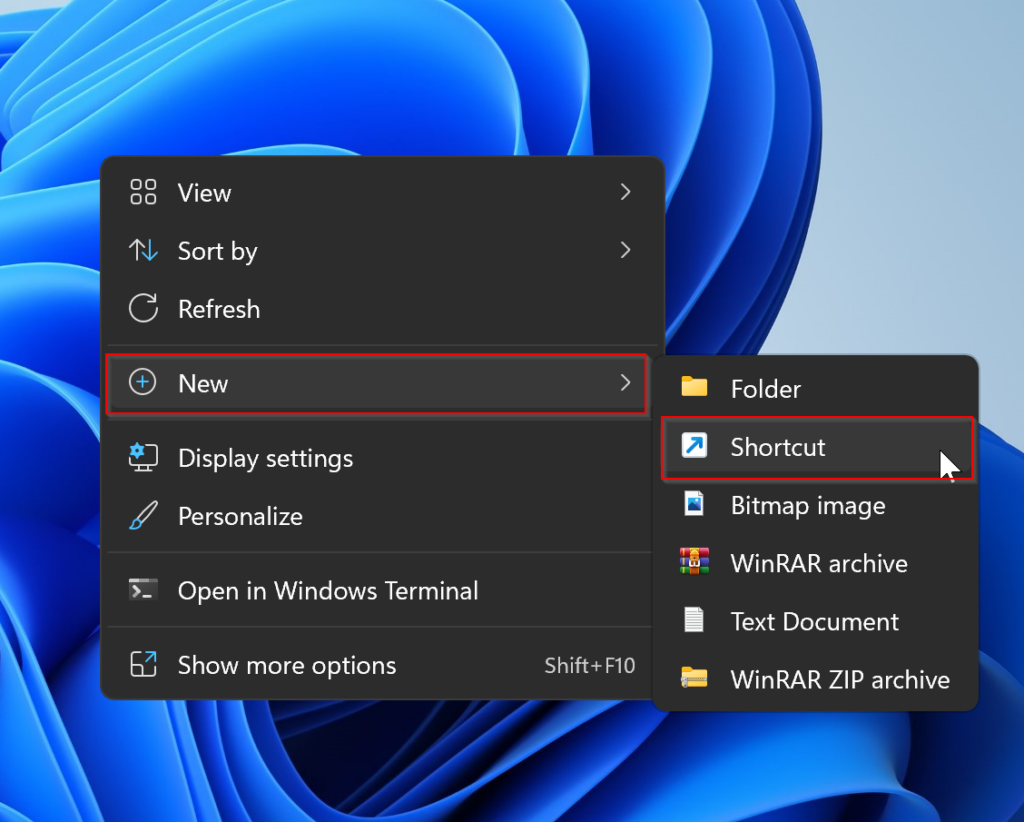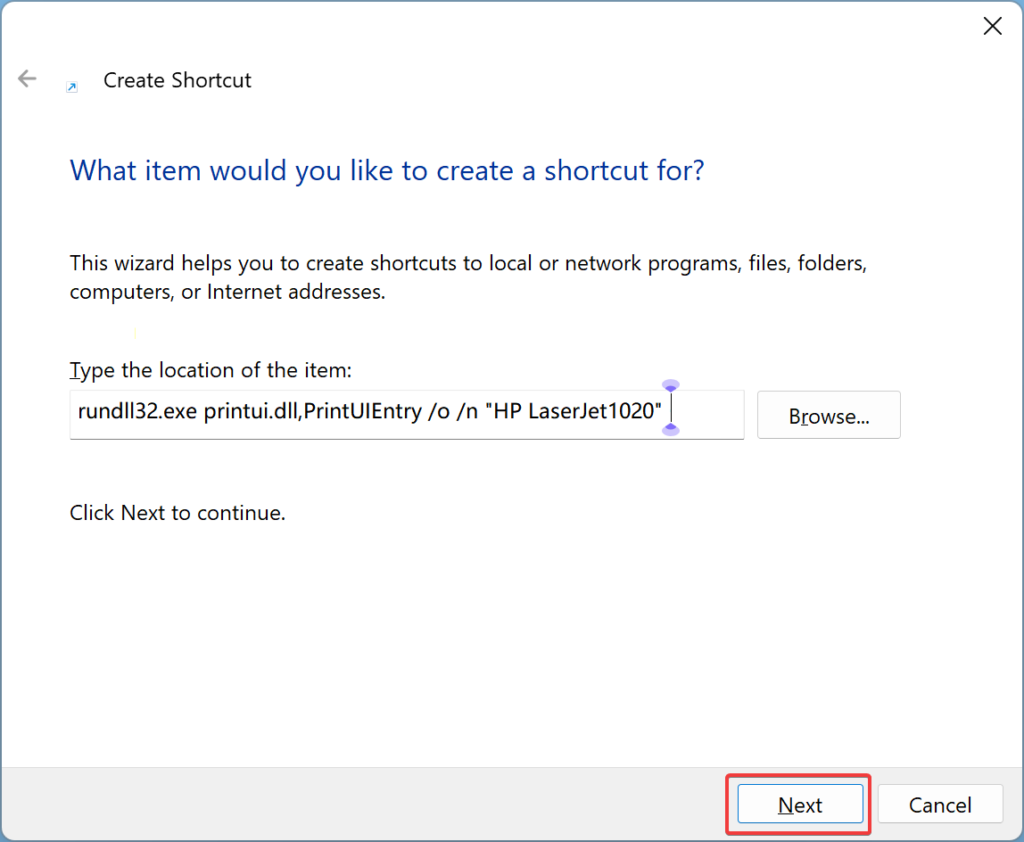Two Methods to Create A Printer Shortcut in Windows 11
Wireless or network printers may have multiple benefits compared to wired printers, but if we’re talking about security, wired printers still remain the first choice. Another advantage of wired printers is their data transmission speed, which can be used without fear of signal loss. For these reasons, even in this ultra-modern age, many users still prefer wired printers.
To use a wired Printer more conveniently, many users want to know how to create a printer shortcut in Windows. After reading this article, whether a wired USB printer, a wireless printer or a Bluetooth printer, you can easily set up a printer in Windows 11.
Table of Contents
Methods to Create A Printer Shortcut
First, if your printer is wired, make sure your printer is powered on and plugged in. If it’s a Wi-Fi printer, make sure it’s connected to the same network as your computer. Then follow the two methods below to create a printer shortcut in Windows 11.
Method 1: Create a Shortcut From Control Panel
Windows 11 (and Windows 10) consolidated printers under Settings. But you can still access the old printer applets from the Control Panel and open Printer preferences or Printer settings for your chosen printer.
- Type Control Panel in the Search box and select the first result.
- Select Hardware and Sound > Devices and Printers.
- Go to the list of devices under Printers and right-click the printer to create the desktop shortcut.

- Windows displays a prompt to confirm whether you want to create the printer shortcut on the desktop and select Yes.
After that, the shortcut is now visible on the Windows 11 desktop.
Method 2: Add a Shortcut From the Desktop
Want to create a printer shortcut on the desktop, the first thing is to note down the exact name of the printer you want to use. Then, follow the following steps:
- Right-click on any blank area of the desktop and select New > Shortcut.

- In the Create Shortcut wizard, enter the following path (substitute the Name of Printer with your printer’s actual name): rundll32.exe printui.dll,PrintUIEntry /o /n “Name of Printer”.

- In the next step, give the shortcut a name and select Finish to add the printer shortcut on the desktop.
Conclusion
For more tips and tricks for Windows issues, please log in to Bitwarsoft Official Website to read the related articles by searching for the keywords.
Previous Article
How To Recover Deleted Voice Files From A Voice Recorder? Summary: Many Windows 11 users complain that they can't create a printer shortcut by adding it to the toolbar like...Next Article
Methods To Recover Deleted/Lost Files From SDHC Card Summary: Many Windows 11 users complain that they can't create a printer shortcut by adding it to the toolbar like...
About Bitwar Data Recovery
3 Steps to get back 500+ kinds of deleted, formatted or lost documents, photos, videos, audios, archive files from various data loss scenarios.
Learn More