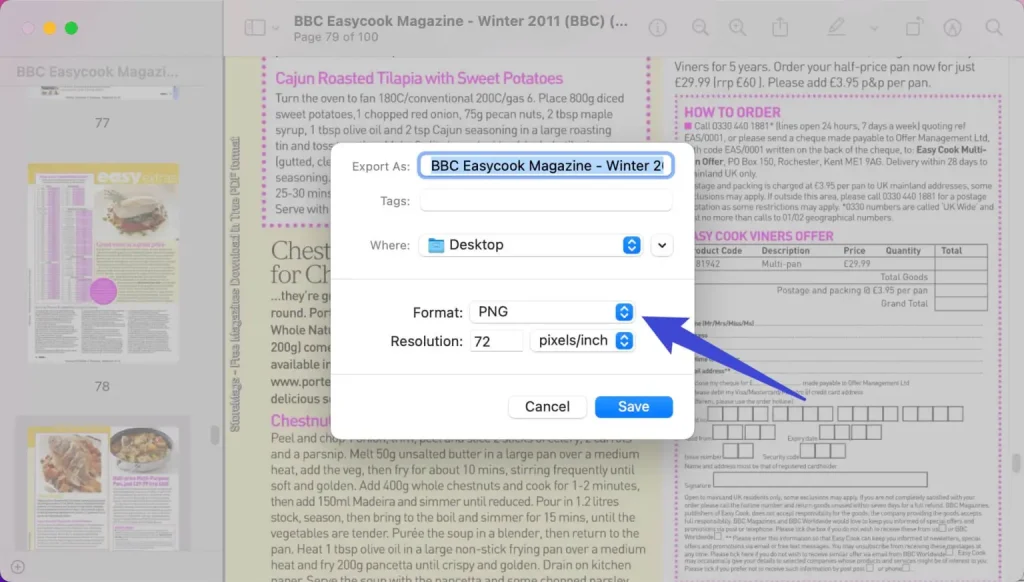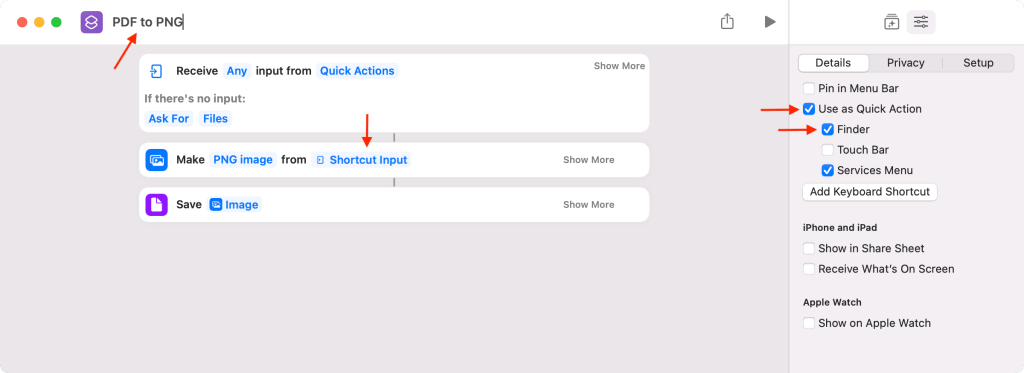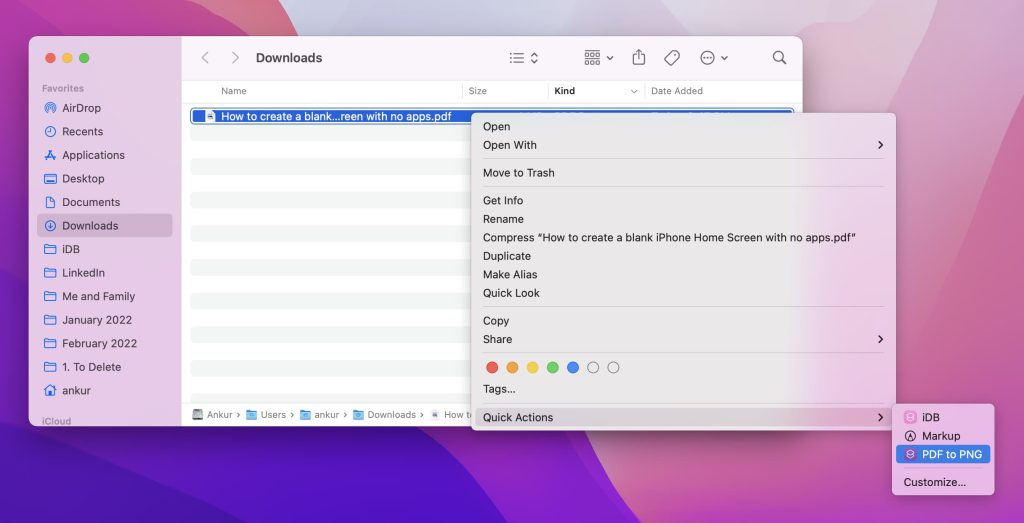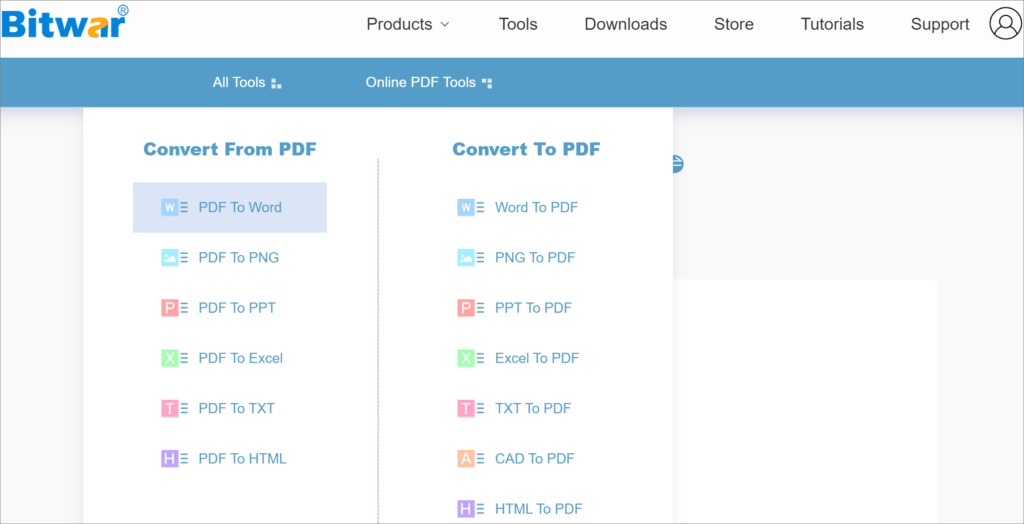How To Convert PDF To PNG On Mac?
PDFs are the universal standard for sending forms or non-editable documents. But, every so often, you’ll need to upload a document, but the website doesn’t accept PDFs. Or maybe you just need a document in an image format. Whatever predicament you find yourself in, the good news is that macOS has a couple of features that make it really easy to convert one file or a batch of them quickly.
Keep reading because you won’t want to miss all of these methods. I’m going to show you the ins and out of how to convert PDF to PNG on Mac.
Table of Contents
Methods to Convert PDF to PNG on Mac
Method 1: Using Preview App to Convert PDF to PNG
The Preview app is a default PDF viewer on Mac, and it also offers the feature to convert PDF to PNG, TIFF, JPEG or HEIF on Mac. This method is also free and you can follow the steps below:
- Right-click a PDF and choose Open With > Preview.
- After you open the PDF file, go to File > Export.
- In the pop-up, click the Format dropdown menu and choose PNG.
- Rename the PNG file in the Export As section and select where you want to save the PNG file.
- Click the Save button to start the conversion.

The files will then be saved in the folder you selected. This is the guide on how to convert PDF to PNG on Mac with the Preview app.
Method 2: Use Shortcuts App
This method lets you convert all pages of a PDF into individual images.
Starting with macOS Monterey, the Mac has a Shortcuts app that lets you perform several actions quickly. Building a Siri shortcut to convert PDFs to images is extremely easy. The steps below show you how.
- Open the Shortcuts app and click the plus button.
- Search for Make Image and double click Make Image from PDF Page to add it to the shortcut.
- Click the blue PDF word and set it to Shortcut Input.
- Type Save File in the search box on the top-right and add double-click to add this action to the shortcut.
- Click the settings icon from the top right and check Use as Quick Action. Below that, also check Finder and other services as desired.
- Give your shortcut a name like PDF to PNG . You can also customize the icon.

- Finally, click the tiny red button to save and close the window. You have successfully built the shortcut to convert all pages of a PDF to images on Mac.
- Right-click on a PDF in Finder and choose Quick Actions > PDF to PNG. It’ll take a few seconds to process.

- After that, choose a location to save the PDF pages as images and click Open. All the pages of the PDF will be saved as individual images.
Method 3: Use Bitwar PDF Online Converter
For Mac users, a PDF online converter can help them quickly complete the conversion between PDF and any other format. And users don’t need to install a PDF converter on Mac, which can save the user some storage space.
In addition, the processed files will be deleted after the operation and users don’t need to worry about data leakage. Considering its various advantages, more and more users choose to use PDF Online Converter to convert PDF to an editable format. If you also have interest, try our Bitwar PDF Online Converter on Mac.
- Open Safari and go to Bitwar Online PDF Converter website and select PDF To PNG in the Online PDF Tools menu.

- Add the PDF file need to convert by dragging and dropping or clicking the Choose Files button.
- After the file is uploaded successfully, click the Convert button to start the conversion.
- When the page displays File conversion completed, click the Download button to save the converted PNG file on your Mac.
- Once you download the converted PNG file, you can open it directly and edit it.
Conclusion
If you have any questions and suggestions after reading the 3 methods to convert PDF to PNG on Mac, welcome to leave them on the message board below.
Previous Article
7 Methods To Fix SD Card Photos Not Showing In Gallery Summary: Sometimes, you need to upload a document through Safari, but the website doesn’t accept PDFs. At this point, you...Next Article
Fix: Windows Explorer Missing From Task Manager In Windows Summary: Sometimes, you need to upload a document through Safari, but the website doesn’t accept PDFs. At this point, you...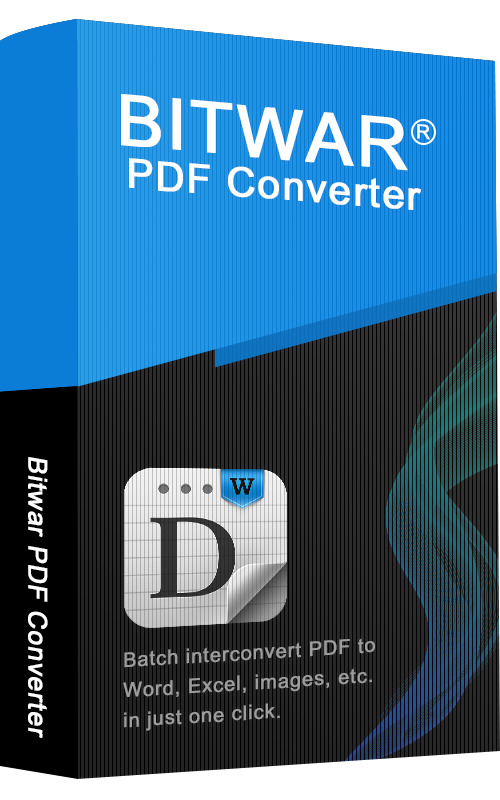
About Bitwar PDF Converter
Batch interconvert PDF to Word, Excel, PPT, images, etc. in just one click or lock/unlock, split, rotate, compress, merge the PDF files.
Learn More