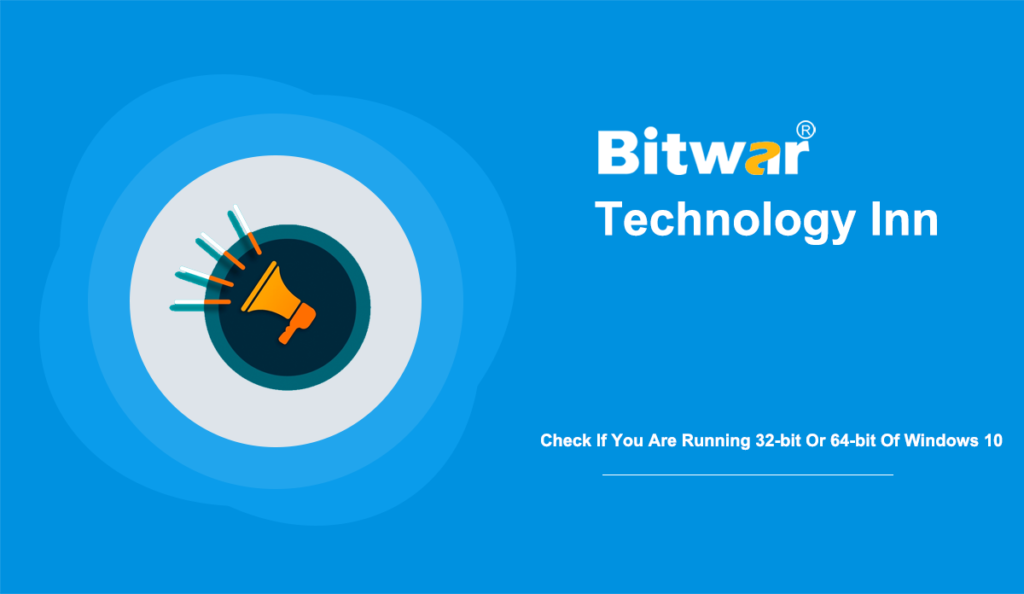Table of Contents
Difference Between 32-bit And 64-bit
The terms 32-bit and 64-bit of Windows refer to how a computer processor (CPU) processes information. The 64-bit version handles large amounts of RAM(Random Access Memory) more efficiently than the 32-bit version.
The System Type shows whether you are running a 32-bit version or a 64-bit version of Windows 10. It also shows you if your computer is compatible with the 64-bit version.
The 32-bit operating system processor means you’re using a 32-bit version of Windows 10. But you can install a 64-bit version on your hardware if you want.
The 64-bit operating system processor indicates that you are using a 64-bit version of Windows 10.
Simply put, your computer should have a 64-bit processor to run the 64-bit version of Windows. A 64-bit can run 32-bit applications, but a 32-bit version can’t run 64-bit software.
Methods To Check Whether The PC Is Running 32-bit Or 64-bit
Method 1: Via Settings
Step 1: Type Settings in the Search field to open Windows Settings.
Step 2: Select About section on the left side of Settings.
Step 3: Then, under Devices specifications, you will see either a 32-bit operating system or a 64-bit operating system in System type.
Method 2: Via Control Panel
Step 1: Open Control Panel and change View by as Category. Click System and Security.
Step 2: Then select the System option, and it will lead to the System window.
Step 3: You will see the System type under the Devices specifications section.
Method 3: Via System Information
Step 1: Press Win + R, type msinfo32 in the box, and press the Enter key. It will lead to the System information window.
Step 2: Select System Summary. On the right side, you will find the System type item that shows either x64-based PC or x86-based PC.
Tip: x64-based PC means your PC runs a 64-bit version of Windows 10, and x86-based PC indicates you are using a 32-bit version.
Method 4: Via Command Prompt
Step 1: Type “cmd” in the “Type here to search” field and press Enter to launch Command Prompt.
Step 2: Type in systeminfo in the Command Prompt window and press Enter.
Step 3: It will list the system information on the screen. So you can see the System Type is either x64-based PC or x86-based PC standing for the 64-bit version or 32-bit version, respectively.
Final Word!
In short, the above shows the difference between the 32-bit and 64-bit versions of Windows 10 and also offers efficient methods to figure out whether you are using the 32-bit or 64-bit version. It’s also easy to check if installed programs are 64-bit Or 32-bit.