[Solved] Blue Screen of Error 0x000000f4
Summary: The 0x0x000000F4 error that makes your operating system enter a crash state is a common example of the blue screen of death issues. This error is mainly caused by hard drive or driver corruptions. These corruptions are ubiquitous in the computing world and may befall anyone at any time. In this article, we are going to tell you how to tackle the Blue Screen Stop:0x000000f4 Error in Windows systems. Besides, if you happen to lose your data in the wake of this error, don’t panic. We will also explain to you how to use our effective and reliable recovery tool, Bitwar Data Recovery, to bring back your precious data.
Table of Contents
Causes of the Blue Screen Error 0x000000f4
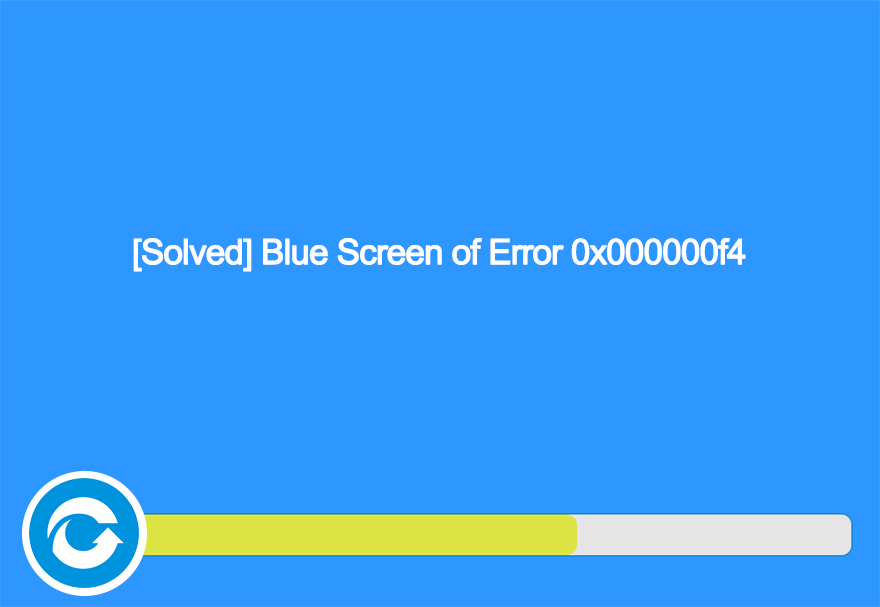
There can be different reasons behind the 0x000000f4 error. We have listed the most common ones below:
- Hardware changes.
- Virus attacks.
- Damaged or corrupted device drivers.
- File System errors or disk corruption.
- Corrupt Windows update.
How to Fix the 0x000000f4 Blue Screen Error
Solution 1: Check for Driver Issues
According to users who encountered this problem, we came to the conclusion that most of the time, this 0x000000f4 error occurs when you have installed incorrect drivers that don’t match with the hardware in your PC. Examples may well include hard drive, graphic, and display drivers.
Now there are two options. Either you can try updating the driver automatically or updating them manually by using the latest version of the driver that you will need to download from the manufacturer’s official website according to your drive type.
Step 1: Press Windows + R, type in devmgmt.msc in the dialogue box and then press Enter.
Step 2: In the device manager, open the hardware which you reckon might be causing the issue, right-click on it and then select Update driver.
Step 3: There are two options presented for you. Either you can choose to automatically update the drivers or manually try updating them.
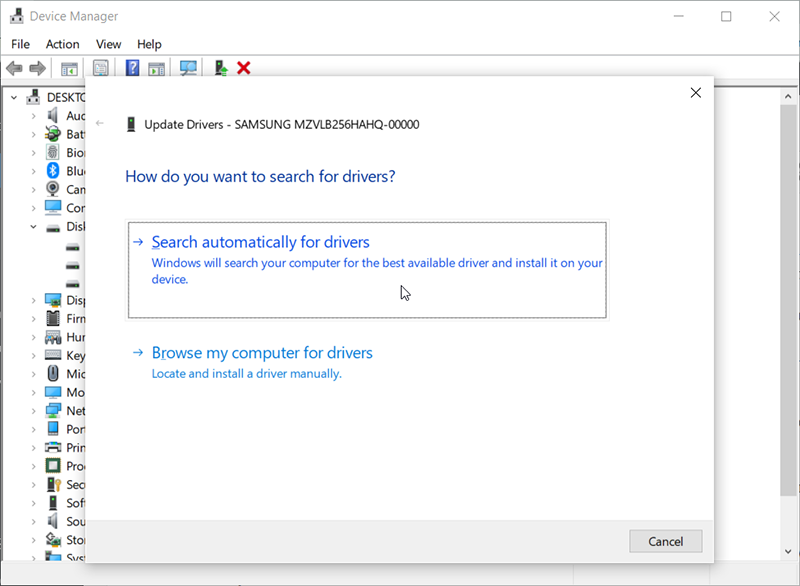
Step 4: Click on the browse button and navigate to the location where you have stored the downloaded driver files. After that, the system will automatically install the drivers.
Reboot your computer and check if the error persists. It is advised that you update all the outdated drivers. However, if the latest ones don’t work on your computer, you can try installing an older driver and see whether it does its bit.
If the computer still gets the 0x000000f4 error, you can try checking for any discrepancies in the driver by using the driver verifier.
Step 1: Open the search bar, type in command prompt in the dialogue box, right-click on it and then select Run as administrator.
Step 2: In the elevated command prompt, type in the command verifier.
Step 3: The verifier window will come up. Select the button Create standard settings and then click on Next.
Step 4: Select Automatically select all drivers installed on this computer and then click on Finish.
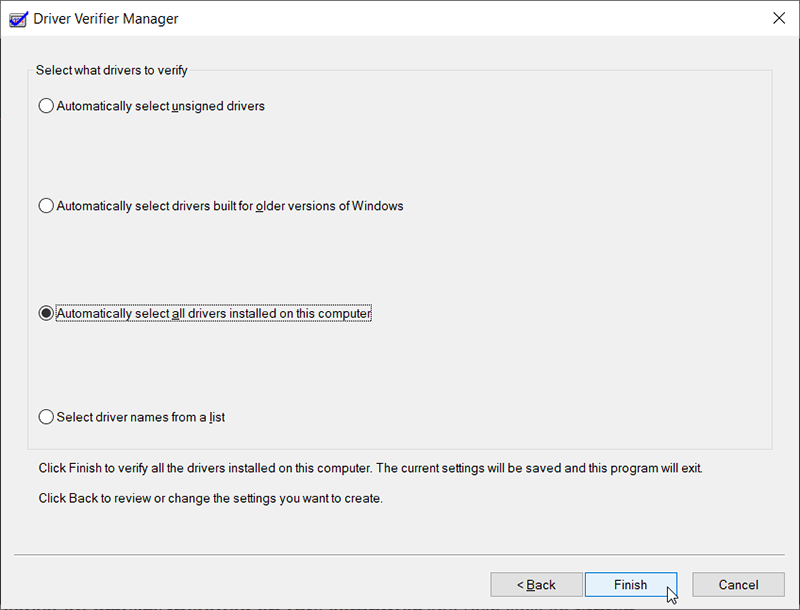
Step 5: Now reboot your PC and check whether the stop error code persists.
Solution 2: Clean Boot PC
The clean boot can also help you tackle the problem. This boot method allows your computer to turn on with a minimal set of necessary drivers and programs. Except for those essential ones, all the other services are disabled. If the error doesn’t pop up in this mode, you can identify the faulty service or program causing this BSOD error by enabling those disabled ones in a row.
Step 1: Press Windows + R to launch the Run box. Type in msconfig in the dialogue box and then press Enter.
Step 2: Switch to the General tab and only tick off the option Load system services.
Step 3: Switch to the Services tab present at the top of the screen. Tick off the Hide all Microsoft services button. With this function enabled, all Microsoft-related services will disappear from the list of services presented above.
Step 4: Click on the Disable all button. All the third-party services will consequently be disabled.
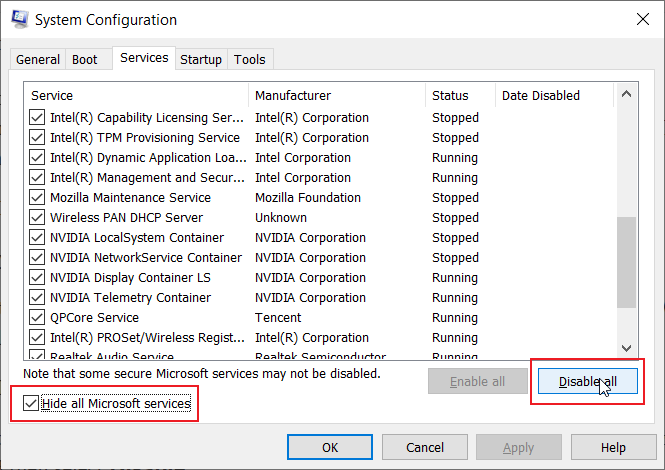
Step 5: Switch to the Startup tab and click on Open Task manager. You can disable unnecessary startups by right-clicking on any of them listed in the task manager window and then select Disable.
Step 6: Reboot your computer. If the BSOD error doesn’t occur, try enabling those disabled services in a row. Finally, you will be able to identify which one is causing the error.
Solution 3: Check Hardware Physically
If both the above methods fail to work, you should check your hardware components for any physical damage. Make sure that all the components are connected correctly with the click sound you hear when you insert the RAM. Check the power supply of all modules and ensure that the hard drive is in a working state. Overall, ensure that all the hardware components are working well and are not improperly connected.
Solution 4: Run CHKDSK
Problems such as bad sectors or hard & solid-state drive inconsistencies may well trigger the 0x000000f4 error. To check whether there are issues related to your disk drive, you can use the CHKDSK tool. Refer to the following instructions to learn how to use it:
Step 1: Right-click the Start button and then click Command Prompt (Admin).
Step 2: Type in the following command line and press Enter:
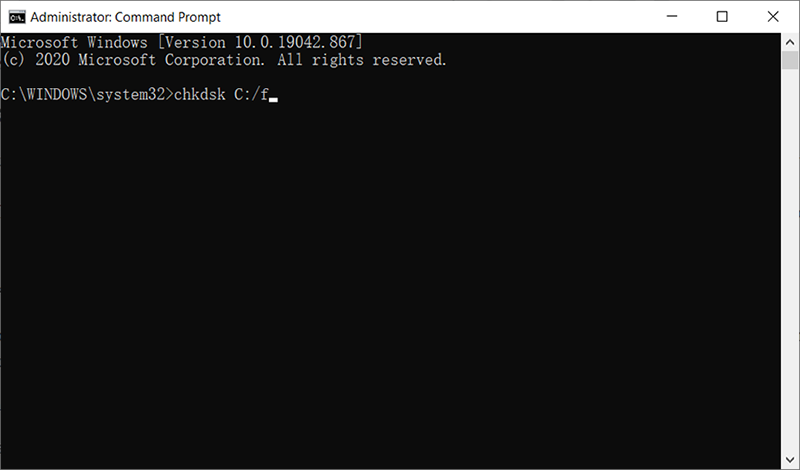
Step 3: Wait for the repairing process to finish.
Step 4: Restart your PC to see whether the error persists.
If you have any problems with using chkdsk, such as Chkdsk cannot open volume for direct access error, you could click on the link to learn how to deal with it. Besides, you can instead use Error checking, a graphical version of Chkdsk.
Step 1: Press the Windows key + E to open File Explorer.
Step 2: Right-click the faulty disk drive and then click on Properties.
Step 3: Switch to the Tools tab.
Step 4: Click on the Check button within the Error checking section.
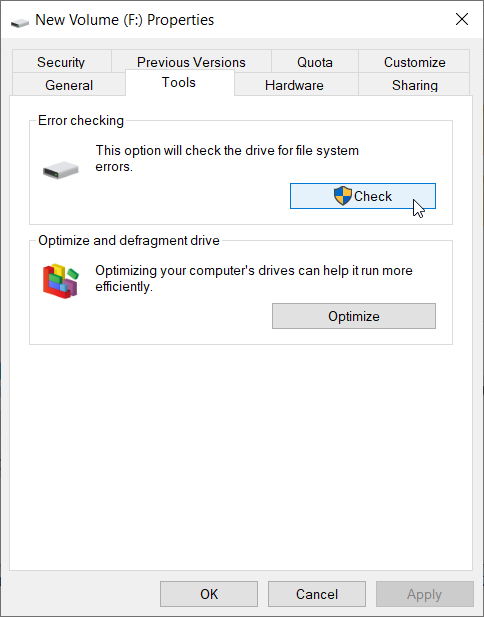
Step 5: Click the Scan drive button to confirm your operation.
Solution 5: SFC Command
Corrupted or damaged system files could be another possible culprit of the 0x000000f4. To address this kind of problem, there are two options you can choose, one of which is SFC, shorthand for System File Checker. this tool is well known for its ability to look into all of the important system files on your computer and replace any faulty files with healthy ones. Use these steps to run SFC:
Step 1: Press Win + Q. type in Command Prompt, right-click on it and then select Run as administrator.
Step 2: In the command prompt window, type in the following command line and then press Enter.
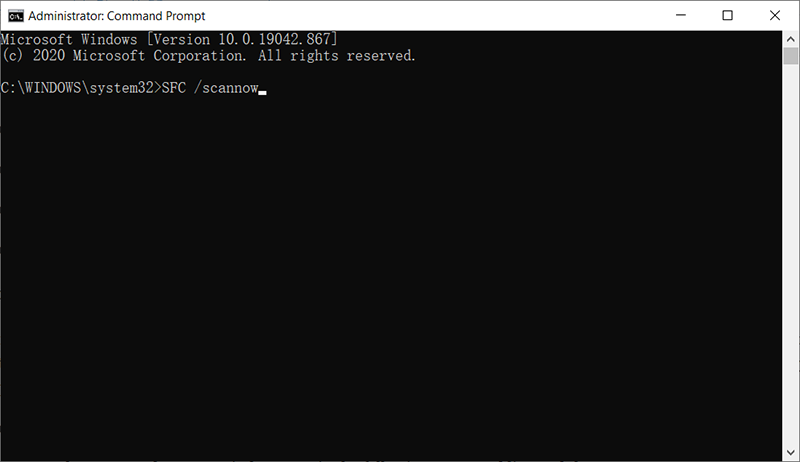
Step 3: Reboot the computer to check whether the problem is solved after the operation is complete.
Solution 6: Run DISM
If SFC fails to work, there is another effective tool, DISM, which users can use when faced with the problem of corrupted/damaged system files. DISM, shorthand for Deployment Image Servicing and Management, is used to fix some prickly problems that SFC can’t. To check out whether this tool will work for your PC, use these steps:
Step 1: Type Command Prompt in the search bar, right-click on the search result and select Run as administrator.
Step 2: Enter the following command line and then press Enter.
This step is used to inform the user whether it’s worth proceeding with the next step.
Step 3: Type in the following command and then press Enter.
Unlike CheckHealth, the outcome of which can be released in seconds, this step may well take several minutes. To secure a complete scan, you should avoid interruption.
Step 4: Type in the following command line and then press Enter.
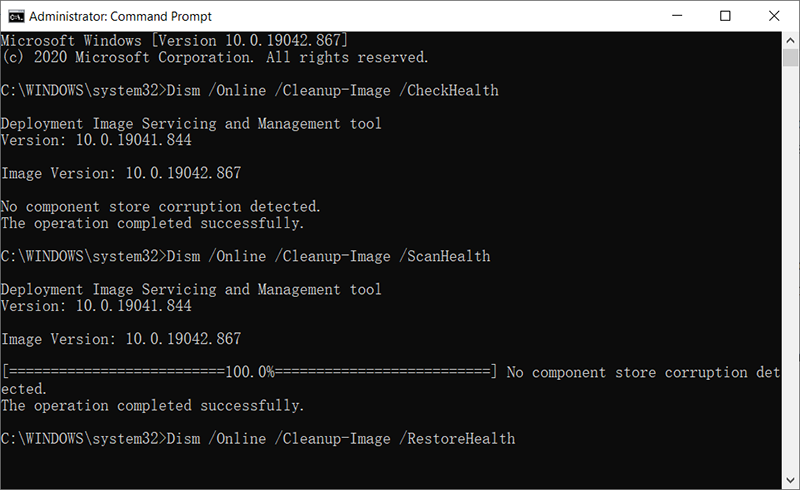
Likewise, this step may take minutes or even hours, depending on the capacity of the disks on the computer.
Step 5: After the restoration is complete, restart your computer to check whether this solution works.
Solution 7: Check Computer RAM
RAM is an essential component of your PC and when it’s dysfunctional, several tricky problems might follow close on its heels, such as the 0x000000f4 error. In this case, you can start the fixing process by checking the RAM. To do so, use these steps:
Step 1: Press Win + Q to open the search bar, type in Windows Memory Diagnostic and then open it.
Step 2: Click on the first option, Restart now and check for problems(recommended), and let the computer run the check. It may well take a while.
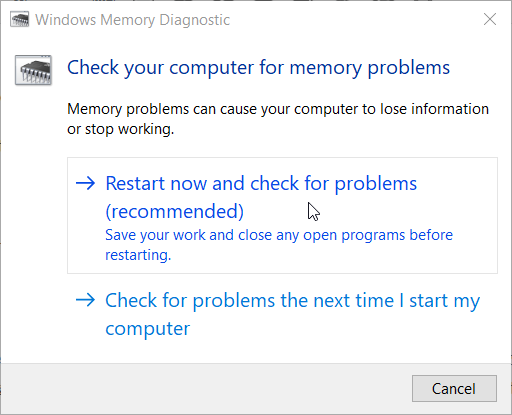
Step 3: If the computer does find some errors, you need to disconnect the RAM, clean it, and insert it again. later, check for the problem again by reboot the PC. If the error still pops up, you need to replace your RAM with a working one.
Recover Lost Data Using Bitwar Data Recovery
Did you encounter data loss issues due to the 0x000000f4 error in Windows? Or did you forget to back up your vital data before making any changes to the system? Don’t panic. You can recover your precious files with the help of our Bitwar Data Recovery, an efficient and reliable program. see the following steps to learn how it works:
Step 1: Go to Bitwarsoft Download Center to download Bitwar Data Recovery.
Step 2: After successfully installing the software, open it, select the drive where the lost files were stored, followed by clicking the Next button.
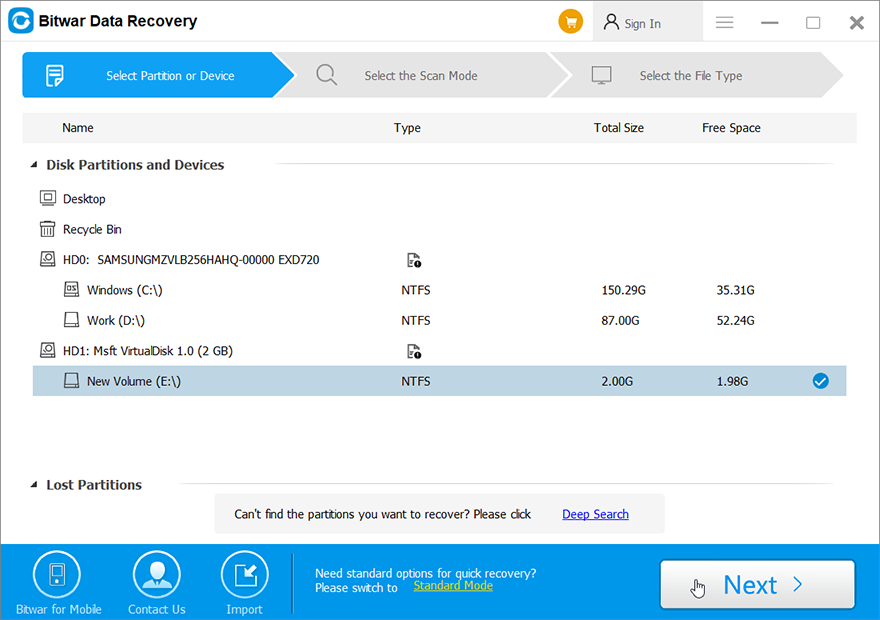
Step 3: Select a scan mode in this stage. We would like to recommend Quick Scan, which can recover most of the lost files. If it doesn’t work, you could come back to this stage and then select Deep Scan.
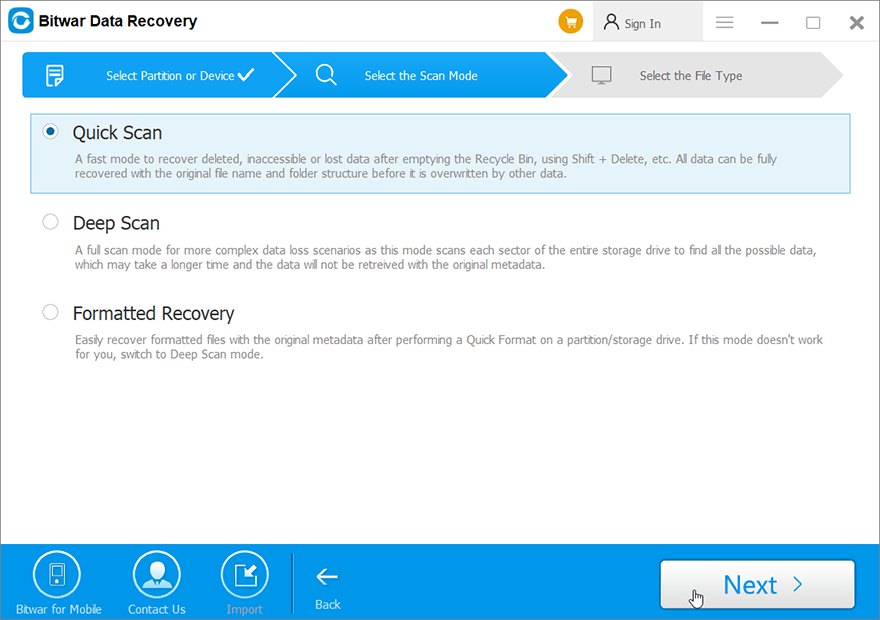
Step 4: Choose the file types you want to recover and then press the Next button.
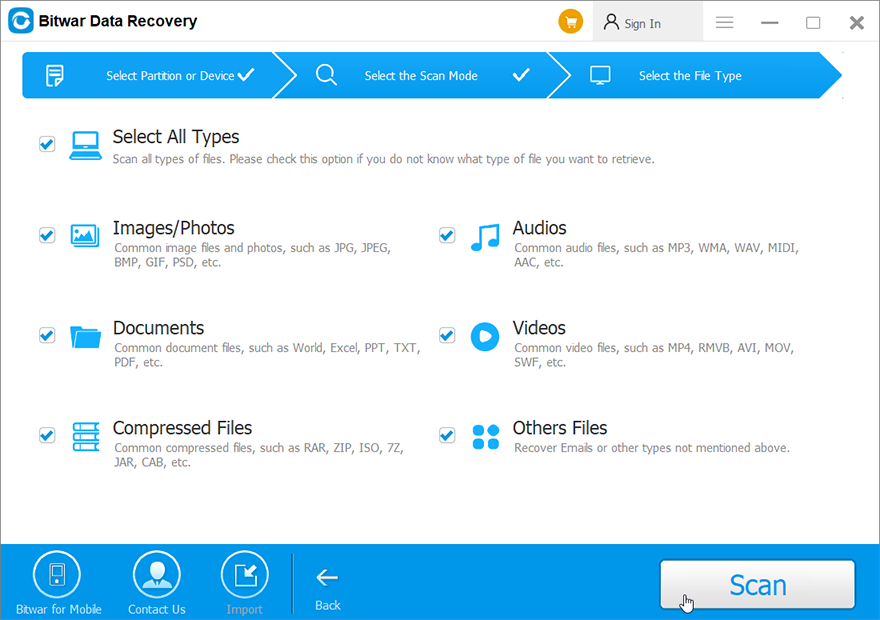
Step 5: Preview the files you want and then press the Recover.
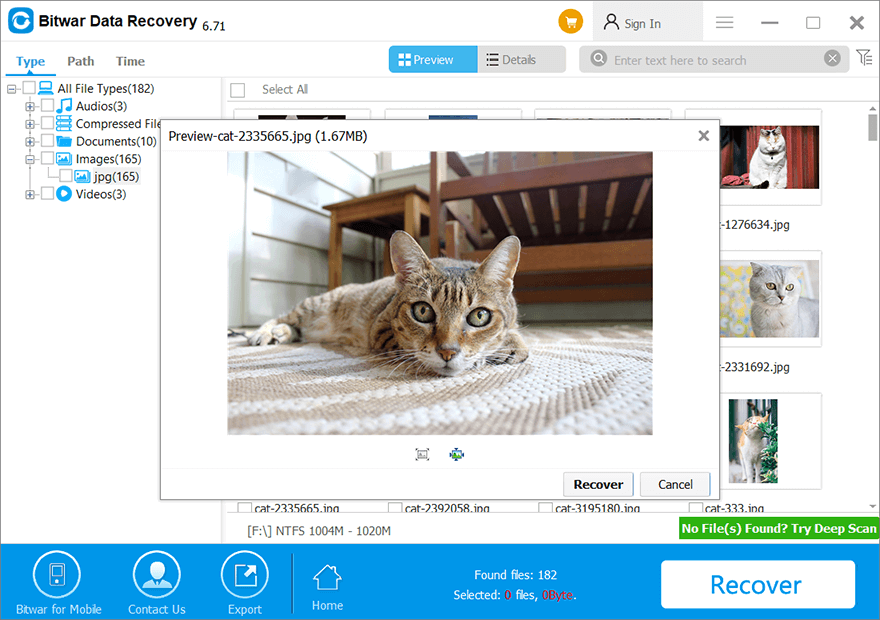
Conclusion
This article has provided a list of methods that you can use to fix the 0x000000f4 error, a notorious BSOD issue that many users might encounter in Windows systems. Since the cause of the error varies, you could try out other methods If one of them fails to work.
After the error has been fixed, if you find that there is any data loss issue in the wake of the BSOD error, you can recover your lost data by using our Bitwar Data Recovery.
Previous Article
5 Best Methods for Fixing the Critical Process Died Error Summary: The 0x0x000000F4 error that makes your operating system enter a crash state is a common example of the blue...Next Article
7 Detailed Solutions to the 0x80070005 Error Summary: The 0x0x000000F4 error that makes your operating system enter a crash state is a common example of the blue...
About Bitwar Data Recovery
3 Steps to get back 500+ kinds of deleted, formatted or lost documents, photos, videos, audios, archive files from various data loss scenarios.
Learn More
