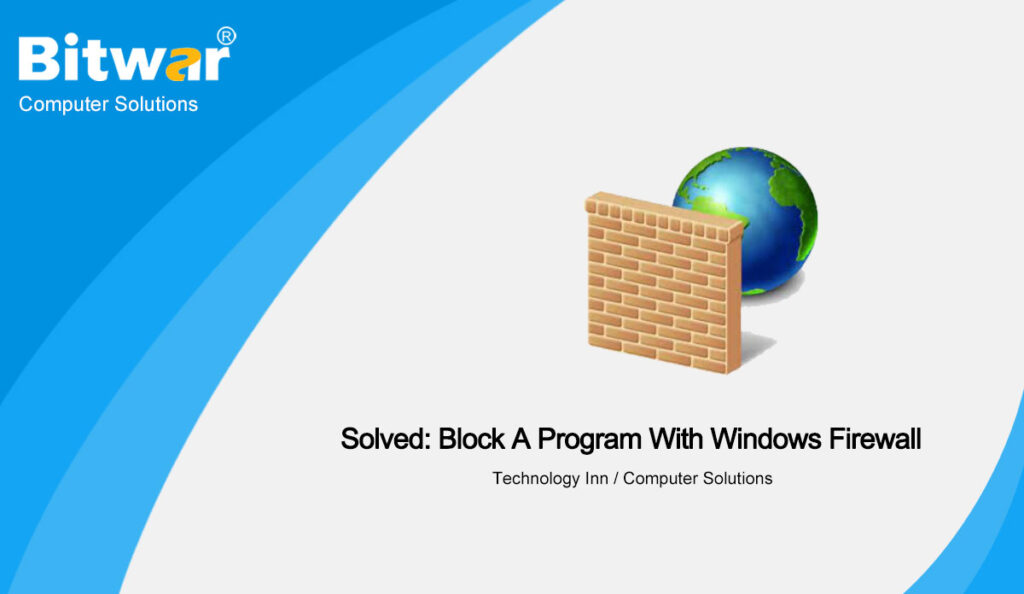How to Block a Program With Windows Firewall Windows 10
Step 1. Open the Windows Firewall window
Please click Start and type Windows Defender Firewall. Select the top result to turn on Windows Defender Firewall.
You can also click Start, type Control Panel and select the top result to open the Windows Control Panel. Then click System and Security -> Windows Defender Firewall to turn on Windows Defender Firewall.
Step 2. Click Advanced Settings
In Windows Defender Firewall, you can click Advanced Settings to enter the Windows Defender Firewall with the Advanced Security application.
Step 3. Enter the firewall rule creation window
Next, you can click on Outbound Rules in the left column and it will display all existing outbound Windows Firewall rules in the middle window.
In the Outbound Rule Action column on the right, you can click the New Rule option to open a new window where you can create a new firewall rule yourself.
Step 4. Create a new firewall rule
In the new window, you can select “What type of rule do you want to create?”
You can click “Program” to prepare the connection of the rule to control the program and then click “Next”.
Step 5. Select the target program
You can check this program path and click Browse to find the path of the target program to block.
Step 6. Name the firewall rule
You can click the Next button three times and enter a name for the new firewall rule. Then click the Finish button to create a new firewall rule to use Windows Firewall in Windows 10 to block programs and block programs from accessing the Internet.
Related: 3 Ways to Disable Windows Defender Antivirus on Windows 10.
Conclusion
Whenever you have any problem with your PC, such as you want to block a program with a windows firewall in windows 10, try using the above mention way to fix it, hope it helps you really.