[КОРИГИРАНО] SD картата не се показва
Резюме: SD картата е повсеместно присъствие сред компютърните потребители. В повечето случаи, предвид загрижеността за безопасността, потребителите обичат да прехвърлят съдържанието на дадено устройство на своите персонални компютри. За да направим това, първата стъпка, която трябва да направим, е да свържем SD картата към нашия компютър. Ето един често срещан проблем, SD картата не се показва, това може да се появи. Сложната част от този проблем е, че компютърът няма да даде никакво известие за това, че SD картата е свързана към системата. Друг симптом, показващ този проблем, е, че няма да можете да видите вашата SD карта във File Explorer. За да ви помогнем да преодолеете проблема, в тази статия ще представим няколко решения на този проблем и ще представим нашия ефективен и удобен за потребителя инструмент, Bitwar Възстановяване на данни, което може да ви помогне да се справите със загубата на данни в резултат на този проблем.
Съдържание
Защо SD картата не се показва?
Ето няколко възможни причини зад този проблем:
- лоша връзка между SD картата и компютъра
- Физически щети
- корупция на драйверите
- загуба на дял
- неподдържана файлова система
Имайки предвид обхвата на възможните причини, има много полезни решения за това, че проблемът с SD картата не се показва, на ваше разположение, вижте следващата част от тази статия.
Как да коригирам проблема с непоказването на SD картата?
Решение 1: Използвайте различен USB порт
Въпреки че потребителите винаги са склонни да обвиняват SD картата за проблемната SD карта, която не се показва, това може да е причинено от неизправност на USB порта на вашия компютър, в който е поставена вашата SD карта. Много компютри имат повече от един USB порт, следователно, за да разберете за вашия, можете да опитате други USB портове, налични на вашия компютър.
Решение 2: Превключвател за заключване на SD карта
С няколко изключения, SD картата има малък превключвател отстрани на картата. Ако картата ви го има, използвайте следните стъпки.
Превключвателят на вашата SD карта решава дали в кое състояние е вашата карта, с възможност за запис или не. Така че, ако превключвателят е превключен на заключено положение, тогава няма да можете да променяте съдържанието на вашата SD карта. Обикновено вашият компютър ще ви информира за заключената SD карта, като изпрати съобщение като Вашата карта е криптирана. Въпреки това има случаи, в които няма да видите това съобщение и вашата SD карта не се показва.
Така че, потърсете малкия превключвател отстрани на вашата SD карта и се уверете, че е превключен в позиция за отключване. Отново, дали има превключвател зависи от производителя на вашата карта.
След като успешно превключите превключвателя в отключена позиция, опитайте отново да свържете вашата SD карта към вашия компютър.
Решение 3: Променете правилата за запис
ако вашата SD карта е защитена от запис, компютърът ви може да не успее да разпознае картата. Ако гореспоменатото решение не работи или ако SD картата ви няма превключвател за заключване, следвайте стъпките по-долу, за да промените писмената политика чрез достъп до редактора на системния регистър.
Стъпка 1: Натиснете Windows+Р ключове.
Стъпка 2: Въведете regedit.екз и след това натиснете Въведете.
Стъпка 3: Навигирайте до HKEY_LOCAL_MACHINE\SYSTEM\CurrentControlSet\Control\StorageDevicePolicies.
Стъпка 4: Потърсете и кликнете върху StorageDevicePolicies. Ако няма файл с име StorageDevicePolicies, можете сами да създадете тази папка.
Стъпка 1: Щракнете с десния бутон върху контроли изберетеНов.
Стъпка 2: Изберете Ключ.
Стъпка 3: Назовете тази новосъздадена папка/ключ StorageDevicePolicies.
Стъпка 5: Щракнете с десния бутон върху StorageDevicePolicies и след това изберете Нов.
Стъпка 6: Кликнете върху DWORD (32-битова) стойност.
Стъпка 7: Назовете тази нова стойност WriteProtect.
Стъпка 8: щракнете двукратно върху WriteProtectстойност от десния прозорец.
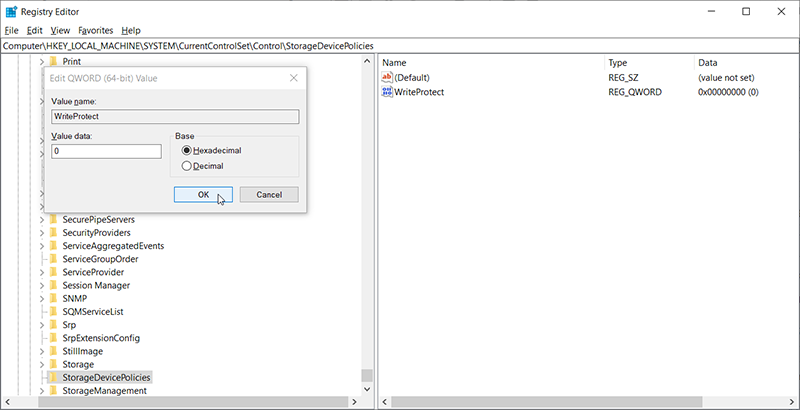
Стъпка 9: Въведете 0 като стойност и след това щракнете върху OK.
Решение 4: Деактивирайте защитата срещу запис
Друг начин да деактивирате защитата от запис е, ако вашата карта използва диспечера на устройства. Това е един от най-простите начини за деактивиране на защитата срещу запис, недостатъкът на това решение е, че не е достъпно за всички карти или системи. Но все пак си струва да опитате.
Стъпка 1: Поставете вашата карта в компютъра
Стъпка 2: Натиснете Windows ключ +Рза да отворите полето Run.
Стъпка 3: Въведете devmgmt.магистър и след това натиснете Въведете.
Стъпка 4: Щракнете два пъти върху Дискови устройства.
Стъпка 5: Щракнете с десния бутон върху вашия SD картаи изберетеСвойства.
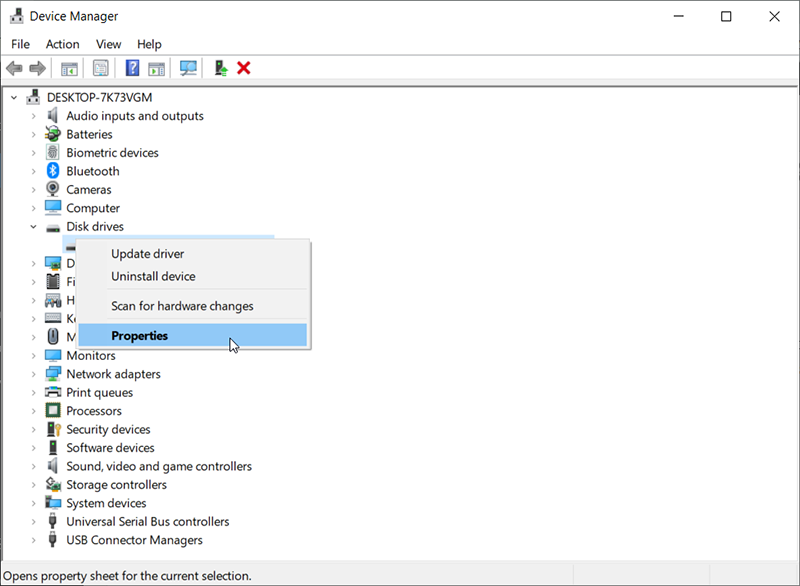
Стъпка 6: Може да видите опция, свързана с писмената политика. Ако го направите, деактивирайте защитата срещу запис и щракнете върху Ok. Отново дали тази опция е налична зависи от производителя на вашата SD карта.
Решение 5: Променете буквата на устройството
В някои случаи вашата SD карта няма да се покаже в компютърната ви система, ако липсва буква на устройството. За да преодолеете това препятствие, вижте следните стъпки, за да научите как да промените буквата на устройството на неразпознаваемата sd карта.
Стъпка 1: Щракнете с десния бутон върху Започнете и след това щракнете върху Управление на дискове от менюто.
Стъпка 2: Потърсете вашата SD карта, щракнете с десния бутон върху нея и след това изберете Промяна на буквата на устройството и пътищата от падащото меню.
Стъпка 3: Щракнете върху промяна и след това изберете буква на устройство от списъка.
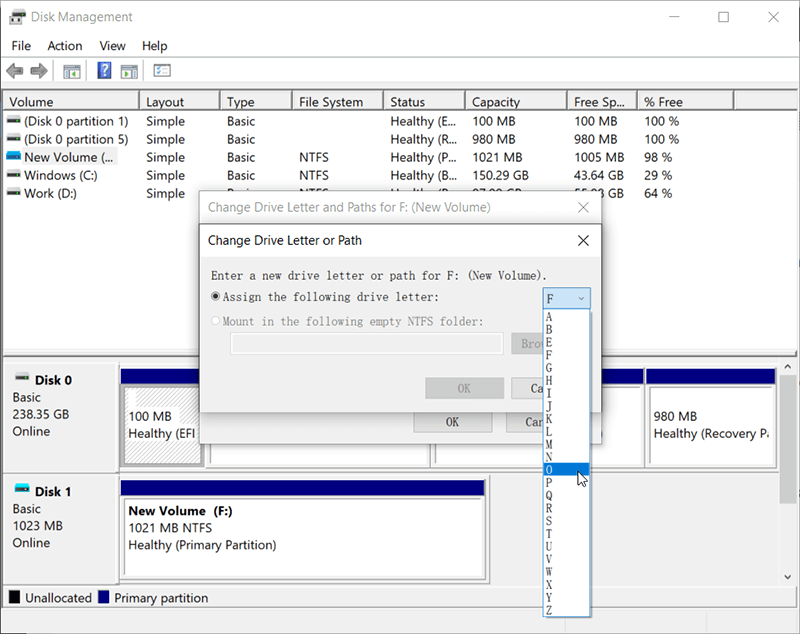
Стъпка 4: Кликнете върху добре.
Решение 6: Стартирайте CHKDSK
Windows има удобен инструмент, наречен CHKDSK които потребителите могат да използват, за да анализират грешките, свързани с твърдите дискове, и да ги коригират автоматично. Това може да бъде спасител за потребители, които са объркани от нефизически грешки на твърдия диск.
Стъпка 1: Щракнете с десния бутон върху My Computer и след това изберете Manage.
Стъпка 2: Щракнете върху Управление на дискове.
Стъпка 3: Натиснете Windows + R клавиши, въведете cmd и след това щракнете върху Въведете бутон.
Стъпка 4: Въведете следната команда и натиснете Enter.
Решение 7: Актуализирайте драйвера на SD картата
Micro SD карта може да се чете от Windows система с или без четец на карти или USB кабел. Вместо това може да се управлява с помощта на подходящ драйвер. Ако инсталираният драйвер не е съвместим с типа на вашата SD карта, компютърът може да не успее да зареди съдържанието на картата. В този случай можете да получите достъп до диспечера на устройства на компютъра, за да актуализирате драйвера. Вижте следните стъпки, за да научите как да го направите:
Стъпка 1: Свържете вашата SD карта към вашия компютър.
Стъпка 2: Натиснете Win + R за да отворите полето Run. Въведете Контролен панел и след това натиснете добре.
Стъпка 3: Навигирайте до Система > Диспечер на устройства > Дискови драйвери.
Стъпка 4: Потърсете вашата SD карта. Щракнете с десния бутон върху него и след това щракнете върху Деинсталирайте устройството.
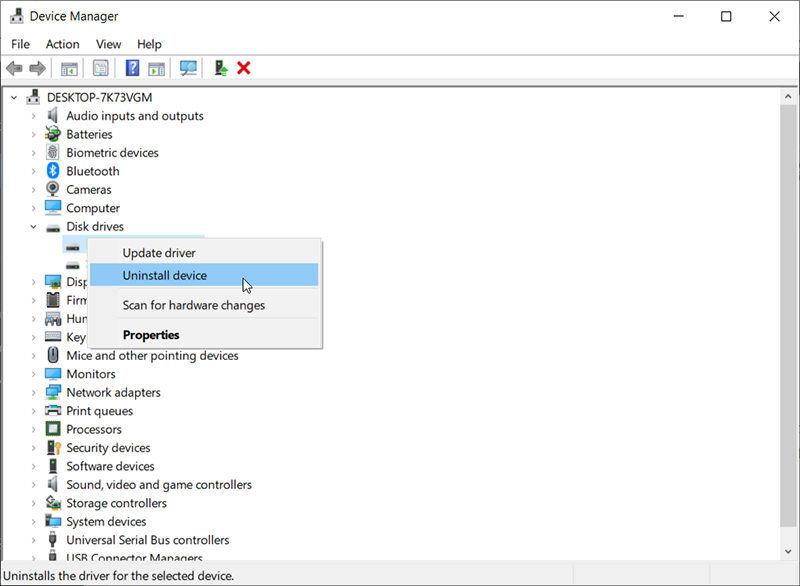
Стъпка 5: Изберете Сканиране за хардуерни промени, за да позволите на компютъра да актуализира драйвера.
Решение 8: Проверете адаптера на картата
Много потребители имат адаптер за SD картата, докато я поставят в компютъра. Ако използвате адаптер. има вероятност това да е причината за проблема. Тъй като е чуплив, адаптерът, който използвате, понякога се износва и става повреден или несъвместим с вашата карта. Дори ако адаптерът и картата са направени от един и същ производител, все още има малък шанс SD картата и адаптерът от една и съща марка да не си пасват.
Така че опитайте друг адаптер и вижте дали работи или се уверете, че адаптерът е съвместим със SD картата.
Решение 9: Проверете четеца на карти
Уверете се, че четецът на карти, в който е поставена вашата SD карта, функционира добре и е съвместим със SD картата. Възможно е да има проблем със съвместимостта между картата и четеца на карти. Така че, опитайте да смените четеца на карти, за да проверите дали картата работи. Освен това се уверете, че SD картата може да се чете от четеца на карти.
Възстановете изгубени файлове от SD карта с помощта на Bitwar Data Recovery
Докато се справяте с грешката, че SD картата не се показва, може да срещнете друг неприятен проблем, който обикновено притеснява потребителите на SD карта: загуба на данни. Ако срещнете този проблем, съдържанието на SD картата ще бъде застрашено. Тук бихме искали да препоръчаме на потребителите да опитат да възстановят тези изгубени файлове с помощта на нашия ефективен и лесен за употреба инструмент Bitwar Data Recovery и да ги съхраняват на други по-безопасни устройства за съхранение.
Стъпка 1: ИзтеглянеBitwar Възстановяване на данни от нашия официален уебсайт и след това го инсталирайте на вашия компютър.
Стъпка 2: Отворете инструмента, изберете дефектната SD карта в основния интерфейс и след това щракнете Следваща.

Стъпка 3: Изберете режим в този етап. Бихме искали да препоръчамеБързо сканиране, който може да сканира общ диск в рамките на няколко минути. Ако не намери файловете, които искате, можете да се върнете на този етап и след това да изберете Дълбоко сканиране.

Стъпка 4: Изберете типовете файлове, които искате да възстановите, и след това щракнете Следваща.

Стъпка 5:Преглед желани файлове, изберете ги и щракнете Възстанови се.
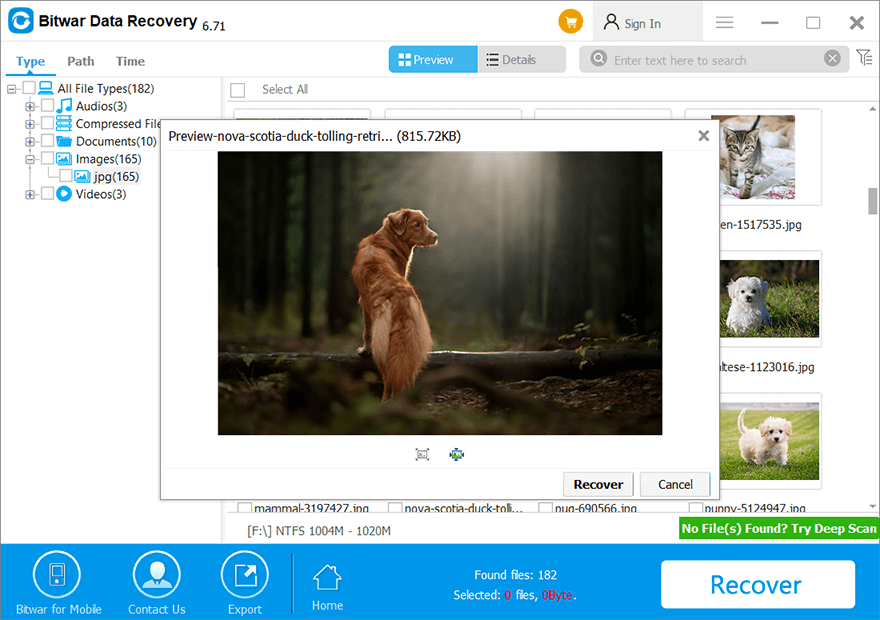
Краен курорт
Ако всички горепосочени решения не успеят да се справят с проблема, че SD картата не се показва и сте сигурни, че SD картата е физически непокътната, можете да форматирате SD картата. Вярно е, че това е изключително ефективен метод, но ще доведе до изтриване на всички данни на SD картата. Ако е възможно, прехвърлете съдържанието на SD картата на други устройства за безопасно съхранение, преди да използвате следните инструкции:
Стъпка 1: Натиснете Клавиш Windows + E за отваряне File Explorer.
Стъпка 2: Щракнете с десния бутон върху SD картата и след това изберете Форматиране...опция.
Стъпка 3: Изберете желаната файлова система и след това премахнете отметката Опция за бързо форматиране.

Стъпка 4: Кликнете Започнете.
Заключение
Проблемът, че SD картата не се показва, е доста досаден, но е познат на обикновените потребители на SD карта. Имайки предвид факта, че възможните причини за това изобилстват, няма лек за всичко. Затова се опитваме да изложим някои общи и ефективни решения в тази статия. Освен това, за да помогнем на някои потребители да се справят със загубата на данни и да възстановят изгубени файлове от дефектната карта с памет, ние препоръчахме нашия надежден и лесен за използване инструмент за възстановяване Bitwar Data Recovery, който ще ви помогне да извлечете изгубени файлове в кратко време.
Предишна статия
[ЛЕСТО] Стъпки, за да предпазите iPhone от изключване на екрана и заспиване Резюме: SD картата е повсеместно присъствие сред компютърните потребители. В повечето случаи, предвид загрижеността за безопасността, потребителите...Следваща статия
4 най-добри метода за коригиране на това, че iTunes няма да архивира iPhone на iOS 14 Резюме: SD картата е повсеместно присъствие сред компютърните потребители. В повечето случаи, предвид загрижеността за безопасността, потребителите...
Относно Bitwar Data Recovery
3 стъпки за връщане на 500+ вида изтрити, форматирани или изгубени документи, снимки, видеоклипове, аудио, архивни файлове от различни сценарии за загуба на данни.
Научете повече

