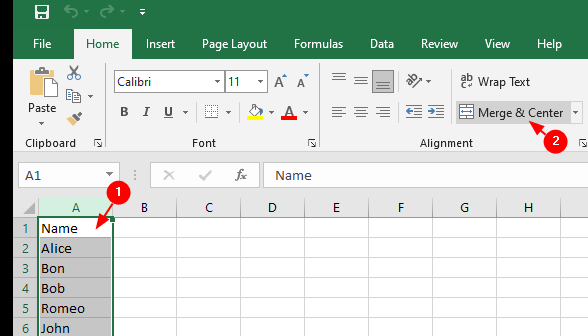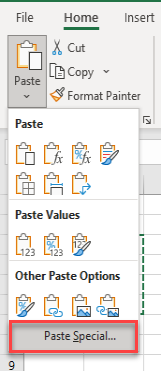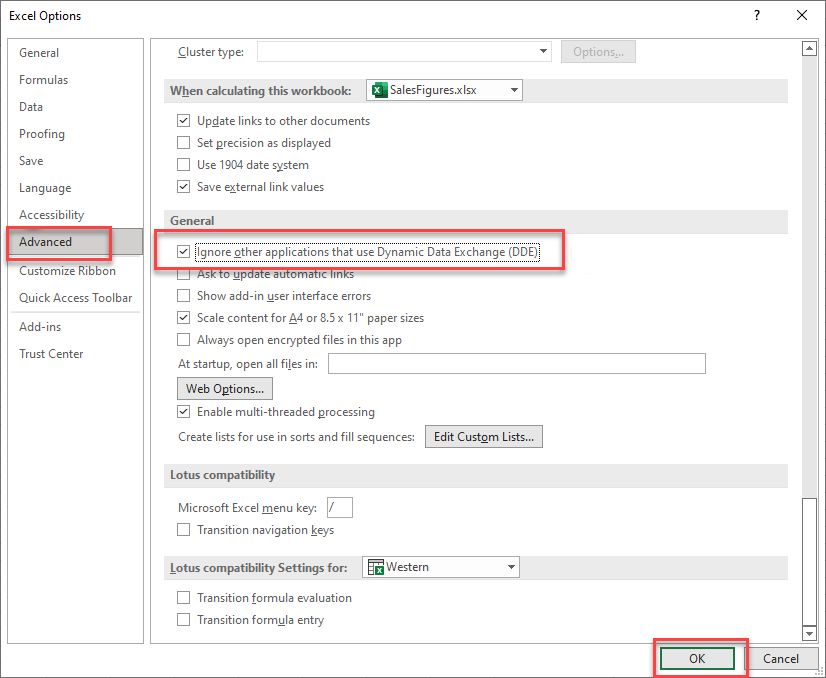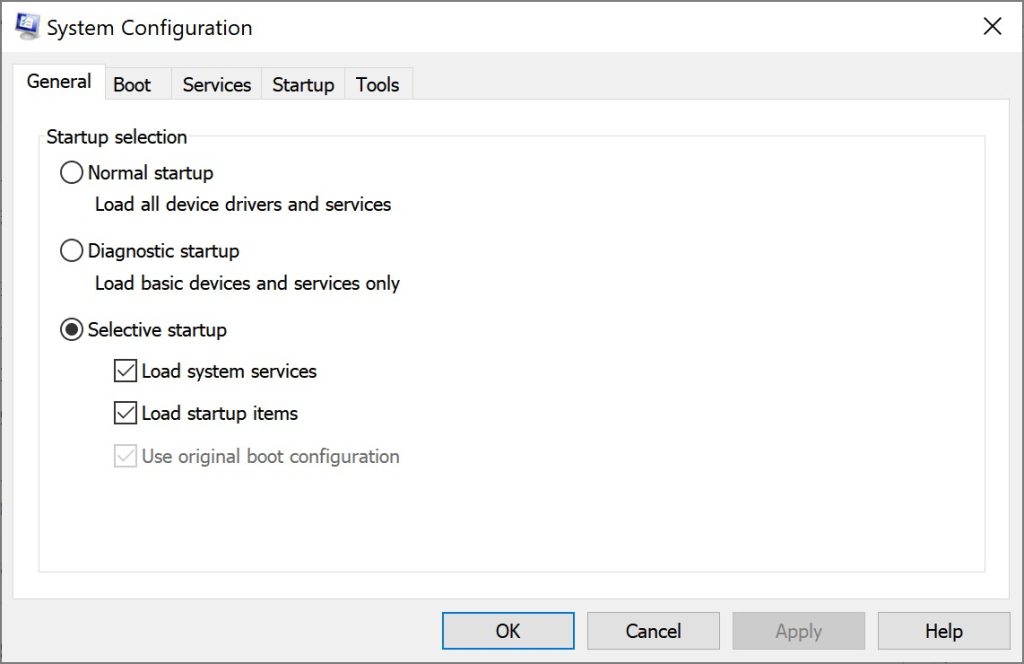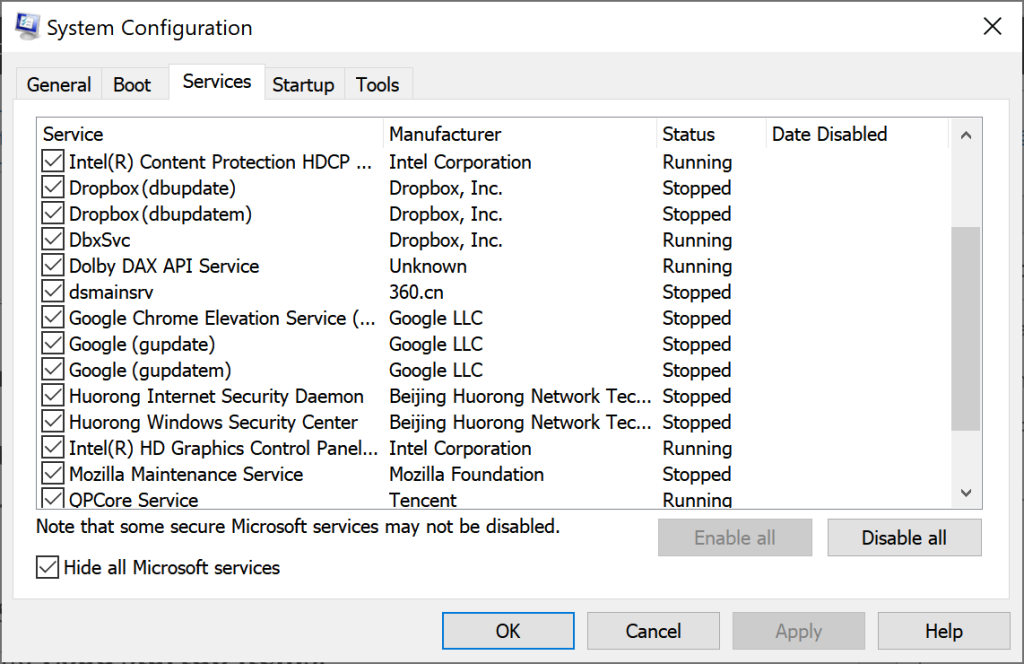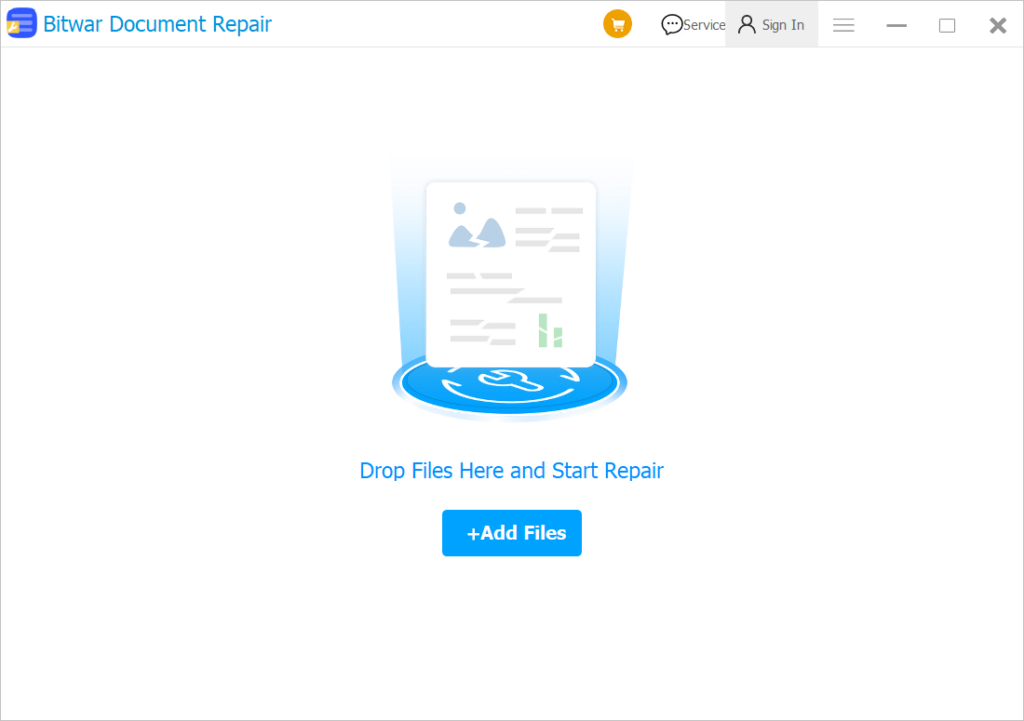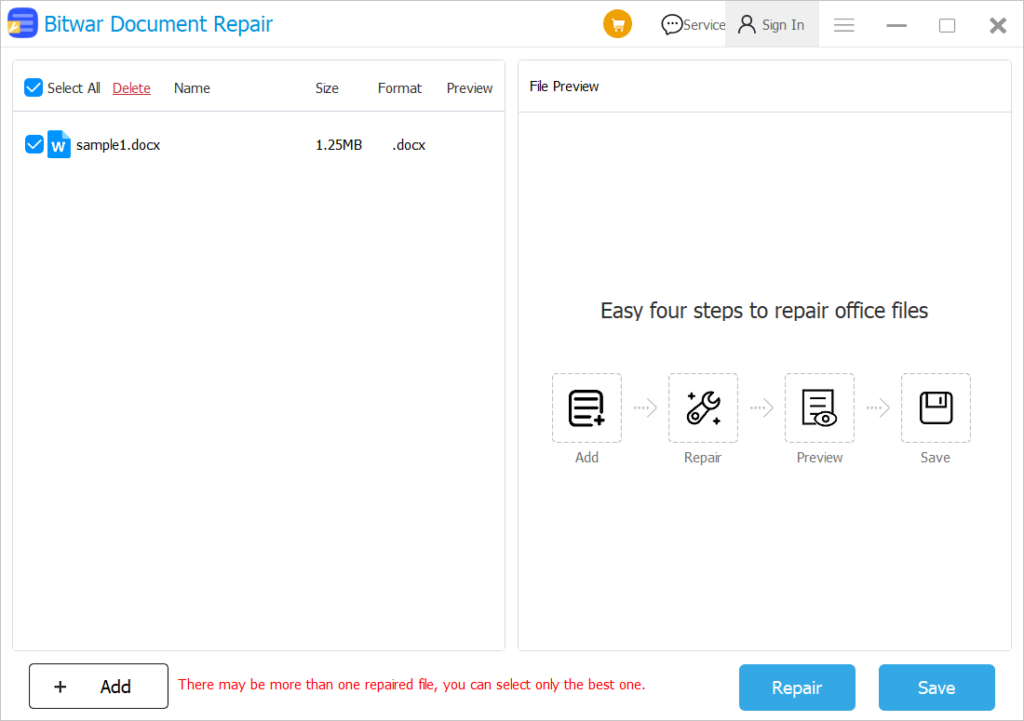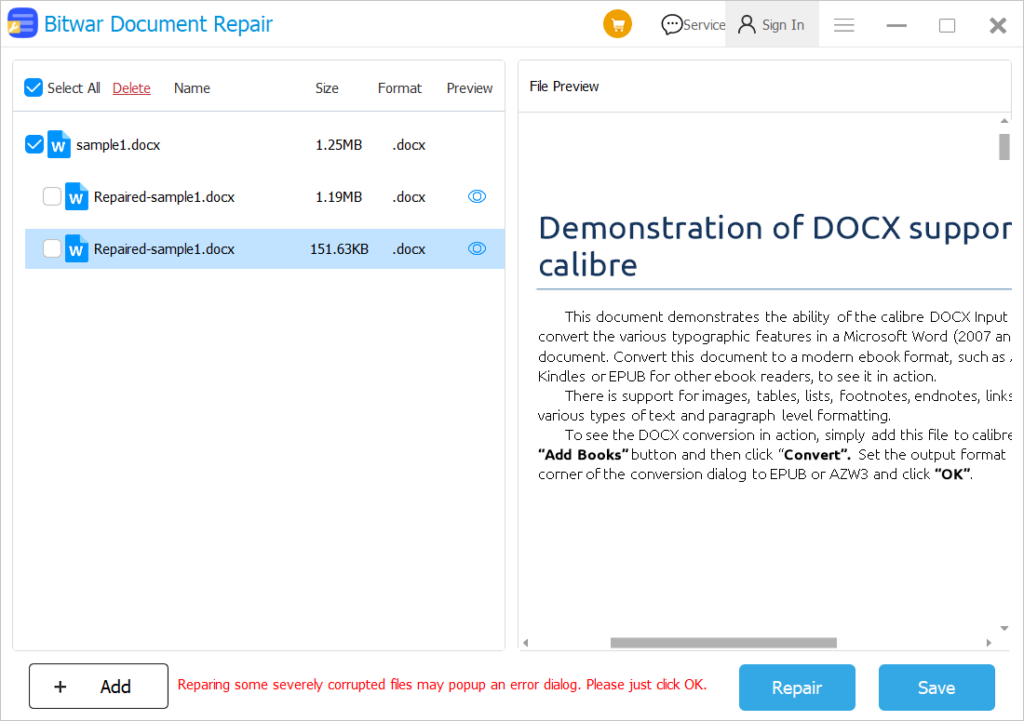Как да поправите грешката, че файлът на Excel не може да се постави?
Резюме: Повечето потребители обичат Microsoft Excel заради неговата простота. Въпреки това, както всяко друго софтуерно приложение, Excel е склонен към собствен набор от грешки. В тази статия ще ви дадем общ преглед на грешката при невъзможно поставяне и как да коригирате грешката при невъзможност при поставяне на файл в Excel.
когато се опитвате да копирате-поставите данни от една електронна таблица в друга в Excel, може да срещнете това съобщение за грешка, че Microsoft Excel не може да постави данните. Тази грешка не е ограничена до определен тип данни. Грешката може да възникне и при копиране на данни от текстов редактор или уеб. Има няколко възможни причини Excel да не може да постави вашите данни. Има различни методи за отстраняване на проблема, от обикновено рестартиране на софтуера до други. Но вижте решенията в тази статия и ще намерите едно, което работи за вас.
Съдържание
Методи за коригиране на файла на Excel не може да се постави
Метод 1: Рестартирайте Excel файла
В много случаи простото рестартиране на листа на Excel ще поправи грешката и няма да се налага да прилагате разширени решения. Въпреки това, преди да затворите листа на Excel, не забравяйте да натиснете Ctrl+S така че да не загубите никакви ценни данни.
Метод 2: Прекратяване на обединяването на клетки
Ако се опитвате да копирате данни от една електронна таблица или област от вашата електронна таблица към дестинация, която съдържа обединени клетки, може да откриете, че срещате грешка.
- Отидете до целевите клетки и изберете обединените клетки.
- В Панделка, изберете Начало > Подравняване > Обединяване и центриране за да отмените обединяването на клетките.

- Опитайте да поставите данните отново.
Метод 3: Използвайте Paste Special
- Можете да опитате Paste Special, ако Paste не работи.
- В Панделка, изберете Начало > Клипборд > Залепете > Специална паста.

- Изберете съответната опция за поставяне и щракнете добре.
Метод 4: Игнорирайте DDE
Включване Игнорирайте DDE също понякога може да реши проблема, когато не можете да поставите.
- В Панделка, изберете Файл > Опции.
- След това изберете Разширенои превъртете надолу до генерал площ, осигурете Игнорирайте други приложения, които използват динамичен обмен на данни (DDE) е отметнато, след което щракнете добре.

- Затворете Excel и го рестартирайте, за да влезе в сила новата настройка.
Метод 5: Рестартирайте компютъра си в състояние на чисто зареждане
Друг добър метод е да заредите чисто системата и да проверите дали приложения на трети страни не пречат на работата на Excel.
- Отворете диалоговия прозорец за изпълнение, като използвате Win + R, след което въведетеmsconfig и удари Въведете.
- Под генерал раздел, изберете Селективно стартиране.
- Изберете Заредете системни услуги и Заредете стартиращи елементи.

- След това отидете на Услуги раздел, проверете Скрийте всички услуги на Microsoftи щракнете върху Деактивирайте всички бутон.

- Кликнете върху Кандидатствайте и добре.
- Последно рестартирайте вашата система.
Метод 6: Инструмент за поправка на документи
Ако приемем, че постоянно работите с Excel и срещате грешката по-често, предлагаме да инсталирате инструмент за поправка на документи като нашия Софтуер за поправка на документи Bitwar. Този софтуер е софтуер за поправка на документи на едно гише за костюми на Microsoft® Office, поддържащи Word обработка на файлове, файлове с електронни таблици на Excel, файлове с презентации на слайдове на PowerPoint и формати за преносими документи (PDF), разработени от Adobe Inc. Той работи за идентифициране на повредените данни в лист на Excel и лесно коригира грешката при поставяне на файла на Excel.
За да поправите повредени документи на Excel с помощта на Bitwar Document Repair Software, следвайте стъпките по-долу:
- Изтегляне Поправка на документи Bitwar от уебсайт за изтегляне и го инсталирайте на вашия компютър.
- Щракнете двукратно за да стартирате инструмента за поправка на видео.
- Кликнете Добавяне на файлове за да изберете повредения документ, който искате.

- След като изберете документа, можете също да щракнете Добавете за да изберете още документи партиден ремонт тях.
- Щракнете върху Ремонт за да поправите документа, който искате.

- След като поправката приключи, трябва да видите два поправени подфайла. В този момент щракнете върху малка икона на око до подфайловете, за да прегледате дали поправеният документен файл е бил успешно поправен вдясно Визуализация на файла прозорец.

- Изберете най-правилния файл, след което щракнете върху Запазване бутон, за да запишете файла на вашия компютър.
- Сега можете да отворите и редактирате документа на вашия компютър.
Заключение
Тази статия въведе 6 метода, които да ви помогнат да коригирате грешката, че файлът на Excel не може да се постави, включително използването на нашия Софтуер за поправка на документи Bitwar. Ако имате някакъв проблем с нашия инструмент или други методи, моля, оставете общ по-долу.
Предишна статия
Какво е новото в Bitwar iPhone Data Recovery за Mac 2.5.2 Резюме: Повечето потребители харесват Microsoft Excel заради неговата простота. Въпреки това, както всяко друго софтуерно приложение, Excel е склонен към...Следваща статия
6 метода за коригиране на CHKDSK не може да продължи в режим само за четене Резюме: Повечето потребители харесват Microsoft Excel заради неговата простота. Въпреки това, както всяко друго софтуерно приложение, Excel е склонен към...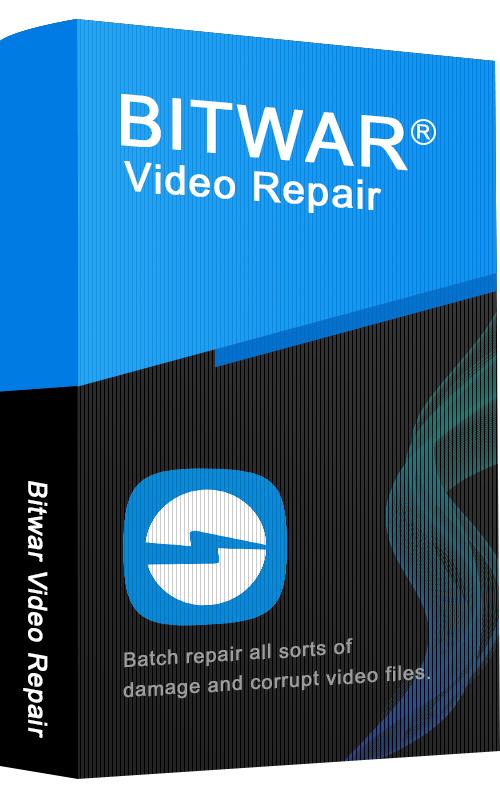
Относно Bitwar Video Repair
Групово поправяне на всички видове повреди и повредени видео файлове от всякакви записващи устройства.
Научете повече