5 рашэнняў для выпраўлення кода прыпынку памылкі сіняга экрана (0x0000007B)
Рэзюмэ: Уяўленне пра тое, што ваш персанальны кампутар уразіў стоп-памылку сіняга экрана 0x0000007B, так што вы будзеце рабіць, каб гэта выправіць? У гэтым артыкуле мы растлумачым вам, як вырашыць гэтую канкрэтную праблему з дапамогай некалькіх эфектыўных рашэнняў. Улічваючы праблему страты даных, якая можа паўстаць у выніку праблемы 0x0000007b, мы таксама растлумачым, як выкарыстоўваць Аднаўленне дадзеных Bitwar каб вярнуць вашыя каштоўныя файлы.
Змест
Што выклікае памылку 0x0000007B Bsod?
Мы вывучылі гэту канкрэтную праблему, прагледзеўшы ў Інтэрнэце розныя справаздачы карыстальнікаў, і выявілі некалькі папулярных рашэнняў па рамонце, папулярных сярод карыстальнікаў, якія турбуюцца гэтай праблемай. Дарэчы, як аказалася, ёсць таксама некалькі распаўсюджаных прычын, якія цалкам могуць прывесці да гэтай памылкі:
- Адключаны рэжым кантролера SATA
- Жорсткі дыск другой АС блытае паслядоўнасць загрузкі
- Адключаны драйвер ahci
- Пашкоджанне сістэмнага файла
Рашэнне 1: уключыце рэжым кантролера Sata праз BIOS
Добрае месца для пачатку вырашэння праблемы 0x0000007B - праверыць, ці змянілася канфігурацыя кантролера SATA ў сістэме з рэжыму ATA на рэжым AHCI (ці наадварот). Калі гэта так, вельмі верагодна, што Windows не можа мець зносіны з кантролерам SATA, таму што гэтыя два рэжымы выкарыстоўваюць розныя драйверы і розныя каналы сувязі.
Некаторыя карыстальнікі, якія сутыкнуліся з гэтай праблемай, паведамляюць, што яны вырашылі праблему, уключыўшы рэжым кантролера SATA ў наладах BIOS. Вы можаце звярнуцца да наступнага кіраўніцтва, каб даведацца, як гэта зрабіць:
Крок 1: Перазагрузка вашага ПК і націснуўшы папярэдне настроены Ключ BIOSна пачатковым экране.
Крок 2: Пасля таго, як вы ўвялі налады BIOS, перайдзіце да Дадаткова > Канфігурацыя IDE.
Крок 3: Як толькі вы апынецеся ўнутры Канфігурацыя IDE меню (або эквівалент вашага BIOS), зменіце меню канфігурацыі па змаўчанні наAHCI.
Крок 4: Пацвердзіце і захавайце Канфігурацыя BIOS і перазапусціць вашага ПК, каб убачыць, ці ўсё яшчэ атрымлівае кампутар 0x0000007B Код памылкі.
Рашэнне 2: запусціце SFC
Як мы ўжо згадвалі раней, яшчэ адной магчымай прычынай памылкі 0x0000007B можа быць пашкоджанне сістэмнага файла. Каб справіцца з падобнай праблемай, вы можаце выкарыстоўваць дзве праграмы, адна з якіх - SFC, скарачэнне ад System File Checker. Ён шырока вядомы сваёй здольнасцю шукаць на кампутары ўсе важныя сістэмныя файлы і замяняць любыя няспраўныя файлы на здаровыя.
Выкарыстоўвайце гэтыя інструкцыі, каб запусціць SFC:
Крок 1: Націсніце Клавіша Windows + Q. увядзіце Камандны радок, пстрыкніце правай кнопкай мышы вынік пошуку і абярыце Запуск ад імя адміністратара.
Крок 2: Калі вы знаходзіцеся ў акне каманднага радка, увядзіце наступны камандны радок і націсніце Увайдзіце.
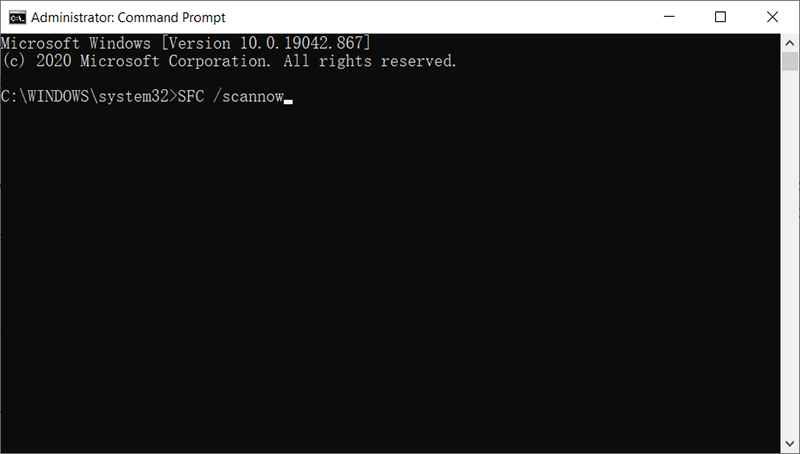
Крок 3: Перазагрузіце кампутар, каб убачыць, ці выпраўлена памылка.
Рашэнне 3: запусціце DISM
Калі SFC не працуе, ёсць іншы даступны інструмент пад назвай DISM, які можа дапамагчы, калі вы сутыкнуліся з праблемай пашкоджаных/пашкоджаных сістэмных файлаў. DISM, што з'яўляецца скарачэннем ад Deployment Image Servicing and Management, накіраваны на выпраўленне некаторых складаных праблем, з якімі SFC не можа справіцца.
Каб праверыць, ці добра вам паслужыць гэты метад, скарыстайцеся наступнымі інструкцыямі:
Крок 1: Тып Камандны радок у радку пошуку, правай кнопкай мышы у пошук вынік, а затым выбраць Запуск ад імя адміністратара.
Крок 2: Увядзіце наступную каманду і націсніце Увайдзіце каб убачыць, ці ёсць якія-небудзь праблемы.
Гэты крок паведаміць карыстальніку, ці варта пераходзіць да наступнага кроку. Выкарыстоўвайце наступныя інструкцыі, толькі калі сістэмны файл пашкоджаны.
Крок 3: Увядзіце камандны радок і націсніце Увайдзіце.
У адрозненне ад CheckHealth, вынік якога можа выйсці ў самыя кароткія тэрміны, гэты крок можа заняць некалькі хвілін. Каб завяршыць поўнае сканаванне, карыстальнікі павінны пазбягаць перапынкаў.
Крок 4: Увядзіце камандны радок і націсніце Увайдзіце.
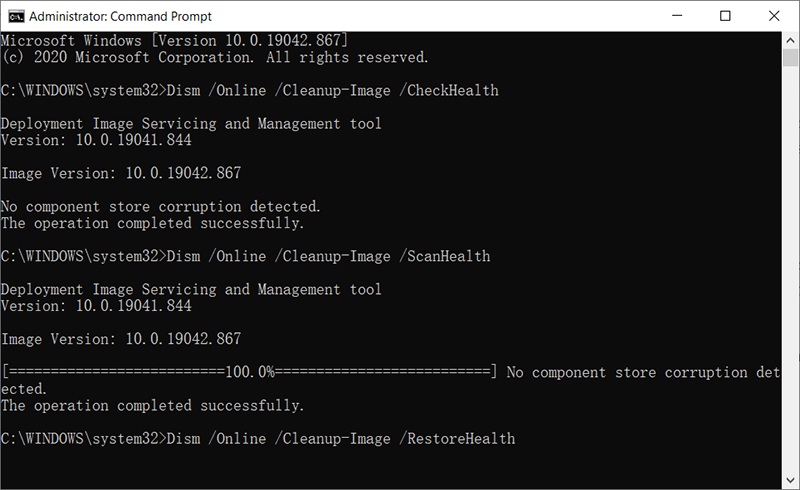
Сапраўды гэтак жа, улічваючы ёмістасць дыскаў на кампутары, гэты крок можа заняць хвіліны ці нават гадзіны.
Крок 5: Пасля таго як камп'ютар завершыць аднаўленне, перазагрузіце яго, каб убачыць, ці працуе рашэнне.
Рашэнне 4: уключыце драйвер AHCI праз рэестр
Цалкам верагодна, што пасля пераключэння на AHCI або RAID вы можаце атрымаць трохі іншае паведамленне пра памылку. У гэтым выпадку памылка паўстане, калі дыскавод у Windows Vista або Windows 7 адключаны. Каб мець магчымасць выкарыстоўваць рэжым SATA/Raid, неабходна ўключыць гэты драйвер.
Уключыўшы рэжым SATA/RAID праз рэдактар рэестра пры загрузцы ў бяспечным рэжыме, некалькі карыстальнікаў паспяхова вырашылі праблему. Вось кароткая інфармацыя аб тым, як гэта зрабіць:
Крок 1: Перазагрузка кампутара і адразу пасля таго, як вы ўбачыце пачатковы экран, працягвайце націскаць F8 ключ, пакуль кампутар не ўвойдзе Дадатковыя параметры загрузкі.
Крок 2: Пасля таго, як вы ўбачылі Дадатковыя параметры загрузкі меню, перамяшчайце клавішы са стрэлкамі, каб знайсці і выбраць Бяспечны рэжым (або бяспечны рэжым з сеткай) а затым націсніце Увайдзіце.
Крок 3: Затым кампутар перазагрузіцца ў бяспечным рэжыме, і вы павінны дачакацца завяршэння паслядоўнасці запуску.
Крок 4: Пасля поўнай загрузкі ПК у бяспечным рэжыме націсніце Win + R каб адкрыць дыялогавае акно Выканаць. Увядзіце Regedit а затым націсніце Увайдзіце адкрыць Рэдактар рэестра.
Заўвага: Калі паведамленне пад назвай UAC (кантроль уліковых запісаў карыстальнікаў) ўсплывае, націсніце так каб даць праграме адміністрацыйныя прывілеі.
Крок 5: Пасля запуску Рэдактар рэестра, Перайдзіце да:
Крок 6: Двойчы пстрыкніце Пачаць значэнне на правай панэлі, заменіце Значэнне дадзеных з 0 а затым націсніцедобра.
Крок 7: Перайсці да:
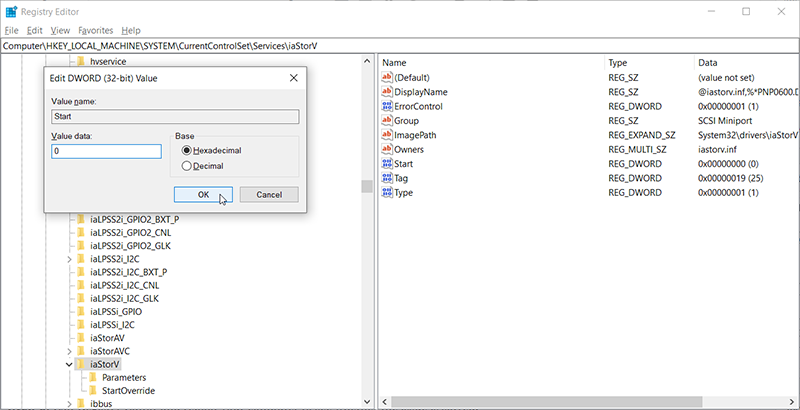
Крок 8: Пстрыкніце двойчы Пачаць на правай панэлі ўсталюйце для значэння 0 і націсніце добра.
Крок 9: Выйдзіце з рэдактара рэестра і перазагрузіце кампутар, каб убачыць, ці вырашана праблема.
Рашэнне 5: запусціце праверку CHKDSK
Таксама магчыма, што гэтая праблема ўзнікае ў сувязі з праблемамі, якія ўплываюць на паслядоўнасць загрузкі, што можа прывесці да 0x0000007B Памылка BSOD код памылкі. Некалькі карыстальнікаў паведамілі, што яны абышлі гэтую праблему, дазволіўшы камп'ютэру ўвайсці ў бяспечны рэжым і запусціць праверку CHKDSK.
Сканаванне CHKDSK праверыць цэласнасць сістэмных метададзеных і выправіць любыя знойдзеныя лагічныя памылкі файлавай сістэмы. Пашкоджанне цалкам можа ўключаць у сябе пашкоджаныя запісы, убудаваныя ў галоўную табліцу файлаў (MFT) тома дыска, пашкоджаныя дэскрыптары бяспекі і/або няправільную пазнаку часу.
Вы можаце звярнуцца да наступных крокаў, каб даведацца, як выканаць a ЧКДСК сканаваць на вашым ПК:
Крок 1: перазагрузіце кампутар, працягвайце націскаць F8 націсніце клавішу некалькі разоў пасля таго, як вы ўбачыце пачатковы экран, каб увайсці Дадатковыя параметры загрузкі.
Крок 2: перамяшчайце клавішы са стрэлкамі, каб знайсці і выбраць Бяспечны рэжым (або бяспечны рэжым з сеткай) а затым націсніце Увайдзіце каб увайсці Дадатковыя параметры загрузкі.
Крок 3: Дачакайцеся завяршэння паслядоўнасці запуску і перайдзіце ў бяспечны рэжым.
Крок 4: Пасля загрузкі ПК Бяспечны рэжым, націсніцеПерамога + Радкрыць аБегчы дыялогавае акно. Увядзіце CMD у поле, а затым націсніце Ctrl + Shift + Enter каб запусціць павышаны камандны радок.
Крок 5: У камандным радку з павышанымі правамі ўвядзіце камандны радок і націсніце Увайдзіце:
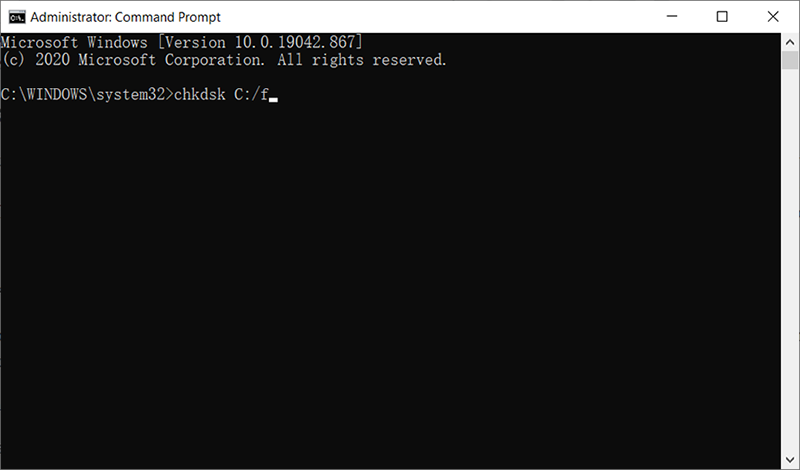
Крок 6: Дачакайцеся завяршэння працэдуры, затым перазагрузіце кампутар, каб убачыць, ці вырашана памылка.
Аднаўленне страчаных даных з дапамогай Bitwar Data Recovery
Калі вы знаходзіцеся ў працэсе вырашэння памылкі 0x0000007B, калі ўзнікае якая-небудзь праблема, звязаная са стратай даных, вы можаце скарыстацца нашым Аднаўленне дадзеных Bitwar, надзейны і зручны інструмент для аднаўлення даных, каб вярнуць вашыя каштоўныя файлы, якія былі выпадкова выдаленыя.
Звярніцеся да наступных інструкцый, каб даведацца, як працуе праграма:
Крок 1: Спампаваць Аднаўленне дадзеных Bitwar ад Цэнтр загрузкі Bitwarsoft а потым ўсталяваць гэта бяспечна на ПК з Windows.
Крок 2: Запусціце праграму, абярыце дыскавод дзе захоўваліся гэтыя адсутныя файлы, а затым націсніце Далей.
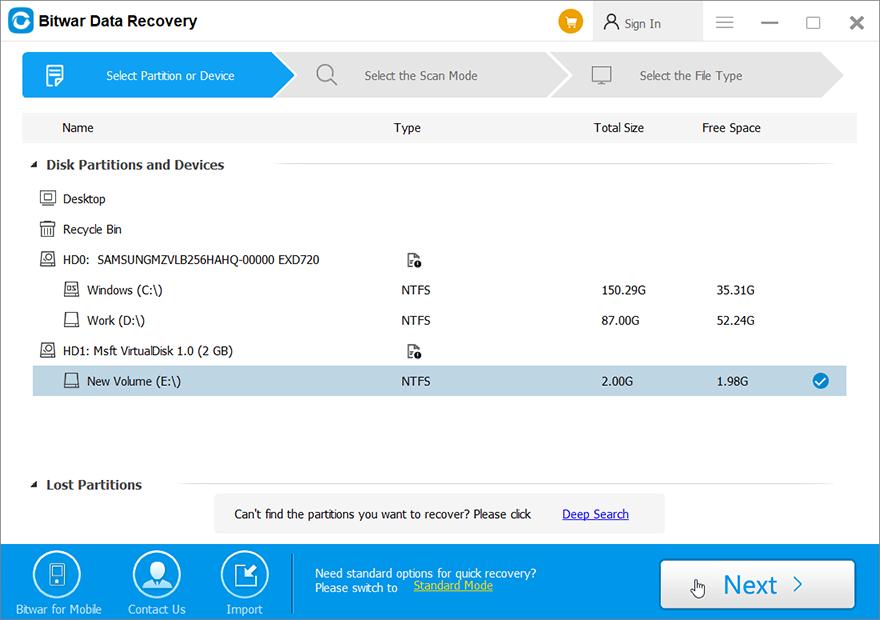
Крок 3: Вы можаце выбраць a рэжым сканавання на гэтай стадыі. Мы хацелі б прапанаваць Хуткае сканаванне, які здольны аднавіць вялікую колькасць страчаных файлаў. Калі гэта не працуе, вы можаце паўторна запусціць праграмнае забеспячэнне і выбраць Глыбокае сканаванне, што больш эфектыўна.

Крок 4: Выберыце тыпы файлаў вы хочаце аднавіць і націсніце сканаваць.

Крок 5:Папярэдні прагляд файлы, цэласнасць якіх вы хочаце праверыць. Выберыце гэтыя непашкоджаныя файлы і націсніце Ачуняць.
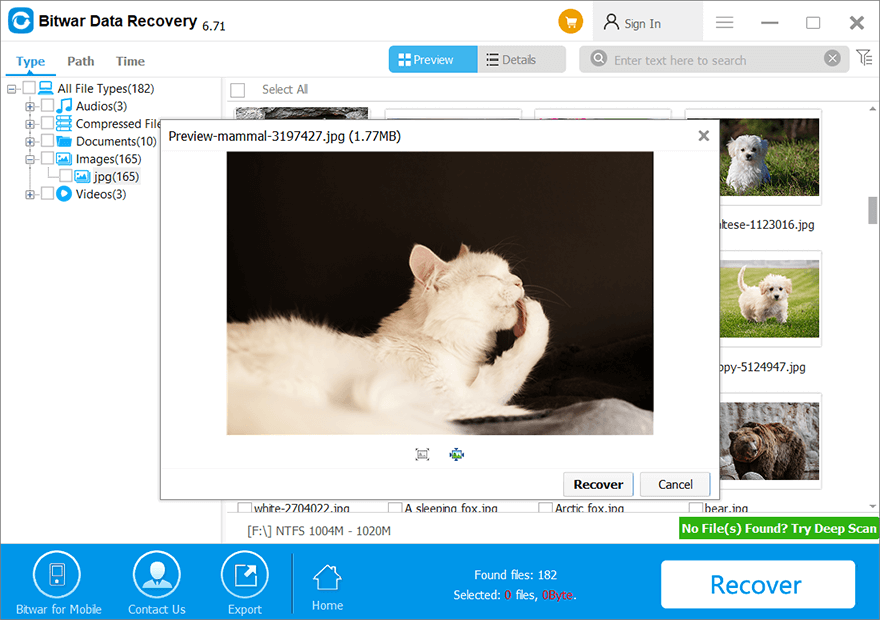
Заключэнне
У гэтым артыкуле мы абмеркавалі, як вырашыць канкрэтны выпадак BSOD, памылку 0x00000109. На аснове выпадкаў, пра якія паведамлялі карыстальнікі, мы звузілі магчымыя прычыны і сабралі некалькі эфектыўных рашэнняў гэтай памылкі.
Больш за тое, улічваючы магчымасць страты даных, мы таксама растлумачылі, як карыстацца нашай надзейнай і зручнай праграмай аднаўлення даных, Аднаўленне дадзеных Bitwar для атрымання каштоўных файлаў.
Папярэдняя артыкул
[ВЫРАШАНА] Інтэрнэт-браўзер не працуе пасля абнаўлення Windows Рэзюмэ: уявіце, што на вашым персанальным кампутары з'явілася стоп-памылка сіняга экрана 0x0000007B, так што вы зробіце, каб...Наступны артыкул
3 эфектыўныя метады выпраўлення памылкі дэскрыптара USB-прылады Рэзюмэ: уявіце, што на вашым персанальным кампутары з'явілася стоп-памылка сіняга экрана 0x0000007B, так што вы зробіце, каб...
Пра Bitwar Data Recovery
3 крокі, каб вярнуць больш за 500 відаў выдаленых, адфарматаваных або страчаных дакументаў, фатаграфій, відэа, аўдыя, архіўных файлаў з розных сцэнарыяў страты даных.
Даведайцеся больш
