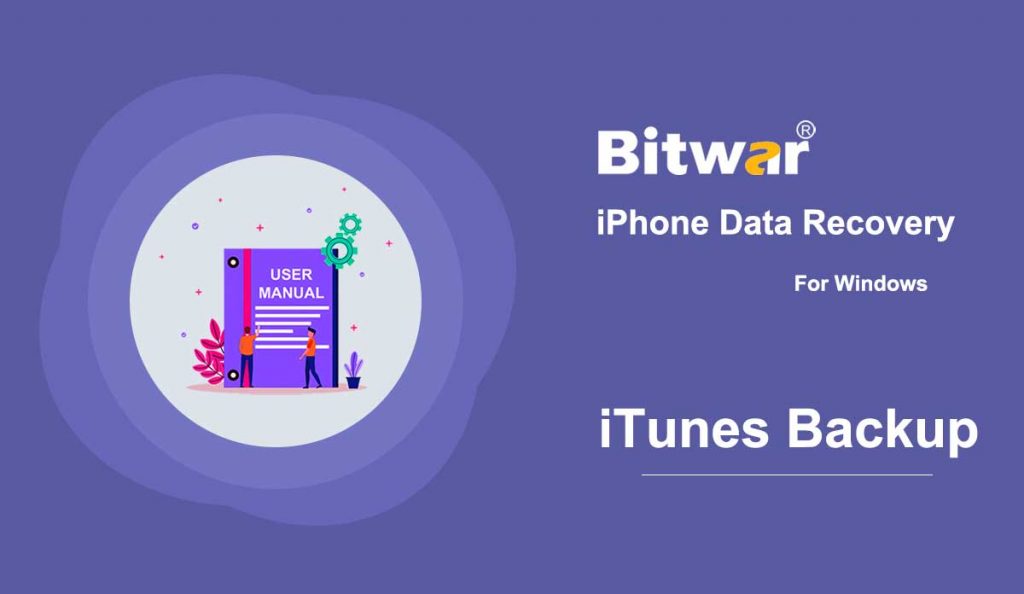Summary: This article shows users how to back up iPhone data using iTunes on Windows and Mac systems.
Table of Contents
Steps to Back up Data Using iTunes on Windows
Step 1: Go to the official website of Apple iTunes to download the software and install it on your Windows computer, and then click on the Device icon after connecting your iPhone with the computer.
Note: If a prompt requesting you to trust this computer pops up in your iPhone, click on Trust.
Step 2: Click on Summary.
Step 3: Find the Backups section, click on the Back Up Now button on the left part.
Find Backups Stored in Windows 7, 8 or 10
To find a list of your backups, go to \Users\(username)\AppData\Roaming\Apple Computer\MobileSync\Backup\
Note: (username) should be replaced with the username you use.
You can also use these steps if you can’t locate your iTunes backup with the above path:
1. Right-click on Start and open Search.
2. Enter %appdata% or %USERPROFILE% (if you downloaded iTunes from the Microsoft Store) and open the folder.
3. Double-click these folders: “Apple” or “Apple Computer” > MobileSync > Backup.
Steps to Back up Data Using iTunes on macOS X Below 10.15
If the macOS is under 10.15 (not macOS Catalina 10.15), follow the steps below:
Step 1: Launch the iTunes from Launchpad, or Applications and then connect your device to the computer.
Step 2: Follow the on-screen steps to Trust this computer or enter the passcode.
Step 3: Find the iPhone device from the left panel.
Step 4: Under the General tab, find Back up all of the data on your iPhone to this Mac and click on it.
Steps to Backup iPhone on macOS X Catalina 10.15 or Later
Since Apple has embedded the iTunes into Finder on macOS Catalina 10.15 or later, then to back up your iPhone Data, we need to follow these steps:
Step 1: Connect iPhone to the computer and then enter in Finder.
Step 2: Look for the iPhone from the left panel, if you cannot see it, you might have set CDs, DVDs, and iOS devices feature to be turned off. You need to return to the desktop and click on Finder from the left-top menu bar, choose Preference and then turn to Sidebar tab, make sure to tick CDs, DVDs, and iOS devices on.
Step 3: After the iPhone is shown up in Finder, click on it and turn to General Tab.
Step 4: Click on the Back Up Now button to start backing up your iPhone.
Find Backups Stored on Mac
To find a list of your backups:
- Click the magnifier icon
- Type or copy and paste this: ~/Library/Application Support/MobileSync/Backup/
- Press Return.
After successfully backing up the iPhone Data, we can then load the backup file manually on Bitwar iPhone Data Recovery. Check out the following link to learn how to do it: