[ستجد حلا] خطأ في صفحة بيانات نواة رمز إيقاف Windows
ملخص: هل واجهت شاشة الموت الزرقاء (الموت الزرقاء) مصحوبة برسالة خطأ: خطأ في صفحة بيانات kernel? The error usually happens when your computer encounters alarming hardware or system failure. Although it may not be as fatal and crippling as some malicious virus, it usually leads to unexpected data loss. So, in this article, we are going to layout several solutions to this issue and introduce an effective and reliable data recovery tool, استعادة البيانات Bitwar، لمساعدتك على استعادة البيانات المفقودة.
جدول المحتويات
الأسباب المحتملة لخطأ في صفحة بيانات Kernel
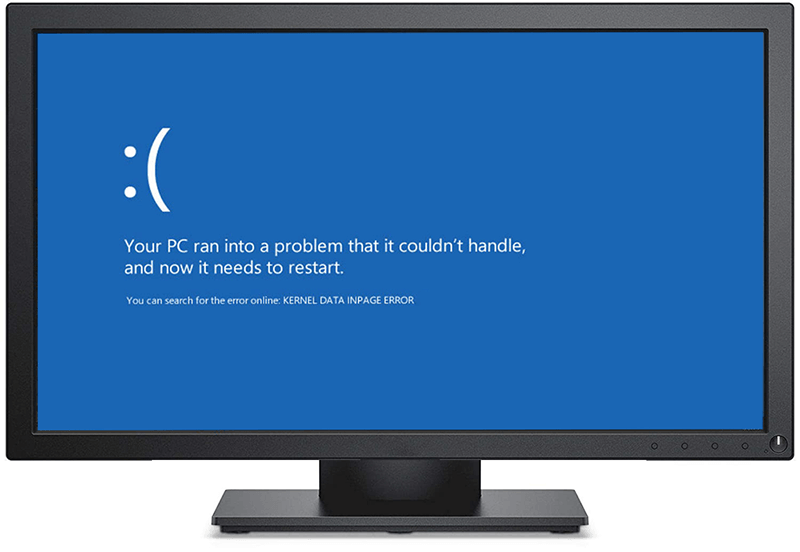
خطأ في صفحة بيانات Kernel هو أحد رموز خطأ الموت الزرقاء ، والذي يُعرف أيضًا باسم رمز الإيقاف. يمكن اعتبار الموت الزرقاء أداة تستخدمها أجهزة الكمبيوتر لحماية نفسها من المزيد من المشاكل ، كما ذكرنا في المقالة: الإصلاح:مؤشر الترابط عالق في خطأ برنامج تشغيل الجهاز [16 حلول], which deals with another notorious BSOD error. For users who are curious about reasons for the issue, here we have posted a list of possible ones:
- فشل القرص الصلب
- تلف ملف النظام
- برامج تشغيل الأجهزة التي عفا عليها الزمن
- ملف الترحيل الفساد
- الإصابة بالفيروسات أو البرامج الضارة
الحلول الأساسية
الحل 1: تحقق من اتصالات الأجهزة
هذه هي الخطوة الأولى التي يجب أن تجربها عند محاولة إصلاح خطأ في صفحة بيانات kernel. يجب الانتباه إلى كبل الطاقة وكابلات القرص الصلب. إذا لزم الأمر ، افصل الأسلاك وأعد توصيلها. تأكد من عدم حدوث الخطأ بسبب مشاكل الأجهزة. بعد الفحص ، قم بتشغيل الكمبيوتر لمعرفة ما إذا كانت المشكلة قائمة.
الحل 2: تحقق من الحالة الصحية لمحركات الأقراص الثابتة
نظرًا لأن الاتصالات المتعلقة بالأجهزة في حالة جيدة ، فإن الخطوة التالية هي التحقق من الحالة الصحية لمحركات الأقراص الثابتة بمساعدة سمات SMART ، والتي ستقدم بعض المعلومات الأساسية حول محرك الأقراص الذي تحتاج إلى معرفته لتحديد ما إذا كان سيئًا أم لا. راجع الخطوات التالية لمعرفة كيفية تشغيل SMART.
Step 1: انقر بزر الماوس الأيمن فوق ملف Start Menu زر ثم حدد موجه الأوامر (المسؤول).
Step 2: اكتب الأمر التالي:محرك الأقراص wmic الحصول على النموذج والحالة.
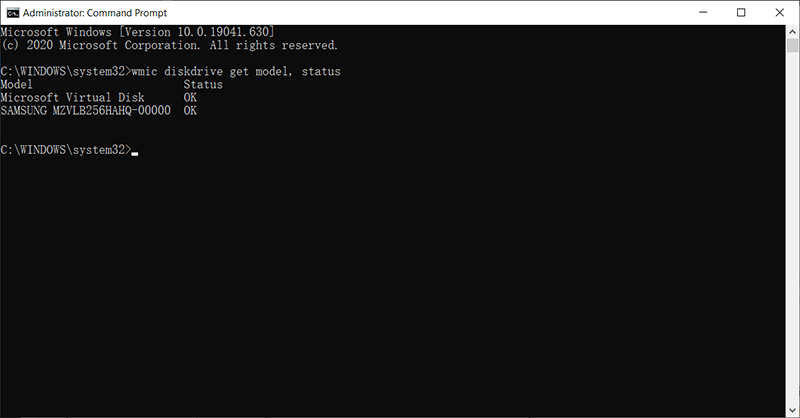
Step 3: Press أدخل وانتظر حتى تنتهي عملية المسح.
Step 4: بعد العملية ، ستظهر لك النافذة إحدى النتائج الثلاث الموجودة ضمن عمود الحالة:
- غير معروف ، سيئ: يشير إلى احتمال كبير لأخطاء القرص الصلب.
- حذر: يشير إلى أن محرك الأقراص الثابتة قد تأثر بشدة ويحتاج إلى إصلاح.
- حسنا: يشير إلى أن محرك الأقراص يعمل بشكل صحيح.
الحل 3: أعد تثبيت أو تحديث برامج تشغيل الأجهزة
كما ذكرت هذه المقالة من قبل ، فإن أحد الأسباب المحتملة لخطأ في صفحة بيانات kernel هو تقادم برامج تشغيل الجهاز. لإعادة تثبيت برامج تشغيل الأجهزة أو تحديثها ، يمكنك اتباع الخطوات التالية:
Step 1: Press Win + Q, type in Device Manager, and open it.
Step 2: قم بتوسيع الشجرة المسمى Disk drives.
Step 3: انقر بزر الماوس الأيمن على القرص الصلب وحدد خصائص.
Step 4: تحقق من حالة برنامج تشغيل الجهاز وقرر ما إذا كنت تريد إعادة تثبيته (تحديثه) أم لا.
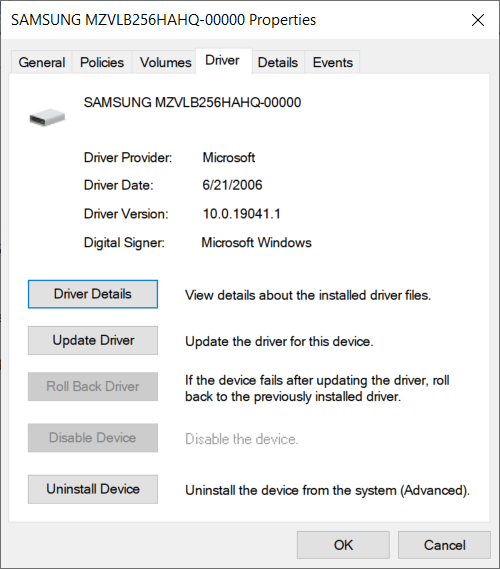
الحل 4:التمهيد النظيف
تم الإبلاغ عن أن العديد من الأجهزة الطرفية ، على سبيل المثال ، وسائط التخزين الخارجية ، يمكن أن تسبب خطأ في بيانات kernel في الصفحة. في هذه الحالة ، يمكنك تشغيل الكمبيوتر باستخدام تمهيد نظيف ، مما يعني تشغيل الكمبيوتر مع فصل جميع الأجهزة الطرفية غير الضرورية.
Step 1: Restart your computer.
Step 2: في الوقت الذي يتم فيه تشغيل الكمبيوتر ، اضغط فورًا وباستمرار على F8 مفتاح حتى تظهر الشاشة خيارات التمهيد المتقدمة.
Step 3: Select the Safe mode مع Networking و اضغط أدخل.
Step 4: تسجيل الدخول ثم اضغط فوز + ر.
Step 5: Type in msconfig and click on حسنا.
Step 6: قم بالتبديل إلى الزر "عام" ثم حدد المربع المجاور لـ Selective Startup option.
Step 7: قم بإلغاء تحديد Local Startup خيار العناصر.
Step 8: قم بالتبديل إلى زر الخدمات وإلغاء تحديد المربع المجاور لـ اخفي كل خدمات مايكروسوفت.
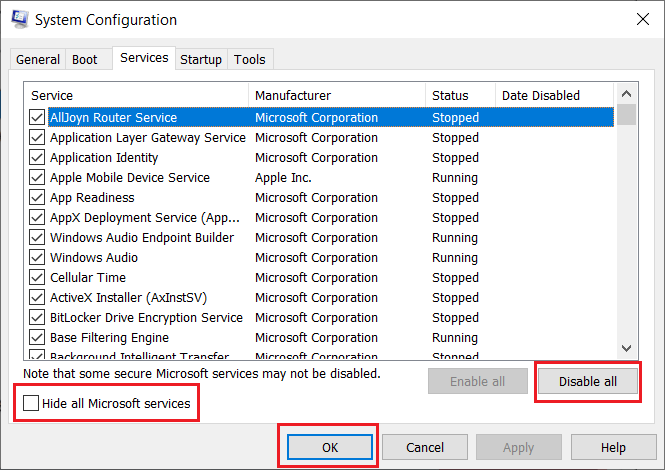
Step 9: Click on the أوقف عمل الكل زر ، انقر فوق حسنا, and then restart the computer.
الحل 5:قم بإلغاء تثبيت البرامج غير المتوافقة
إذا كنت قد قمت مؤخرًا بتثبيت بعض البرامج التي جاءت من مصدر غير جدير بالثقة ثم صادفت خطأ في صفحة بيانات kernel ، فيجب أن تفكر في إلغاء تثبيتها ، لأن عدم التوافق بين البرامج يمكن أن يسبب المشكلة بالتأكيد. لإلغاء تثبيت برنامج ، يمكنك استخدام الدليل التالي:
Step 1: Type in لوحة التحكم في شريط البحث ثم افتحه.
Step 2: Select برامج و مميزات.
Step 3: Click on the مثبتة على زر لفرز القائمة.
Step 4: قم بإلغاء تثبيت البرامج المشبوهة.
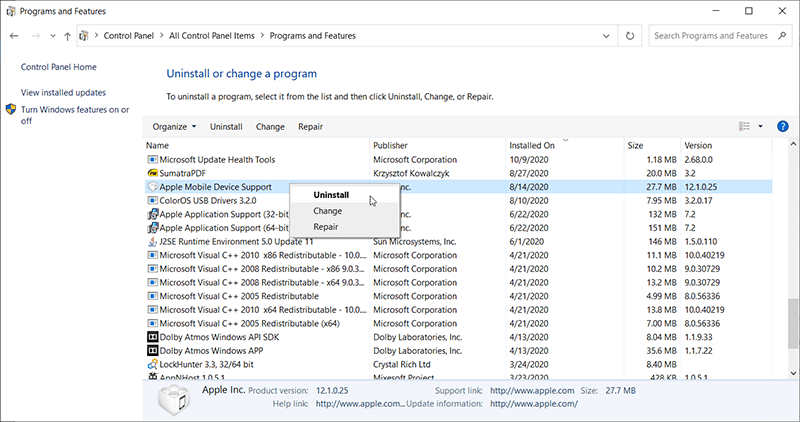
Step 5: أعد تشغيل الكمبيوتر لمعرفة ما إذا كان الخطأ مستمرًا.
الحل 6: قم بتشغيل برنامج مكافحة الفيروسات
وفقًا للأسباب المحتملة التي ذكرناها من قبل ، من المحتمل أن تؤدي هجمات الفيروسات إلى ظهور مشكلة خطأ في صفحة بيانات kernel. كان من الأفضل لك تشغيل برنامج موثوق لمكافحة الفيروسات لفحص جهاز الكمبيوتر الخاص بك والقضاء على الفيروسات الكامنة. يمكن لمستخدمي Windows 10 استخدام أمن Windows للقيام بهذه الحيلة ، كما تظهر الخطوات التالية.
Step 1: Press فوز + أنا للاطلاق الإعدادات.
Step 2: Navigate to التحديث والأمان > أمن Windows.
Step 3: في الصفحة اليمنى ، انقر فوق الحماية من الفيروسات والتهديدات.
Step 4: Click on Quick Scan لفحص جهاز الكمبيوتر الخاص بك.
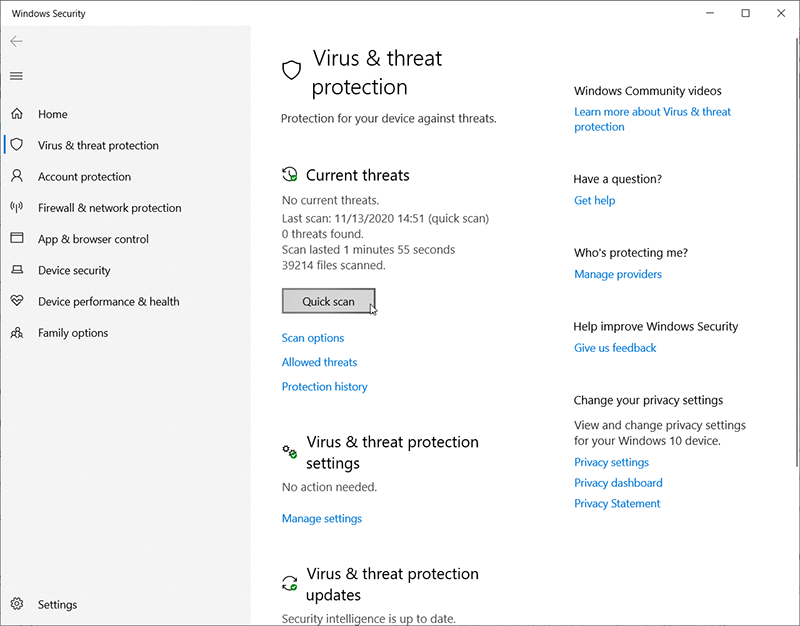
Step 5: أو يمكنك النقر فوق زر خيارات المسح تحته وتحديد الوضع المطلوب.
Step 6: بعد اكتمال المسح ، تحقق مما إذا كانت المشكلة لا تزال مستمرة.
استعادة البيانات المفقودة باستخدام برنامج Bitwar Data Recovery
كما ناقشنا في الجزء الأول من هذه المقالة ، من المحتمل جدًا أن يتسبب خطأ في الصفحة في بيانات kernel في حدوث مشكلات فقدان البيانات. إذا لم تتمكن من العثور على تلك الملفات التي كنت تستخدمها أو تقوم بتحريرها بعد توقف الخطأ لجهاز الكمبيوتر ، فلا تقلق حيث يمكنك استخدام البرنامج القوي والمعتمد ، Bitwar Data Recovery ، لاستعادة بياناتك الثمينة. إليك دليل بسيط يوضح كيف يعمل مثل السحر.
Step 1: تحميل استعادة البيانات Bitwar من الموقع الرسمي وتثبيته.
Step 2: قم بتشغيل البرنامج. ضع علامة على القسم أو محرك الأقراص حيث فقدت البيانات وانقر فوق التالي.

Step 3: حدد وضع المسح. نوصيك باستخدام Quick Scan في البداية ، والتي يمكنها فحص محرك أقراص كامل في بضع دقائق وقادرة على التعامل مع معظم مشاكل فقدان البيانات. إذا كان الوضع لا يعمل على جهاز الكمبيوتر الخاص بك ، فيمكنك محاولة استخدام الوضع العميق, which is more effective.

Step 4: حدد أنواع الملفات التي تريد استردادها ثم انقر فوق التالي.

Step 5: انقر نقرًا مزدوجًا فوق ملف preview هو - هي. حدد الملفات المطلوبة وانقر فوق Recover لاستعادتها.

Advanced Solutions
الحل 7:استخدم أدوات إصلاح القرص
هناك عدد كبير من أدوات الإصلاح التي يمكنك العثور عليها على الإنترنت. ولكن لتجنيبك عناء المزيد من التنزيل والتثبيت ، نقدم هنا فقط اثنين من أدوات الإصلاح المدمجة التي يوفرها Windows ، والتي عادة ما تكون فعالة بدرجة كافية للتعامل مع معظم المشكلات.
Error Checking
يمكن العثور على هذه الأداة في Windows 10/8/7 / Vista / XP. إنها النسخة الرسومية من الأداة التالية CHKDSK.
Step 1: Press Win + E to open File Explorer.
Step 2: انقر بزر الماوس الأيمن فوق محرك الأقراص ثم حدد خصائص.
Step 3: Switch to the أدوات tab and then click on the Check button within the Error Checking box.
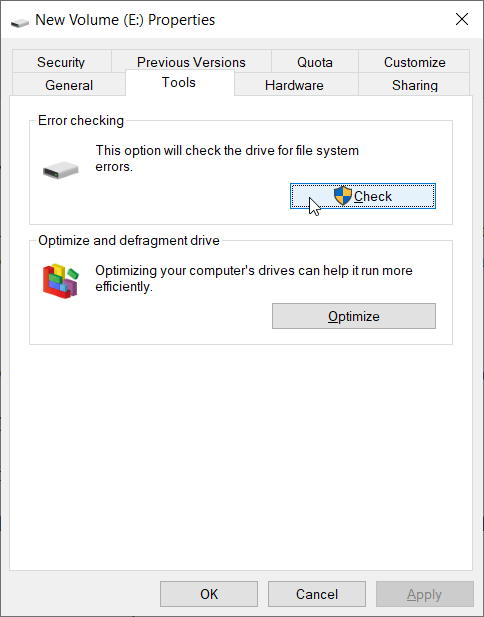
Step 4: Click on Scan Drive to confirm your operation.
CHKDSK
إنها أداة سطر أوامر وقد تم استخدامها على نطاق واسع منذ ولادتها. يتميز بخيارات أكثر تقدمًا من التحقق من الأخطاء.
Step 1: انقر بزر الماوس الأيمن فوق ملف Start Menu زر ثم حدد Command Prompt (Admin).
Step 2: اكتب الأمر التالي: chkdsk X: / f / r
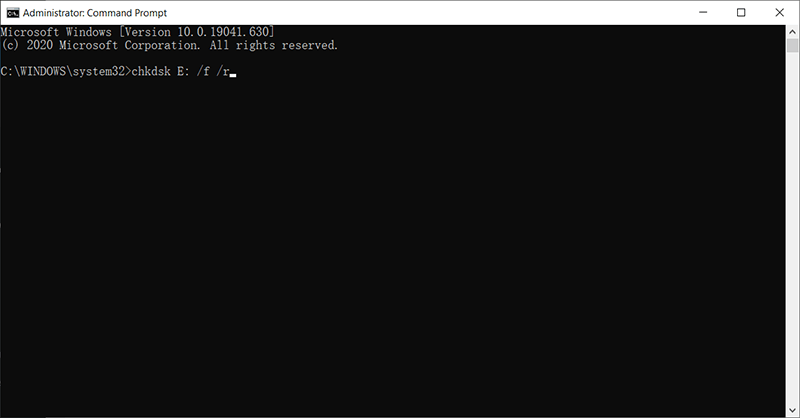
Step 3: انتظر حتى تنتهي العملية وأعد تشغيل الكمبيوتر لترى ما إذا كان هذا الحل يعمل أم لا.
الحل 8: قم بتشغيل SFC Scan
اختصار لـ System File Checker ، SFC هي أداة إصلاح يقدمها Windows والتي تساعد المستخدمين على فحص نظام التشغيل واستبدال الإصدارات التالفة أو التالفة بالإصدارات الصحيحة واستعادة الملفات. لتشغيله ، اتبع الخطوات التالية:
Step 1: انقر بزر الماوس الأيمن فوق ملف Start Menu زر وحدد Command Prompt (Admin).
Step 2: في نافذة موجه الأوامر ، اكتب الأمر التالي: SFC / scannow ثم اضغطأدخل.
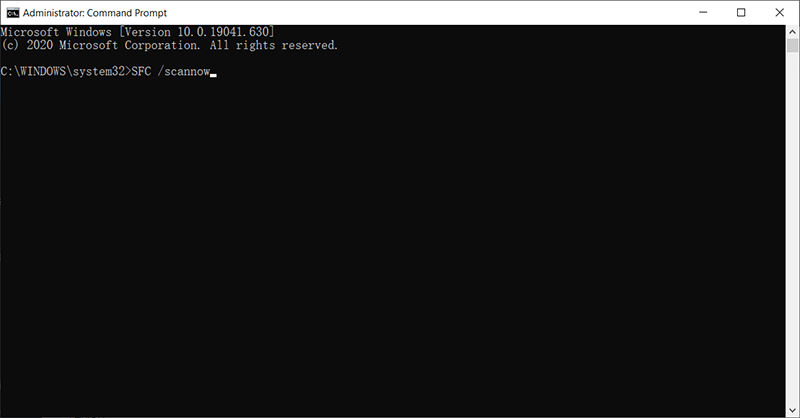
Step 3: بعد فحص SFC ، اخرج من موجه الأوامر وأعد تشغيل الكمبيوتر.
الحل 9: قم بتشغيل DISM
DISM ، الاختصار لخدمة نشر الصور وإدارتها ، أقوى من SFC عندما يتعلق الأمر بحل مشاكل الكمبيوتر ويتم الترحيب به كأداة لإصلاح ما لا يمكن لـ SFC. إذا استمرت مشكلة خطأ في الصفحة في بيانات kernel في مضايقتك بعد تشغيل SFC ، فيمكنك استخدام هذا الحل لإجراء فحص أعمق واستئصال المزيد من المشكلات المراوغة.
Step 1: Press Win + Q, type in موجه الأمر وانقر بزر الماوس الأيمن فوقه للاختيار تشغيل كمسؤول.
Step 2: اكتب الأمر التالي ثم اضغط أدخل.
Step 3: إذا لم يتم العثور على مشكلة بعد إدخال الأمر المذكور أعلاه ، فيمكنك تشغيل وضع أكثر تقدمًا للتحقق من الحالة الصحية لمتجر المكونات. اكتب الأمر ثم اضغط على Enter:
Step 4: إذا أظهرت نتيجة الفحص وجود مشاكل ، يمكنك استخدام الأمر التالي لإصلاح هذه المشكلات. لاحظ أن العملية بأكملها قد تستغرق ما يصل إلى 10 دقائق إذا لزم الأمر.
Step 5: بمجرد الانتهاء من العملية ، أعد تشغيل الكمبيوتر لمعرفة ما إذا كان هذا الحل يعمل أم لا.
الحل 10: استخدم أداة تشخيص الذاكرة للتحقق من ذاكرة الوصول العشوائي
أداة تشخيص الذاكرة ، وهي برنامج مدمج ، تعمل على اختبار ذاكرة الوصول العشوائي والتحقق منها. يساعد المستخدمين على تحديد ما إذا كانت هناك أي أخطاء ناتجة عن أعطال في الأجهزة ، بما في ذلك اللوحات الأم وذاكرة الوصول العشوائي وغيرها. قبل استخدام هذه الأداة ، يجب عليك حفظ الملفات التي فتحتها وإغلاق التطبيقات الأخرى غير الضرورية التي تستخدمها. بعد ذلك اتبع الخطوات التالية:
Step 1: صحافة فوز + س, type in تشخيص الذاكرة الخاص بنظام ويندوز، and open it.
Step 2: انقر فوق خيار إعادة التشغيل الآن وتحقق من وجود مشاكل.
Step 3: سيتم إعادة تشغيل جهاز الكمبيوتر الخاص بك وإجراء سلسلة من عمليات المسح ، ولا تتدخل فيه أو تقاطعه. بعد اكتمال العملية ، سيتم إعادة تشغيل الكمبيوتر مرة أخرى.
Step 4: يجب عليك استخدام ملف عارض الأحداث للتحقق من نتائج الفحص ومعرفة ما إذا كانت هناك مشكلة متعلقة بذاكرة الوصول العشوائي. ومن ثم ، اكتبايفينفورفي شريط البحث وافتحه.
Step 5: Expand the سجلات Windows مجلد.
Step 6: Right-click on نظام and then select تجد.
Step 7: Type in نتائج التشخيص الذاكرة في شريط النافذة الجديدة وانقر على بحث عن التالي زر.
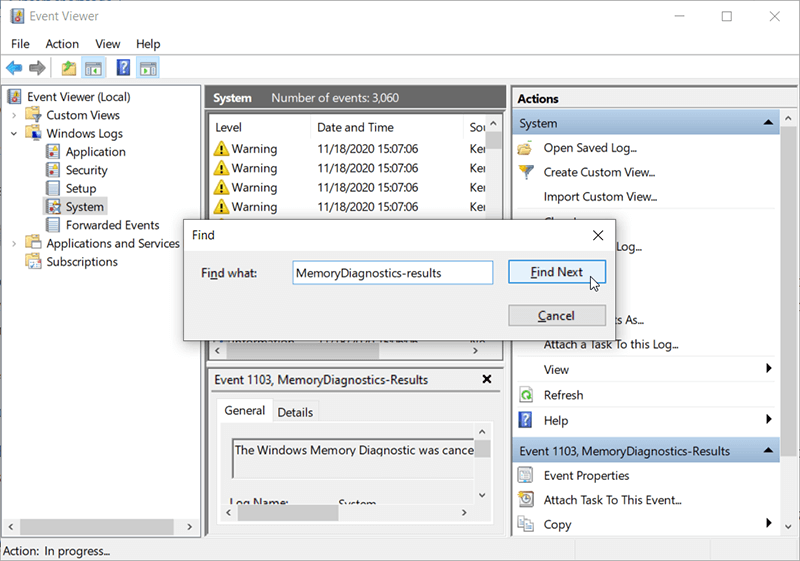
Step 8: انقر نقرًا مزدوجًا فوق خيار Memorydiagnostic-Results للتحقق من النتيجة. إذا كانت النتيجة "قام Windows Memory Diagnostic باختبار ذاكرة الكمبيوتر ولم يكتشف أي أخطاء، ثم لا توجد مشكلة في ذاكرة الوصول العشوائي.
Step 9: إذا ادعت النتيجة أن المسح قد وجد العديد من الأخطاء ، فمن المحتمل جدًا أن تكون وحدات ذاكرة الوصول العشوائي تالفة. لتأكيد النتيجة ، يمكنك استخدام أدوات اختبار أخرى لفحص ذاكرة الوصول العشوائي وإعادة التحقق من النتيجة. بمجرد التحقق من النتيجة ، قد تحتاج إلى استبدالها لتجنب خطأ في صفحة بيانات kernel.
الحل 11: تغيير إدارة ملف ترحيل الصفحات إلى تلقائي
كواحد من العوامل المحتملة لمشكلة خطأ في صفحة بيانات kernel ، يمكن أن يؤدي تلف ملف ترحيل الصفحات إلى كتل أو قطاعات تالفة في ملف ترحيل الصفحات. لإصلاح المشكلة ، يمكنك اتباع الخطوات التالية:
Step 1: Press Win + E to open File Explorer.
Step 2: Right-click on This PC على اللوحة اليمنى ثم حدد خصائص.
Step 3: Click on إعدادات النظام المتقدمة on the left part.
Step 4: قم بالتبديل إلى ملف Advanced tab and then click on الإعدادات في حدود Performance section.
Step 5: قم بالتبديل مرة أخرى إلى ملف Advanced tab and then click on Change داخل الذاكرة الافتراضية section.
Step 6: ضع علامة في المربع المجاور لـ إدارة حجم ملف ترحيل الصفحات تلقائيًا لجميع محركات الأقراص option.
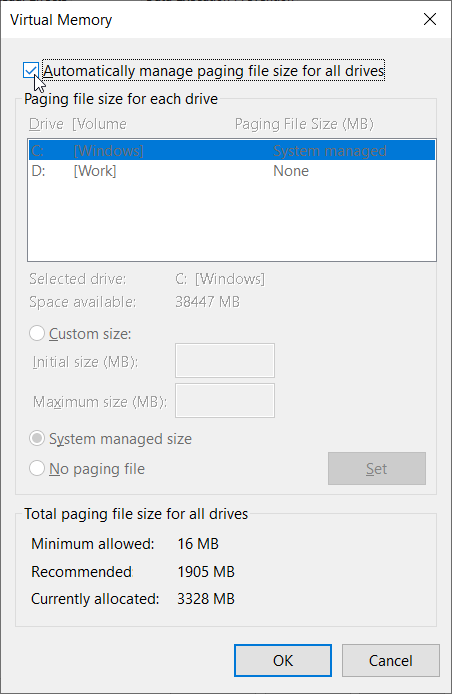
Step 7: Click حسنا to save the change.
الحل 12: إعادة تشغيل Windows في الوضع الآمن
إذا لم يعمل أي من الحلول المذكورة أعلاه ، فقد يخدم الوضع الآمن حاجتك. إنها طريقة خاصة يمكن للمستخدمين استخدامها لتشغيل Windows. الهدف من الوضع الآمن هو السماح للمستخدمين باستكشاف أخطاء Windows وإصلاحها ومعرفة الأسباب الكامنة وراء مشاكل النظام الحرجة ، وبالتالي تمكينك من حلها. بمجرد حل المشكلات ، يمكنك إعادة تشغيل الكمبيوتر بالطريقة العادية. لتشغيل Windows 10 / 8.1 / 8/7 في الوضع الآمن ، يمكنك استخدام الخطوات التالية:
في Windows 7:
Step 1: أعد تشغيل الكمبيوتر واضغط باستمرار F8 مباشرة بعد تشغيل الكمبيوتر.
Step 2: سترى صفحة بعنوان خيارات التمهيد المتقدمة، حيث توجد ثلاثة خيارات: الوضع الآمن ، الوضع الآمن مع الاتصال بالشبكة ، والوضع الآمن مع موجه الأوامر.
Step 3: اعتمادًا على ما تحتاجه ، اضغط على F4 أو F5 أو F6 لتحديد أحد الخيارات الثلاثة.
في نظام التشغيل Windows 8 / 8.1 / 10:
نظرًا لأن Windows 8 / 8.1 / 10 عادةً ما يتم تشغيله بسرعة أكبر ، مما يمنع المستخدمين من استخدام الطريقة التقليدية ، يمكننا استخدام طريقتين أخريين للقيام بالخدعة بدلاً من الضغط على F8 لتشغيل Windows في الوضع الآمن.
عبرالإعدادات:
Step 1: Press فوز + أنا to open الإعدادات.
Step 2: Navigate to التحديث والأمان> الاسترداد> إعادة التشغيل الآن
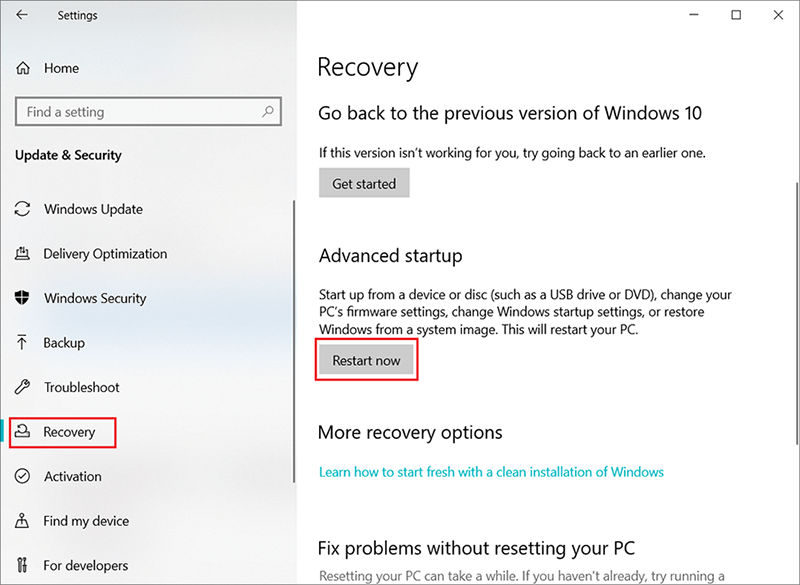
Step 3: بعد الدخول إلى بيئة استرداد Windows ، انتقل إلىاستكشاف الأخطاء وإصلاحها> الخيارات المتقدمة - إعدادات بدء التشغيل> إعادة التشغيل
Step 4: بناءً على ما تحتاجه ، حدد أحد خيارات الوضع الآمن الثلاثة.
عبرمسكونفيغ:
Step 1: Press فوز + ر to open the يجري علبة. اكتب في msconfig و اضغط أدخل.
Step 2: قم بالتبديل إلى ملف حذاء طويل علامة التبويب ثم حدد المربع المجاور لـ التمهيد الآمن option.
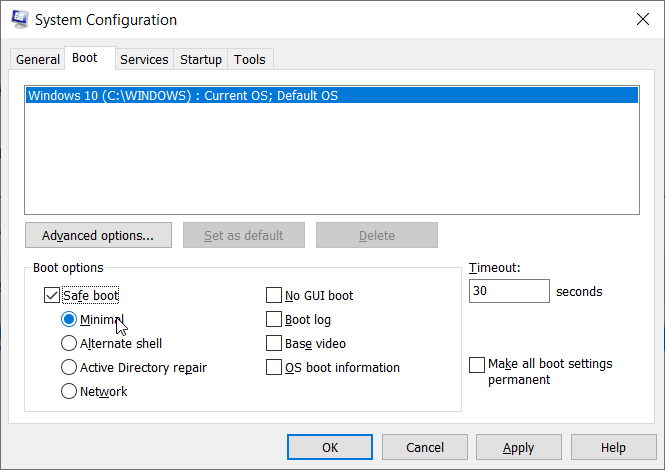
Step 3: حدد الملف المطلوب Safe Mode and click حسنا.
Step 4: ستظهر رسالة تسألك عما إذا كنت تريد إعادة التشغيل على الفور.
Step 5: سيؤدي هذا التغيير في الإعدادات إلى جعل الكمبيوتر يقوم بالتمهيد في الوضع الآمن في كل مرة من الآن فصاعدًا. لإلغائها ، يمكنك إلغاء تحديد المربع بجوار خيار التمهيد الآمن.
استنتاج
خطأ في صفحة بيانات Kernel ، أحد رموز خطأ الشاشة الزرقاء للموت (BSOD) ، يشتهر بإحداث تعطل في الكمبيوتر ، وتقليص عملك ، وفي بعض الأحيان التسبب في مشاكل فقدان البيانات المزعجة. عادة ما يكون من الصعب تحديد السبب الرئيسي وراء هذا اللغز نظرًا لوجود قائمة مذهلة من الأسباب المحتملة.
ومن ثم ننشر هذه المقالة ، والتي تهدف إلى تضمين أكبر عدد ممكن من الحلول الممكنة والفعالة ، ونأمل أن تساعد كل مستخدم في التعامل مع الخطأ في السيناريو الخاص به / بها. علاوة على ذلك ، في حالة مواجهة بعض مشكلات فقدان البيانات ، فإننا نقدم أيضًا أداة قوية وسهلة الاستخدام ، Bitwar Data Recovery ، للمساعدة في استعادة ملفاتك المهمة.
المقال السابق
كيفية حل أحد الأقراص الخاصة بك يحتاج إلى التحقق من الاتساق ملخص: هل سبق لك أن واجهت شاشة الموت الزرقاء (الموت الزرقاء) مصحوبة برسالة خطأ: خطأ في بيانات kernel في الصفحة؟ ال...المادة التالية
الدليل الكامل لإصلاح لا يمكن الوصول إلى محرك أقراص USB خطأ في نظام التشغيل Windows 10 ملخص: هل سبق لك أن واجهت شاشة الموت الزرقاء (الموت الزرقاء) مصحوبة برسالة خطأ: خطأ في بيانات kernel في الصفحة؟ ال...
حول Bitwar Data Recovery
3 خطوات لاستعادة أكثر من 500 نوع من المستندات والصور ومقاطع الفيديو والتسجيلات الصوتية وملفات الأرشيف المحذوفة أو المنسقة أو المفقودة من سيناريوهات فقدان البيانات المختلفة.
أعرف أكثر
