تم تعافي 6 إصلاحات لنظام التشغيل Windows من إيقاف تشغيل غير متوقع
ملخص: في هذه المقالة ، سنحدد كيفية معالجة مشكلة الكمبيوتر الشائعة ، وتعافى النوافذ من إيقاف تشغيل غير متوقع, which is one of the Windows errors that usually seems to come up for no reason. On top of the sudden shutdown of the PC that brings your work to a halt, in certain circumstances, this error could induce another annoying and vexing problem: data loss. If you are confronted with it, don’t worry, equipped with a reliable and effective recovery tool, استعادة البيانات Bitwar، يمكنك بسهولة معالجة المشكلة.
جدول المحتويات
أسباب تعافي Windows من خطأ غير متوقع في إيقاف التشغيل
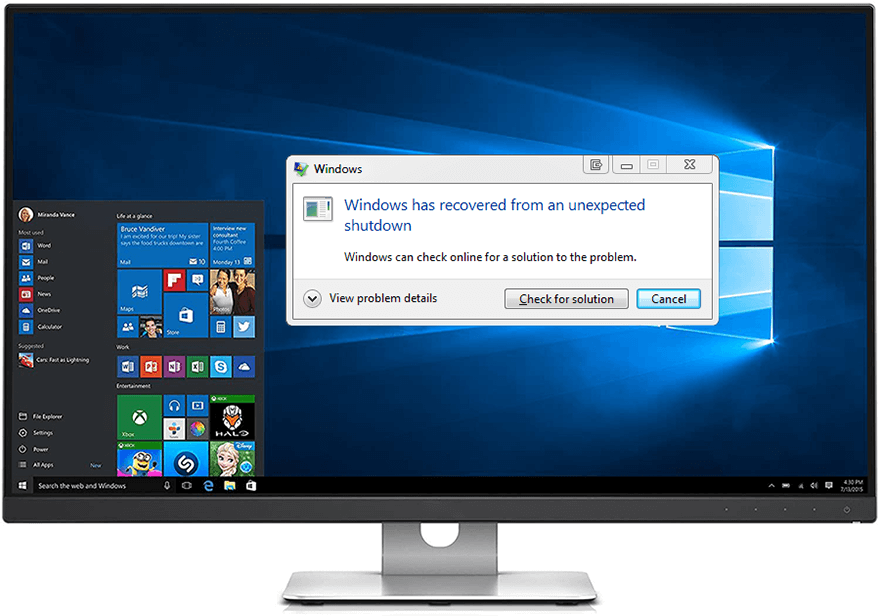
على الرغم من أنه من الشائك تحديد السبب الدقيق لكل حدوث لـ تعافى Windows من خطأ إيقاف غير متوقع ، حاولنا النظر في عدد سليم من التقارير من مستخدمي Windows وأدرجنا أدناه بعض الأسباب الشائعة للخطأ.
- سائق تالف / عفا عليه الزمن
- التداخل من التطبيقات / الخدمات
- قوة العواصف
ماذا تفعل عندما تتخطى الخطأ
الإصلاح 1: تعطيل / إلغاء تثبيت برامج التشغيل المشكوك فيها
كما ذكرنا سابقًا ، يمكن أن تكون برامج التشغيل غير المتوافقة التالفة أو القديمة هي السبب الرئيسي في تعافى Windows من خطأ غير متوقع في إيقاف التشغيل. لتعطيل بعض السائق الخاطئ ليس بالأمر الصعب. الجزء الصعب من هذا الحل هو أنه يجب على المستخدمين تحديد الخطأ من بين عشرات السائقين. للتحقق مما إذا كان برنامج التشغيل تالفًا أم لا ، يمكنك محرك بحث Google لمعرفة ما إذا كانت هناك مشكلات مماثلة تحدث لمستخدمين آخرين. بعد تحديد برنامج التشغيل الخاطئ ، استخدم الخطوات لتعطيله.
Step 1: Type in Device Manager في Search bar and open it.
Step 2: قم بتوسيع الشجرة التي تتضمن السائق المعيب.
Step 3: انقر بزر الماوس الأيمن فوق برنامج التشغيل ثم انقر فوق تعطيل / إلغاء تثبيت الجهاز.

Step 4: أعد تشغيل الكمبيوتر للتحقق من استمرار المشكلة.
Step 5: أعد تثبيت برنامج التشغيل الخاطئ.
الإصلاح 2: إجراء التمهيد النظيف
يبدأ التمهيد النظيف الكمبيوتر بعدد قليل من برامج التشغيل وبرامج بدء التشغيل الضرورية. الغرض منه هو مساعدة المستخدمين على تحديد ما إذا كان برنامج معين يتداخل مع أجهزة الكمبيوتر الخاصة بهم. تبدو هذه الميزة مثل Safe Mode (الوضع الآمن) ، ولكنها تمنح المستخدمين مزيدًا من التحكم في اختيار البرامج المثبتة على الكمبيوتر وتسهل الطريقة التي يكتشف بها المستخدمون البرنامج غير المتوافق. استخدم هذه الخطوات لإجراء تمهيد نظيف:
Step 1: تأكد من تسجيل الدخول إلى الكمبيوتر كمسؤول.
Step 2: Press Win + Q. اكتب msconfig في ملف Search bar and open it.
Step 3: Switch to the الخدمات علامة التبويب ، قم بإلغاء تحديد المربع المجاور لـ اخفي كل خدمات مايكروسوفت, and click the أوقف عمل الكل option.
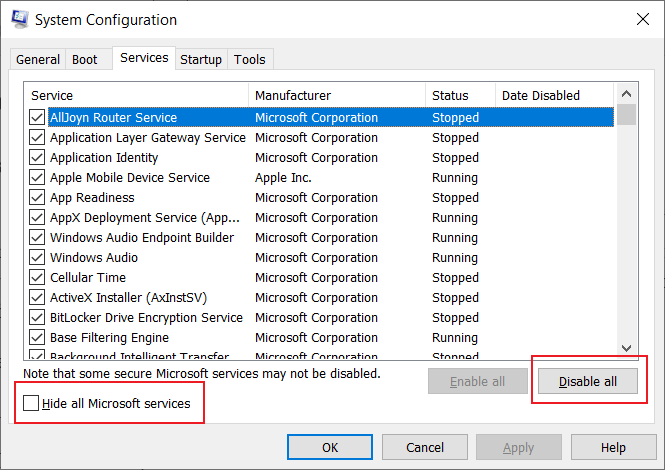
Step 4: قم بالتبديل إلى علامة التبويب بدء التشغيل ثم انقر فوق فتح مدير المهام.
Step 5: انقر فوق علامة التبويب بدء التشغيل في مدير المهام. قم بتعطيل كافة عناصر بدء التشغيل.
Step 6: Close مدير المهام.
Step 7: Click on حسنا لتأكيد الإعداد.
الإصلاح 3: تغيير الإعدادات في بدء التشغيل والاسترداد
هناك إعدادات أخرى متعلقة ببدء التشغيل واستعادة النظام. تم الإبلاغ عن أن المستخدمين الذين قاموا بتغيير هذه الإعدادات قد نجحوا في معالجة ملف تعافى Windows من خطأ غير متوقع في إيقاف التشغيل.
Step 1: انقر بزر الماوس الأيمن فوق This PC and select خصائص.
Step 2: Click the حماية النظام الخيار على اللوحة اليسرى.
Step 3: Switch to the Advanced التبويب.
Step 4: Click on the الإعدادات button within the Startup and Recovery section.
Step 5: قم بإلغاء تحديد المربعين أدناه فشل النظام.
Step 6: قم بتوسيع القائمة المنسدلة أسفل اكتب معلومات التصحيح وتغييره إلى (لا أحد).
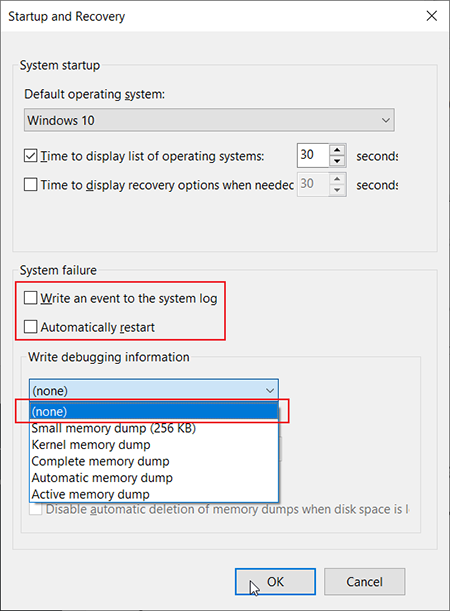
Step 7: Click on حسنا لتأكيد التغييرات.
الإصلاح 4: تشغيل SFC
هذه طريقة شائعة تحدث للعديد من المستخدمين. SFC ، اختصار لمدقق ملفات النظام ، هو أداة مضمنة يقدمها Windows وتهدف إلى حل الأخطاء التي تسببها بعض الأعطال غير المتوقعة في Windows.
Step 1: Enter موجه الأوامرر في Search box.
Step 2: Right-click on موجه الأمر and select تشغيل كمسؤول option.
Step 3: في النافذة الجديدة ، أدخل الأمر التالي: sfc/scannow.
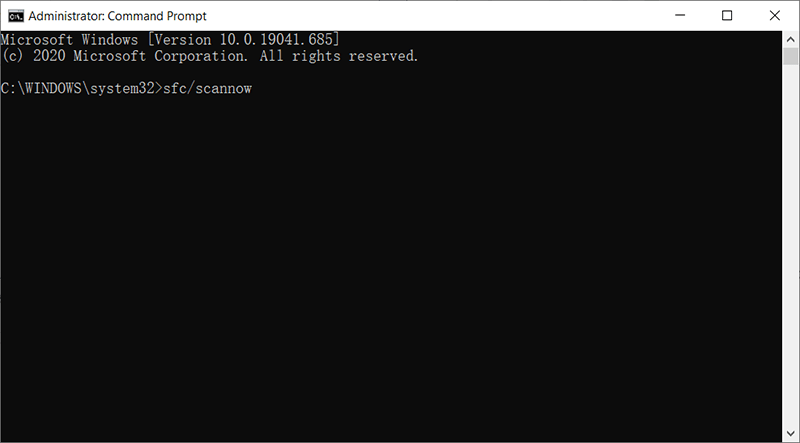
Step 4: انتظر حتى تقوم الأداة بفحص جهاز الكمبيوتر الخاص بك وتحديد التطبيق المعيب.
Step 5: قم بإلغاء تثبيت التطبيق المعيب وإعادة تثبيته.
الإصلاح 5: ابدأ تشغيل الكمبيوتر في الوضع الآمن
في الجزء العلوي من التمهيد النظيف ، يقدم Windows طريقة بديلة تسمى الوضع الآمن والتي يمكن أن تساعد المستخدمين في تضييق نطاق الأسباب المحتملة لـ تعافى Windows من خطأ غير متوقع في إيقاف التشغيل.
يقدم Windows نسختين من الوضع الآمن: الوضع الآمن والوضع الآمن مع الشبكات. كما يوحي الاسم ، فإن الاختلاف الوحيد بين الإصدارين هو أن الإصدار الأخير يمنح المستخدمين الوصول إلى الإنترنت وأجهزة الكمبيوتر الأخرى على شبكتك.
هناك ثلاث طرق لبدء تشغيل الكمبيوتر في الوضع الآمن. بناءً على احتياجاتك ، يمكنك اختيار أي واحد منهم.
من الإعدادات
Step 1: Press فوز + أنا لفتح الإعدادات.
Step 2: Navigate to التحديث والأمان > استرجاع.
Step 3: Click on اعد البدء الان under the انطلاقة متقدمة العنوان على الصفحة اليمنى.
Step 4: بعد إعادة تشغيل الكمبيوتر ، انتقل إلى استكشاف الأخطاء وإصلاحها> الخيارات المتقدمة> إعدادات بدء التشغيل> إعادة التشغيل. قد يُطلب منك إدخال مفتاح استرداد BitLocker الخاص بك.
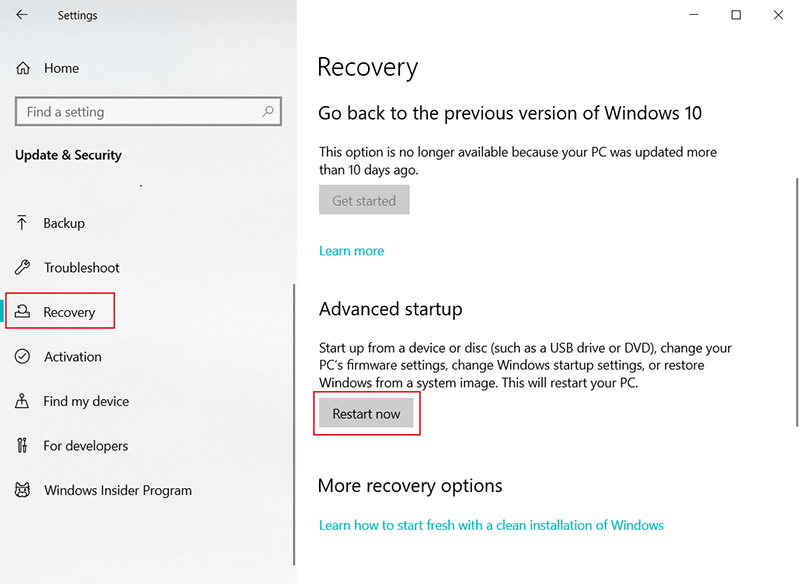
Step 5: سيُعاد تشغيل الكمبيوتر مرة أخرى ويقدم لك قائمة بالخيارات. حدد 4 أو F4 لبدء تشغيل الكمبيوتر في الوضع الآمن. حدد 5 أو F5 لبدء تشغيل الكمبيوتر في الوضع الآمن مع الاتصال بالشبكة.
من شاشة تسجيل الدخول
إذا لم يتم فتح الإعدادات بطريقة ما ، فيمكنك الدخول إلى الوضع الآمن من شاشة تسجيل الدخول.
Step 1: قم بإعادة تشغيل جهاز الحاسوب الخاص بك. في شاشة تسجيل الدخول ، استمر في الضغط على مفتاح Shift أثناء النقر فوق الطاقة> إعادة التشغيل.
Step 2: بعد أن ترى شاشة تحديد خيار ، انتقل إلى استكشاف الأخطاء وإصلاحها> الخيارات المتقدمة> إعدادات بدء التشغيل> إعادة التشغيل.
Step 3: سيُعاد تشغيل الكمبيوتر مرة أخرى ويقدم لك قائمة بالخيارات. حدد 4 أو F4 لبدء تشغيل الكمبيوتر Safe Mode. حدد 5 أو F5 لبدء تشغيل الكمبيوتر الوضع الآمن مع الشبكات.
من شاشة فارغة أو سوداء
إذا كنت ستستخدم هذه الطريقة للدخول إلى الوضع الآمن ، فأنت بحاجة في البداية إلى إدخال winRE ، وهو اختصار لبيئة استرداد Windows ويتطلب من المستخدم مرارا وتكرارا قم بتشغيل وإيقاف تشغيل الكمبيوتر.
Step 1: اضغط على زر الطاقة لمدة 10 ثوانٍ لإيقاف تشغيل الكمبيوتر.
Step 2: استمر في الضغط على زر الطاقة مرة أخرى لتشغيل جهاز الكمبيوتر الخاص بك.
Step 3: اضغط على زر الطاقة لمدة 10 ثوانٍ لإيقاف تشغيل الكمبيوتر بعد تشغيله مباشرةً.
Step 4: استمر في الضغط على زر الطاقة مرة أخرى لتشغيل جهاز الكمبيوتر الخاص بك.
Step 5: مرة أخرى ، اضغط على زر الطاقة لمدة 10 ثوانٍ لإيقاف تشغيله مباشرة بعد تشغيل الكمبيوتر ،
Step 6: استمر في الضغط على زر الطاقة مرة أخرى لتشغيل جهاز الكمبيوتر الخاص بك.
Step 7: هذه المرة ، اسمح للكمبيوتر الشخصي بإجراء بدء تشغيل كامل. ثم يدخل الكمبيوتر winRE.
ثم يكون الكمبيوتر في winRE ، يمكنك استخدام هذه الخطوات لبدء تشغيل الكمبيوتر في الوضع الآمن.
Step 1: بعد أن يعرض الكمبيوتر شاشة تحديد خيار ، انتقل إلى استكشاف الاخطاء>خيارات متقدمة>Startup Settings>اعادة البدء.
Step 2: بعد إعادة تشغيل الكمبيوتر ، يمكنك تحديد 4 (F4) لبدء تشغيل الكمبيوتر في الوضع الآمن أو 5 (F5) لبدء تشغيل الكمبيوتر في الوضع الآمن مع الاتصال بالشبكة.
الإصلاح 6: استعادة Windows من نقطة استعادة النظام
This option is generally reckoned as the last resort. It brings back your PC to an earlier point, which is called a system restore point and is set either by the computer or by the user. Although no harm will come to your personal files on the computer, it will remove applications, updates, and drivers that are installed after the restore point has been made.
Step 1: Press فوز + ر to open the يجري box.
Step 2: Type in Control panel واضغط على Enter لفتحه.
Step 3: Navigate to الاسترداد> فتح استعادة النظام.
Step 4: In the استعادة النظام نافذة ، انقر فوق التالي.
Step 5: حدد نقطة الاستعادة التي تريدها في القائمة داخل قسم محركات الأقراص ثم انقر فوق مسح لبرامج المتضررة.
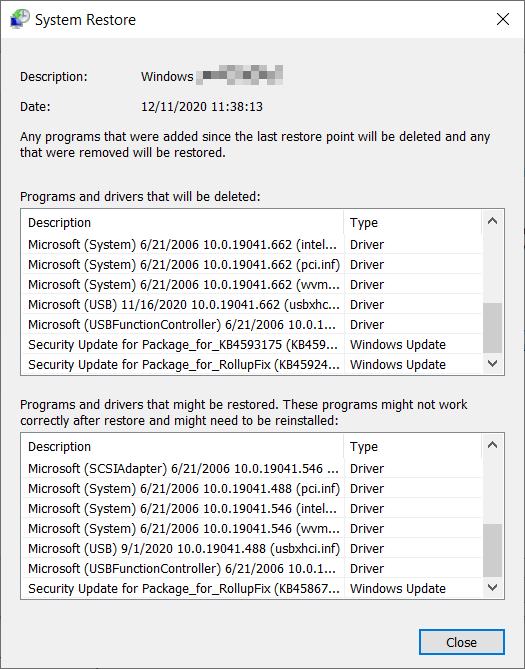
Step 6: سترى قائمة بالعناصر المراد إزالتها بعد الاستعادة. إذا كنت لا تمانع في النتيجة ، فانقر فوق إغلاق> التالي> إنهاء.
Note: إذا كنت لا تريد نقطة الاستعادة التي تقدمها ، فانقر فوق Show more restore points خيار لرؤية الخيارات الأخرى.
إذا لم تقدم النافذة أي نقاط استعادة ، فقد يكون ذلك بسبب عدم قيامك بتشغيل حماية النظام. للتحقق من حالة حماية النظام ، يمكنك اتباع الخطوات التالية:
Step 1: Type in لوحة التحكم in the search bar and open it.
Step 2: Navigate to الاسترداد> تكوين استعادة النظام> تكوين وتحقق مما إذا كان المربع بجوار نظام التشغيل تم وضع علامة على خيار الحماية. لن يقوم الكمبيوتر بإنشاء نقاط استعادة النظام إذا لم يتم تمكين حماية النظام.
Recover Lost Data Using Bitwar Data Recovery
في بعض الحالات ، يتجاهل المستخدمون الخطأ Windows has recovered from an unexpected shutdown as a trivial problem that can be addressed by simply rebooting the computer. However, on top of an unexpected shutdown that cuts short your work, sometimes the more ruinous damage this error could inflict is data loss resulting from the abrupt shutdown. If that’s the problem with which you are being confronted, you can get rid of this hassle with Bitwar Data Recovery, a reliable and effective data recovery tool. Refer to these steps to see how it works to recover lost files after unexpected shutdown like magic.
Step 1: Go to the official website of Bitwar Data Recovery to download and install it.
Step 2: قم بتشغيل البرنامج. حدد القرص حيث تم تخزين البيانات المفقودة ثم انقر فوق التالي.

Step 3: حدد وضع المسح في هذه المرحلة. نود أن نوصيك باستخدام Quick Scan، وهو قادر على استعادة عدد صحي من الملفات المفقودة. إذا لم ينجح الأمر ، يمكنك تشغيل البرنامج مرة أخرى واستخدامه Deep scan, which is more effective.

Step 4: Select the types of files you want to recover and click on التالي.

Step 5: معاينة الملفات المطلوبة للتحقق من سلامتها. حدد هذه الملفات وانقر فوق استرداد لبدء عملية الاسترداد.

لضمان استرداد جميع الملفات التي تريدها في حالة سليمة ، يجب عليك حفظ تلك الملفات المستردة على أقراص أخرى باستثناء القرص الذي تم تخزين البيانات المفقودة فيه.
استنتاج
الخطأ Windows has recovered from an unexpected shutdown is common but not tricky to deal with. With the knowledge of its possible causes and the fleshed-out methods listed in this article, you should be able to minimize the risk of its recurrence. Besides, for users who are troubled by the mishap of data loss, we have introduced an effective and user-friendly tool, Bitwar Data Recovery, which can help you recover valuable files after an unexpected shutdown. If you want to know more about the operation and features of Bitwar Data Recovery, click on the link below:
المقال السابق
[FULL SOLUTION] Fix Folder Keeps Reverting To Read Only On Windows 10 Issue ملخص: في هذه المقالة ، سنحدد كيفية معالجة مشكلة كمبيوتر شائعة ، تعافى Windows من ...المادة التالية
5 طرق بسيطة لاستعادة الصور المحذوفة من مكتبة iPhoto على نظام Mac ملخص: في هذه المقالة ، سنحدد كيفية معالجة مشكلة كمبيوتر شائعة ، تعافى Windows من ...
حول Bitwar Data Recovery
3 خطوات لاستعادة أكثر من 500 نوع من المستندات والصور ومقاطع الفيديو والتسجيلات الصوتية وملفات الأرشيف المحذوفة أو المنسقة أو المفقودة من سيناريوهات فقدان البيانات المختلفة.
أعرف أكثر
