2021 أفضل الطرق لإصلاح Windows Explorer يحتاج إلى إعادة التشغيل
ملخص: ستقدم لك هذه المقالة شكلين من أشكال يحتاج Windows Explorer إلى إعادة التشغيل issue and the effective methods to fix both the form of error. Besides, we will show you how to recover important data by using برنامج Bitwar لاستعادة البيانات!
جدول المحتويات
فهم مستكشف Windows
Windows أو File Explorer هو برنامج لإدارة الملفات يسمح لواجهة المستخدم الرسومية بالوصول إلى أنظمة الملفات الخاصة بك. غالبًا ما يتم استخدامه عند الوصول إلى الملفات والبيانات أو نسخها على Windows ولكن في بعض الأحيان. بالإضافة إلى ذلك ، يسمح Windows Explorer للمستخدمين بالوصول إلى القرص الصلب مباشرة ، وعرض جميع الملفات والمجلدات ليتم عرضها. عندما تفتح أي ملف أو مجلد على جهاز الكمبيوتر الخاص بك ، يتم تشغيل Windows Explorer في نفس الوقت.
نظرة عامة حول Windows Explorer يحتاج إلى إعادة تشغيل المشكلة
في بعض الأحيان ، عندما تقوم بالوصول إلى ملفاتك على الكمبيوتر أو تحريرها ، قد تصادف رسالة مطالبة: يحتاج Windows Explorer إلى إعادة التشغيل. إنها مشكلة واسعة الانتشار واجهها العديد من المستخدمين.
لذلك من أجل فهم الخطأ بشكل أفضل ، يمكن تصنيفها إلى شكلين ، وهما:
- مستكشف Windows لا يستجيب.
- توقف مستكشف Windows عن العمل.
سنقسم الحلول إلى جزأين لإظهار أنواع مختلفة من الحلول لإصلاح كلا شكلي الخطأ بشكل مختلف. لذلك ، يمكنك الرجوع إلى أي جزء من الحلول أدناه التي تناسبك بشكل أفضل يحتاج Windows Explorer إلى إعادة التشغيل error on your Windows system.
ابدأ استكشاف الأخطاء وإصلاحها قبل الإصلاحات
Troubleshooting 1: Run Safe Mode
The first and foremost thing is to troubleshoot in safe mode. You have to check whether windows explorer is not responding in Windows safe mode. In case it is working fine in safe mode, it means the error is caused by some third-party application or start-up services.
Troubleshooting 2: Test RAM Memory
Step 1: Launch the Search القائمة واكتب Windows Memory Diagnostic.
Step 2: نجاحأعد التشغيل الآن وتحقق من المشكلات (موصى به) وانتظر العملية.
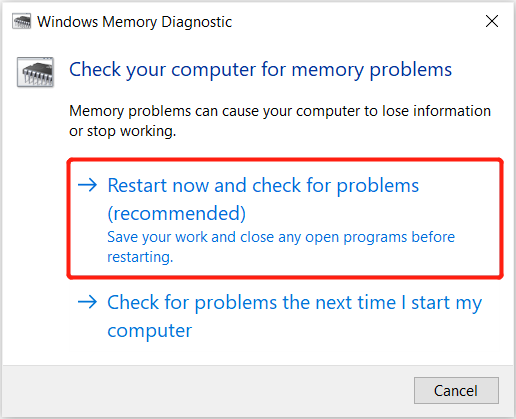
Step 3: سيبدأ نظام Windows في فحص الذاكرة الموجودة في ملف Windows Memory Diagnostics Tool.
Step 4: بعد الانتهاء من التحقق ، انتقل إلى مدير المهام لإغلاق البرامج لمسح RAM.
Troubleshooting 3: تحقق من الصور التالفة
Step 1: Go to File Explorer and click عرض علامة التبويب.
Step 2: Choose خيارات، والقراد يعرض دائمًا الرموز ، وليس الصورة المصغرة أبدًا خيار من View التبويب.
Step 3: Then, untick the Display file icon on the thumbnails option.
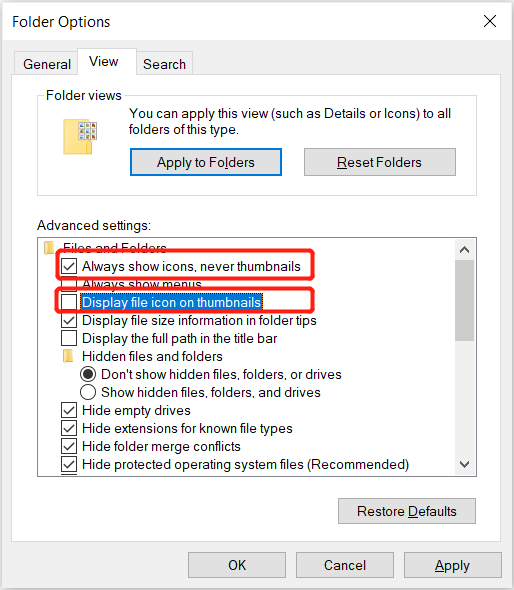
Step 4: مقبض حسنا to confirm changes.
If the above-mentioned three troubleshooting couldn’t work to get rid of the Windows Explorer needed to restart error, if the problem persists, follow below two parts to get a hint on how to fix the issue.
الجزء 1: مستكشف Windows لا يستجيب
As users have reported on Reddit, suppose that they encounter any of the error prompts: Windows Explorer not responding on startup أو مستكشف الملفات يعمل عليها. It will indicate that Windows Explorer is not responding on their computers.
Solution 1: Task Manager
Step 1: In the نظام التشغيل Windows 10 شريط المهام Right-click على النوافذ واختيار مدير المهام من قائمة السياق.
Step 2: يجب فحص علامة تبويب العملية افتراضيًا. سيكون من المفيد إذا اخترت Windows Explorer from Apps.
Step 3: Choose the اعادة البدء الخيار على أسفل اليمين ركن مدير المهام.
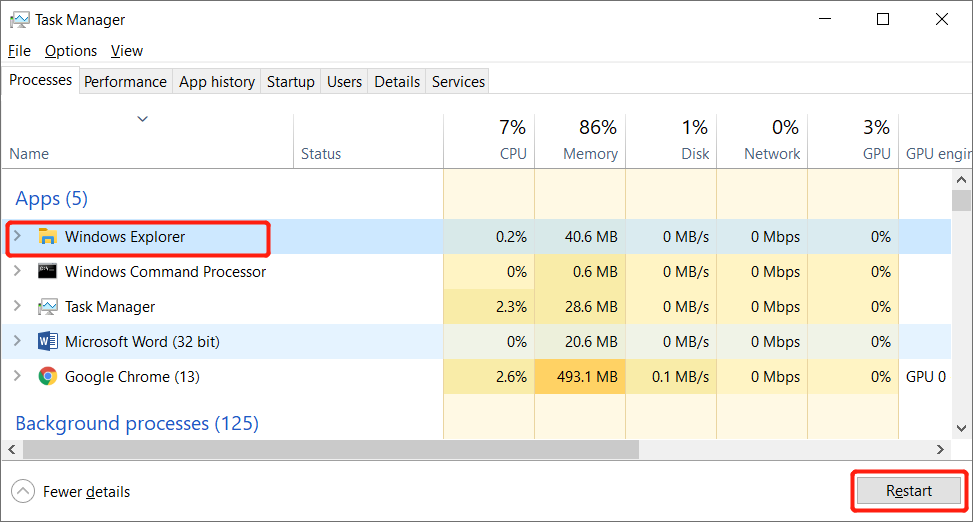
Step 4: انتظر بصبر Windows Explorer لإعادة التشغيل.
Solution 2: Command Prompt
If you ask me how to restart windows explorer without task manager, then you can consider this solution. Command prompt can allow you to end and run the explorer.exe on your computer system more effectively and fast.
Step 1: Press Win + S لبدء Search menu.
Step 2: Type in cmd في قائمة البحث وتشغيل ملف Command Prompt as administrator.
Step 3: أدخل الأمر: ملف Taskkill / f / im explorer.exe and hit أدخل.
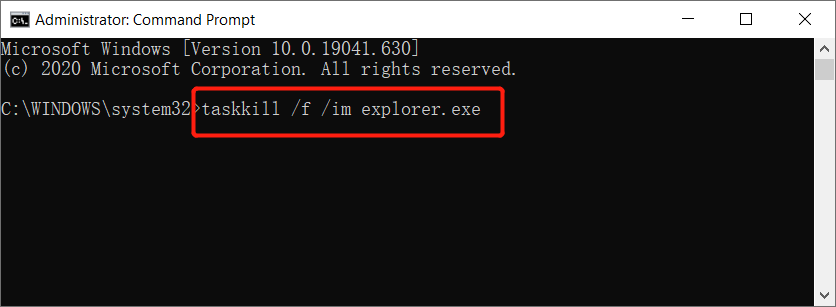
خطوات تشغيل explorer.exe باستخدام موجه الأوامر:
Step 1: Open موجه الأمر بالتكرار Step 1 and 2 من اعلى.
Step 2: Type in the command: ابدأ explorer.exe.
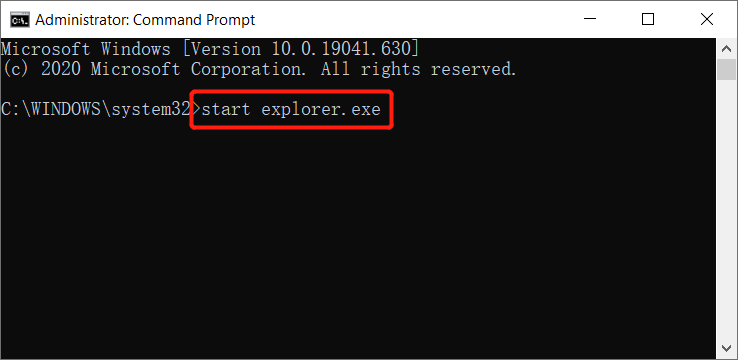
Step 3: بعد كتابة الأمر ، اضغط على أدخل زر وانتظر البرنامج لبدء.
الحل 3: مسح محفوظات مستكشف الملفات
Step 1: Go to the Search القائمة عن طريق الضغط يفوز + S on your keyboard.
Step 2: Type in لوحة التحكم وابدأ تشغيل التطبيق.
Step 3: Select المظهر والتخصيص و اختار خيارات مستكشف الملفات.
Step 4: Click the واضح زر من أسفل يمين ملف General التبويب.
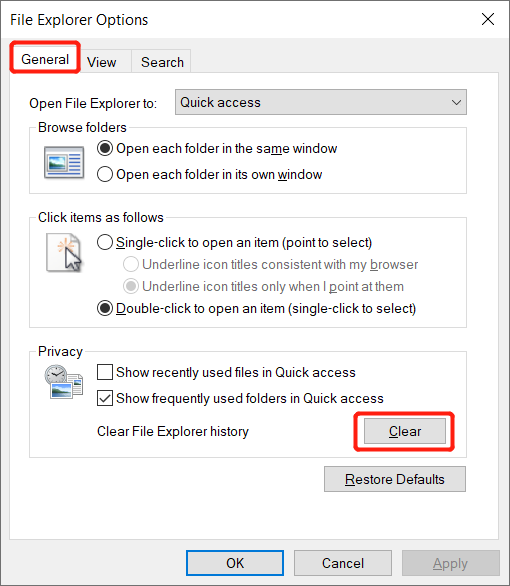
Step 5: Select the حسنا وانتظر قليلاً قبل البدء File Explorer on your computer.
الحل 4: تحديث أو استعادة Windows 10
إذا فشل الحل أعلاه في إصلاح Windows Explorer يحتاج إلى إعادة تشغيل الخطأ ، فيمكنك اتباع الخطوات أدناه لاستعادة Windows 10. ومع ذلك ، هذا حل قد يتسبب في فقدان البيانات ، لذلك لا تنس نسخ جميع البيانات الضرورية احتياطيًا حتى لا تفقدهم.
Step 1: ضمان استعادة النظام تم تمكينه ، وتوجد نقطة استعادة واحدة على الأقل.
Step 2: في ال Search مربع من شريط المهام ، اكتب حماية النظام، ثم ضرب أدخل to launch the System Protection التبويب.
Step 3: Select System Restore and press the التالي button from the استعادة النظام window.
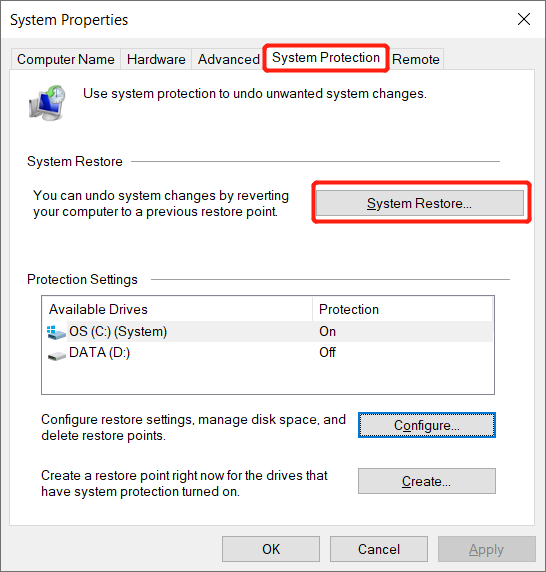
Step 4: اختر أ نقطة استعادة، متبوعًا بالضغط على التالي زر.
Step 5: أكد التغييرات وانقر فوق إنهاء.
Step 6: Click on نعم من النافذة المنبثقة للمتابعة مع استعادة النظام.
في بعض الأحيان قد يحدث الخطأ بسبب نظام التشغيل القديم ، يمكن للمستخدمين أيضًا التحقق مما إذا كانت هناك أي تحديثات رئيسية لنظام التشغيل Windows 10 لإصلاح هذه المشكلة. علاوة على ذلك ، إذا انتهى بك الأمر إلى فقدان بعض البيانات الأساسية بعد تحديث Windows أو بسبب أي أسباب أخرى ، فيمكنك الاعتماد على برنامج استرداد Windows قوي - استعادة البيانات Bitwar لاستعادة البيانات.
استعادة البيانات من الحذف العرضي / التنسيق
Bitwar Data Recovery software قادر على استعادة أي بيانات أو ملف محتمل من جهاز التخزين الداخلي أو الخارجي. يمكنك اتباع الخطوات التالية للتحقق بسهولة وسرعة من بياناتك ثم اتخاذ قرار بشأن استعادة البيانات المطلوبة.
اتبع الخطوات أدناه لاسترداد البيانات المفقودة بعد تحديث الويندوز:
Step 1: Go to the Bitwarsoft Download Center لتنزيل وتثبيت أفضل أداة لاستعادة البيانات.
Step 2: Select the drive أو partition من حيث تحتاج إلى استعادة البيانات المفقودة ، متبوعًا بالضغط على التالي زر.

Step 3: Select the scan mode and click on the التالي زر.

Step 4: Choose the file types كنت ترغب في استعادة والضغط على التالي زر.
Step 5: Preview جميع الملفات المحددة واضغط على ملفRecoverزر لبدء عملية استعادة البيانات.

الجزء 2: توقف مستكشف Windows عن العمل
بالنسبة للجزء الثاني من الخطأ ، قد تواجه رسالة الخطأ: توقف مستكشف Windows عن العمل when you are operating or using Windows Explorer on your computer. This error will prevent you from opening, accessing, or copying files and the worse case is a black screen.
هناك عدة أسباب يمكن أن تؤدي إلى حدوث هذا الخطأ ، على سبيل المثال أدناه:
- نظام الملفات تالف أو لا يمكنه مطابقة أو دعم تنسيقات الملفات الأخرى.
- تطبيق أو برنامج يعمل به مشاكل داخلية
- برنامج تشغيل الفيديو تالف أو قديم.
- هجوم البرامج الضارة أو الفيروسات
After learning the reasons behind the issue happening on your Windows system, you also need to understand which error messages that pop up to indicate the توقف مستكشف Windows عن العمل occur on the computer and then follow the solutions below to fix the issue immediately.
اكتب 1: توقف مستكشف Windows عن العمل. يمكن لـ Windows البحث عبر الإنترنت عن حل للمشكلة ومحاولة إعادة تشغيل البرنامج.
النوع 2: توقف مستكشف Windows عن العمل. يبحث Windows عن حل للمشكلة ...
النوع 3: توقف مستكشف Windows عن العمل. يمكن أن يحاول Windows إعادة تشغيل البرنامج.
اكتب 4: توقف مستكشف Windows عن العمل. يقوم Windows بجمع المزيد من المعلومات حول المشكلة. سوف يستغرق هذا عدة دقائق…
الطريقة الأولى: فحص الكمبيوتر باستخدام برنامج مكافحة الفيروسات
If your computer is infected with viruses or malware, application performance problems will be brought. It would be best if you opened your favorite antivirus software without hesitation; use it to scan for viruses and malware that may be hiding on your computer.
الطريقة 2: مدقق ملفات النظام (SFC Scan)
لنفترض أن نظام الملفات الخاص بك هو سبب المشكلة ، فستحتاج إلى فتح أداة مدقق ملفات النظام لحلها.
Step 1: Launch Command Prompt as administrator من search القائمة المذكورة من حلول الجزء 1 أعلاه.
Step 2: Type in the command: sfc / scannow and press أدخل.

Step 3: يرجى الانتظار بصبر حتى تنتهي العملية.
الطريقة الثالثة: الوضع الآمن لبدء التشغيل
Step 1: أعد تشغيل الكمبيوتر بتنسيق Safe Mode.
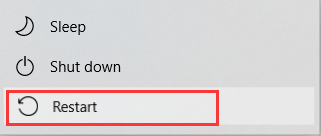
Step 2: Perform regular operations with your computer.
Step 3: حاول تكوين أو الوصول إلى الملف الذي كان لديك توقف مستكشف Windows عن العمل خطأ وتحقق مما إذا كانت المشكلة قد تم إصلاحها أم لا.
Step 4: إذا استمر حدوث الخطأ أثناء Safe made ، فيجب عليك اتباع استكشاف أخطاء التمهيد النظيف وإصلاحها الطريقة أدناه.
الطريقة الرابعة: استكشاف أخطاء التمهيد النظيف وإصلاحها
Step 1: Log in لنظام الكمبيوتر الخاص بك كملف administrator.
Step 2: Open Search القائمة واكتب msconfig to open أعدادات النظام.
Step 3: Go to the الخدمات tab and tick اخفي كل خدمات مايكروسوفت.
Step 4: Tap on the أوقف عمل الكل الخيار والمضي قدما إلى Startup التبويب.
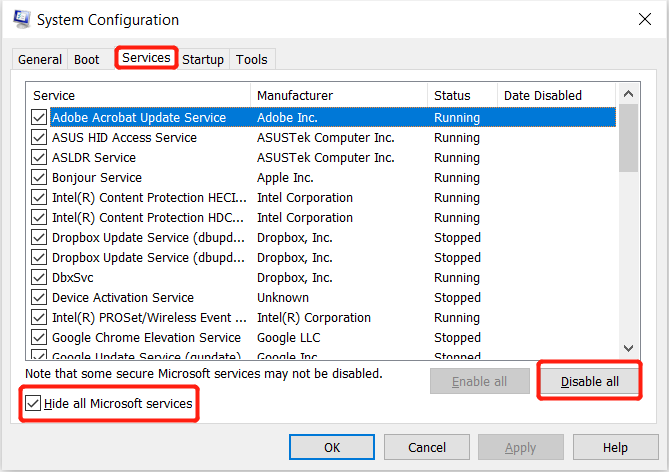
Step 5: Choose افتح مدير المهام و انقر بزر الماوس الأيمن في كل عنصر مدرج ، تابع عن طريق تحديد Disable زر من القائمة.
Step 6: اخرج من مدير المهام والعودة إلى علامة تبويب بدء التشغيل للانتهاء من ملف حسنا زر.
Step 7: Restart حاسوبك. ثم، run, install, or الغاء التثبيت التطبيق الموجود في قسم التمهيد النظيف.
Step 8: Lastly, إعادة تعيين جهاز الكمبيوتر الخاص بك بعد استكشاف الأخطاء وإصلاحها للتحقق مما إذا كان الخطأ قد تم إصلاحه أم لا.
الطريقة الخامسة: تحديث برنامج تشغيل الفيديو القديم
يحتاج الجميع إلى التحديث أو التأكد من أن برنامج تشغيل الفيديو هو دائمًا الإصدار الآمن والأحدث لأن Windows Explorer قد يتوقف عن العمل بسبب برنامج تشغيل الفيديو القديم أو التالف.
Step 1: Open Search menu and type Update.
Step 2: Select التحقق من وجود تحديثات and click on التحقق من وجود تحديثات again.
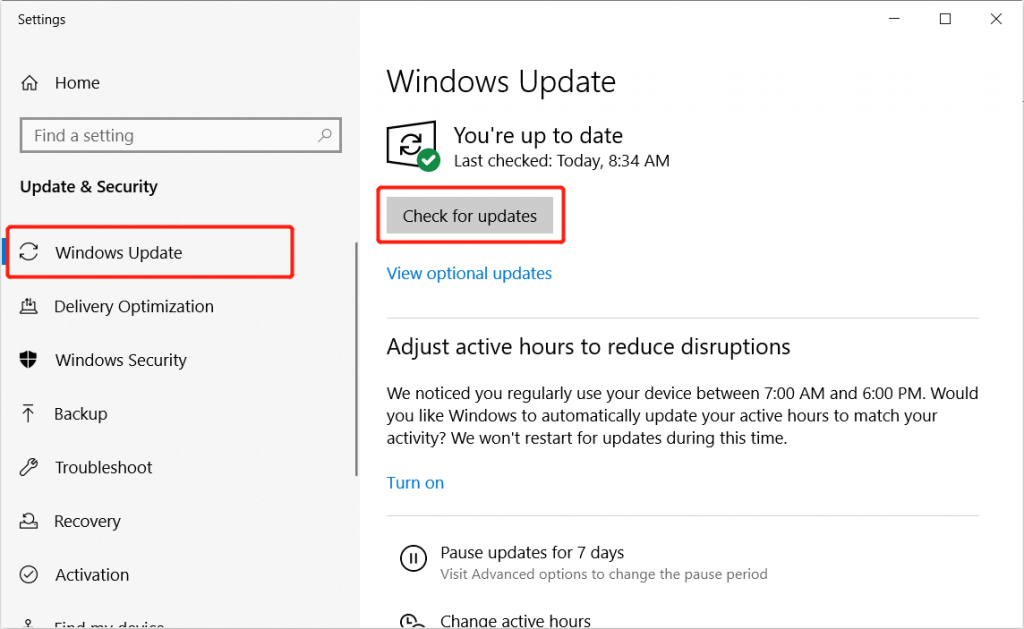
Step 3: يرجى الانتظار بصبر ، وإذا كان هناك تحديث جديد لبرنامج تشغيل الفيديو ، فسيتم تنزيله وتثبيته تلقائيًا.
Step 4: أعد تشغيل الكمبيوتر للتحقق من حل الخطأ أم لا.
الطريقة 6: تغيير خيارات المجلد
Step 1: Launch the File Explorer and tap on the View السل.
Step 2: Choose the Options القائمة والتغيير افتح مستكشف الملفات to This PC في ال General التبويب.
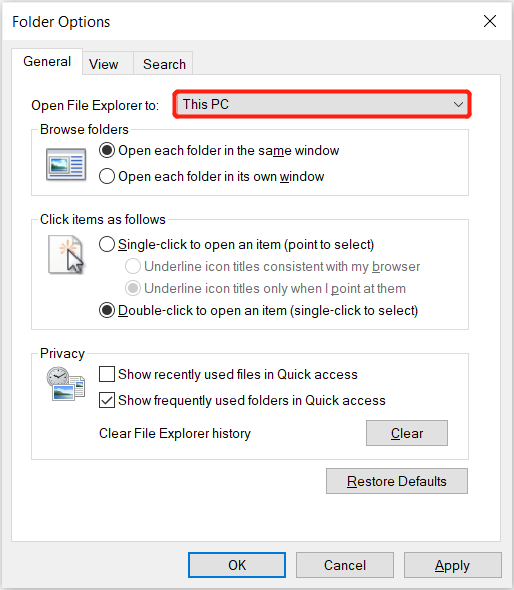
Step 3: Click حسنا لتطبيق التغييرات.
Fix-It Quickly!
Windows Explorer’s restarting loop هي مشكلة شائعة شهدها العديد من مستخدمي Windows 10 ومستخدمي Windows الآخرين. عند حدوث هذه المشكلة ، فإنها تقيد المستخدمين من الوصول إلى محرك الأقراص الثابتة للنظام والبيانات المخزنة فيه.
ومع ذلك ، لا داعي للقلق عند حدوث هذه المشكلة لأن الحلول المذكورة أعلاه ستساعدك في حل المشكلة. في حالة فقد بيانات مهمة بسبب أي أسباب عرضية ، استخدم Bitwar data recovery software لاستعادة جميع بياناتك بأمان.
المقال السابق
[أحدث] كيفية استرداد الملفات المفقودة باستخدام موجه الأوامر (CMD) Summary: This article will present you two forms of Windows Explorer needs to restart issue and the effective methods to...المادة التالية
الإصلاح السريع "هذا الجهاز قيد الاستخدام حاليًا" ونصائح الإخراج بأمان Summary: This article will present you two forms of Windows Explorer needs to restart issue and the effective methods to...
حول Bitwar Data Recovery
3 خطوات لاستعادة أكثر من 500 نوع من المستندات والصور ومقاطع الفيديو والتسجيلات الصوتية وملفات الأرشيف المحذوفة أو المنسقة أو المفقودة من سيناريوهات فقدان البيانات المختلفة.
أعرف أكثر

