10 حلول لإصلاح مستكشف Windows قد توقف عن العمل خطأ
ملخص: “Windows Explorer has stopped working” is an error that seems ubiquitous on Windows 10, Windows 8, or Windows 7. It occurs when you are copying files, seeing an image, saving a movie clip, or typing in words in some applications. Although a few unwanted interruptions may be fine with some users, it is alarming that the interruptions wouldn’t stop and finally, users cannot open anything. If you are concerned about the “Windows Explorer not responding” error, refer to the following content to learn how to cope with it.
جدول المحتويات
ما هو مستكشف Windows؟
Windows Explorer is the file manager that made its debut in Windows 95 and is stilled used by later versions, such as Windows XP, Windows Vista, Windows 7, Windows 8, and Windows 10. It allows users to manage folders, files, and network connections, as well as search for wanted files. As Windows evolves, Internet Explorer becomes more puissant, growing to support new features such as playing videos and audios.
However, Windows Explorer is also a system application. It can be failed too! Picture this that every time you try to launch the Windows Explorer/File Explorer, the Windows Explorer has stopped working or File Explorer is not responding error is encountered, which affects us to access the data stored on the hard drive, and even we cannot open anything.
توقفت أعراض مستكشف Windows عن العمل
عند حدوث الخطأ ، تنبثق رسالة تحذير. يقرأ ، "توقف مستكشف Windows عن العمل." بالإضافة إلى ذلك ، هناك رسائل خطأ أخرى قد تتلقاها تشير إلى هذا الخطأ.
- يمكن لـ Windows البحث عبر الإنترنت عن حل للمشكلة ومحاولة إعادة تشغيل البرنامج.
- يبحث Windows عن حل للمشكلة.
- يمكن أن يحاول Windows إعادة تشغيل البرنامج.
- يقوم Windows بجمع المزيد من المعلومات حول المشكلة. سوف يستغرق هذا عدة دقائق.
الأسباب المحتملة لـ Windows Explorer قد توقفت عن العمل
نظرًا لأن هذا الخطأ عالمي ، يمكن أن تكون الأسباب عديدة ومحددة. تخلص القائمة التالية إلى عدة أسباب شائعة تواجه مستخدمي Windows.
- استخدام ملفات النظام القديمة أو التالفة.
- برامج تشغيل العرض التالفة.
- الإصابة بالفيروسات أو البرامج الضارة في النظام.
- ذاكرة الوصول العشوائي الخاطئة.
- تتسبب برامج التشغيل غير المتوافقة في حدوث تعارض مع Windows.
After knowing why this error occurs, then here goes with the ten ultimate solutions that are capable of helping get rid of the error. In order to make each solution clearer for the users to read, we have sorted the solutions into two aspects: Basic Solutions و Advanced Solutions، يمكن للمستخدمين تجربتها بالترتيب.
الحلول الأساسية لإصلاح مستكشف Windows قد توقفت عن العمل خطأ
الحل 1: أعد تشغيل عملية مستكشف Windows
الخطوة 1: يضعط Ctrl + Alt + Delete في نفس الوقت واختر التشغيل مدير المهام.
Step 2: تجد مستكشف Windows / Explorer.exe في النافذة وانقر عليها بزر الماوس الأيمن. يختار إنهاء المهمة.
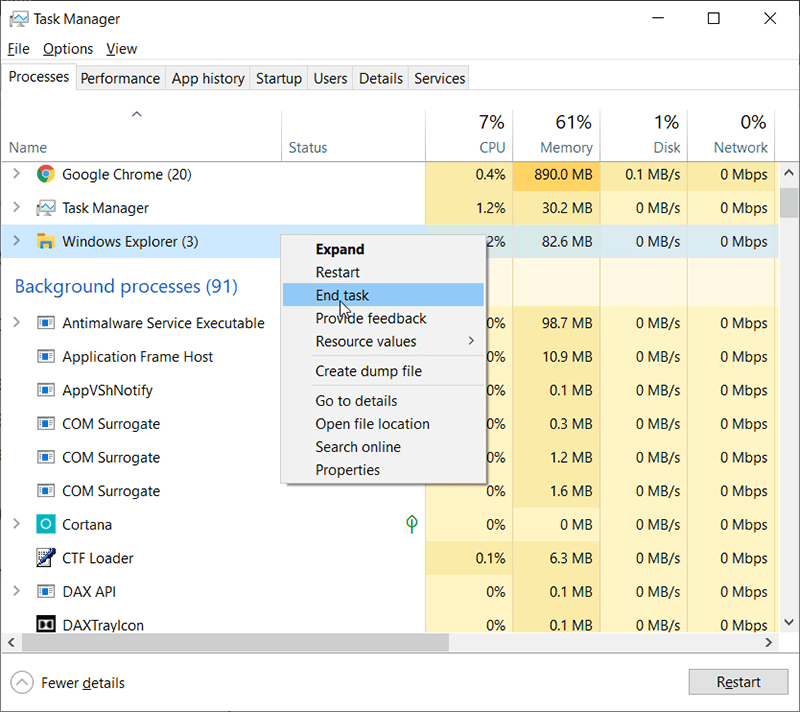
Step 3: بعد ذلك ، انتقل إلى ملف> تشغيل مهمة جديدة، نوع explorer.exe ، and click OK.
Step 4: الآن ، أعد تشغيل مستكشف Windows وتحقق مما إذا كان الخطأ مستمرًا.
الحل 2: انسخ Explorer.exe إلى مجلد System32
الخطوة 1: يضعط Win + E to open File Explorer, type in ج: / ويندوز في شريط العناوين وابحث عن Explorer.exe داخل هذا المجلد ، انقر بزر الماوس الأيمن فوق هذا التطبيق واختر Copy.
Step 2: مفتوح الان ج: / Windows / System32، قم بلصق Explorer.exe هذا في مجلد system32.
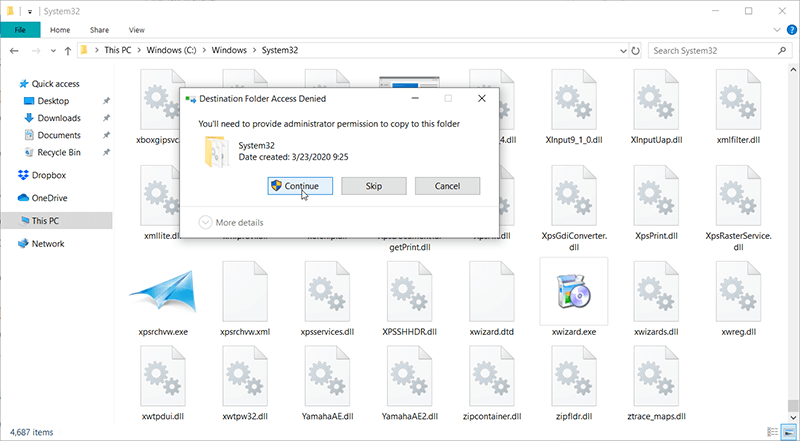
Step 3: إذا لاحظت المطالبة ما يلي: ستحتاج إلى توفير إذن المسؤول لنسخ هذا المجلد ، فقط اضغط على نعم زر ، وبعد ذلك ، تحقق من حل الخطأ.
الحل 3: قم بإجراء تمهيد نظيف
Step 1: Press Win + Q and type in أعدادات النظام.
Step 2: Navigate to جيرنيرال، قم بإلغاء التحديد تحميل عناصر بدء التشغيل الخيار تحت بدء التشغيل الانتقائي.
Step 3: الآن ، انتقل إلى خدماتعلامة التبويب ، حدداخفي كل خدمات مايكروسوفت, and then click on أوقف عمل الكل.
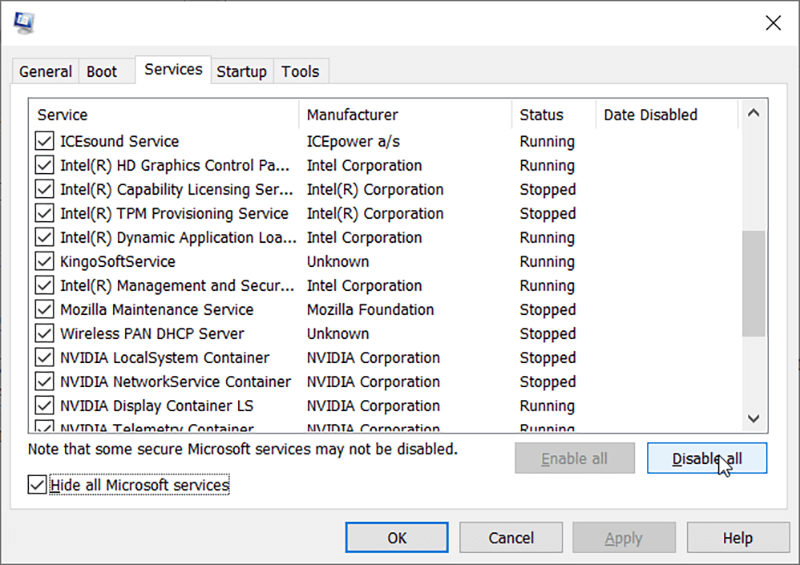
Step 4: أعد تشغيل الكمبيوتر للتحقق مما إذا كانت المشكلة قائمة أم لا.
الحل 4: تعطيل الصور المصغرة
If sometimes the Internet Explorer has stopped working error caused by the corruption of opening the image files, that might be a problem corresponding to the thumbnail issue, we can try to disable the thumbnails to fix the error.
Step 1: اضغط على Win + E لتشغيل File Explorer.
Step 2: في شريط القائمة ، انقر فوق View علامة التبويب> Options، من ثم Change folder and search options.
Step 3: في خيارات المجلد ، حدد ملف View علامة التبويب وتمكين الخيار "عرض الرموز دائمًا ، وليس الصور المصغرة أبدًا.”
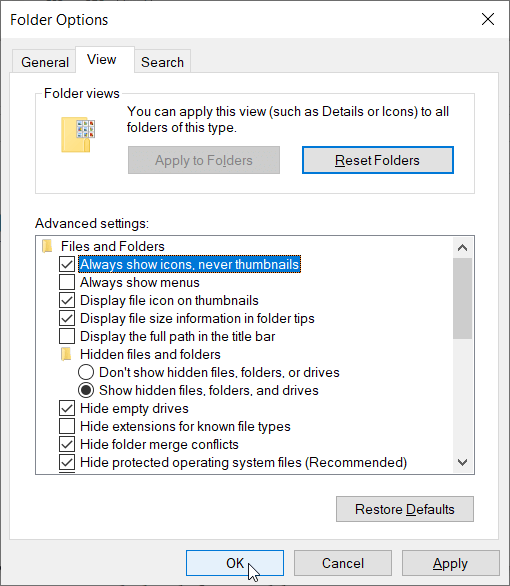
Step 4: أعد تشغيل الكمبيوتر وتحقق من استمرار الخطأ أم لا.
الحل 5: تشغيل تشخيص ذاكرة Windows
Step 1: اضغط على Win + Q واكتب تشخيص الذاكرة الخاص بنظام ويندوز.
Step 2: في مجموعة الخيارات المعروضة ، حدد أعد التشغيل الآن وتحقق من وجود مشاكل.
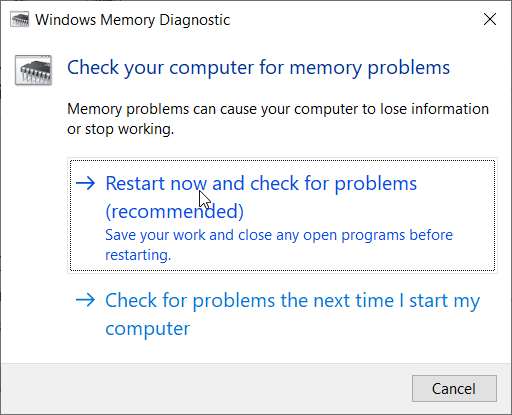
Step 3: Windows will restart to check for possible RAM errors and will hopefully display the possible reasons for the ” Internet Explorer has stopped working”error.
Step 4: أعد تشغيل الكمبيوتر وتحقق.
الحل 6: تحديث برنامج تشغيل بطاقة الرسومات
يمكن أن تؤدي برامج تشغيل بطاقة الرسومات الخاطئة أو التالفة أو القديمة إلى إيقاف مستكشف Windows. يمكننا محاولة تحديث برنامج تشغيل بطاقة الرسومات لحل الخطأ ، وإليك الخطوة التي يمكنك اتباعها:
الخطوة 1: في ال Windows Search شريط ، ابحث وابدأ تشغيل ملف مدير Devic.
Step 2: حدد موقع بطاقة الرسومات الخاصة بك أسفل محولات أجهزة العرض وانقر بزر الماوس الأيمن فوقه ، اختر Update Driver.
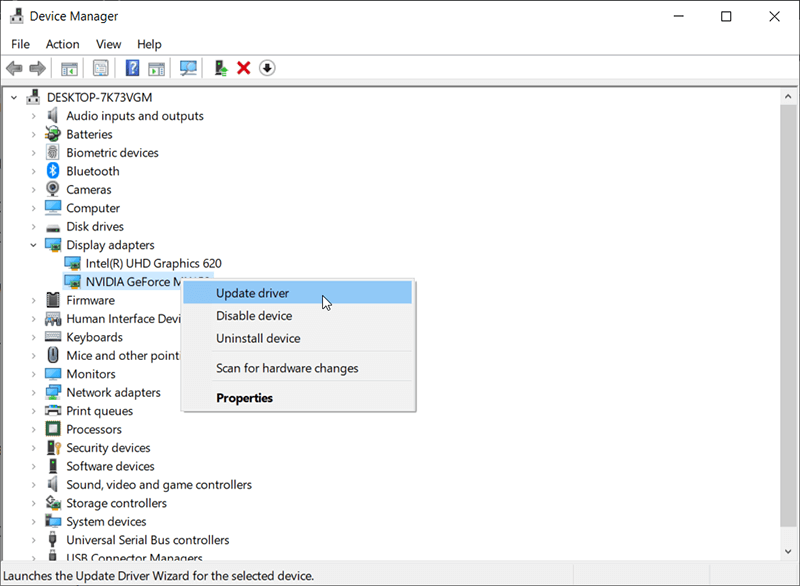
Step 3: تحديد ابحث تلقائيًا عن برنامج التشغيل المحدث والاستمرار في إكمال التحديث.
إذا لم تنجح هذه الخطوة في العثور على أحدث برنامج تشغيل لبطاقة الرسومات الخاصة بك ، فيمكنك حينئذٍ محاولة زيارة الموقع الرسمي للشركة المصنعة ، وتنزيل برنامج التشغيل وتثبيته للتحقق من استمرار ظهور خطأ "مستكشف Windows لا يستجيب".
نأمل أن تساعدك الحلول الأساسية المذكورة أعلاه أخيرًا في إصلاح الخطأ ، ماذا لو استمرت المشكلة ، خذ الأمر بسهولة ، فلا يزال هناك الحلول المتقدمة التي يمكنك اتباعها.
الحلول المتقدمة لإصلاح مستكشف Windows قد توقفت عن العمل خطأ
Before moving to the next step, we should know that these solutions may cause the vital data to lost, please check these solutions very carefully and if you don’t know how to do, try to ask some technical friends to help you, and make sure that the vital data has been backed up to some safe places.
إذا حدث في بعض الأحيان أن مستكشف Windows قد توقف عن العمل ، فإن الخطأ يؤدي إلى فقدان البيانات أو يتسبب في عدم إمكانية الوصول إلى البيانات ، نحتاج إلى تشغيل أداة مساعدة لاستعادة البيانات من جهة خارجية - برنامج Bitwar لاستعادة البيانات لاستعادة البيانات أولاً. بعد ذلك ، يمكننا محاولة إصلاح الخطأ بعد ذلك.
استرجع البيانات التي يتعذر الوصول إليها / المحذوفة باستخدام برنامج Bitwar Data Recovery
استعادة البيانات Bitwar is able to recover the deleted, formatted, or lost data from any of your internal & external hard drives, USB flash drives, SD memory cards and etc. The program offers a straightforward interface that any of the users can operate to recover the wanted data without any expert skills. And we also include very detailed steps for you to follow:
Step 1: قم بتنزيل Bitwar Data Recovery من موقع Bitwarsoft الرسمي ثم قم بتثبيته على جهاز الكمبيوتر الشخصي الخاص بك.
Step 2: بعد اكتمال التثبيت ، قم بتشغيل Bitwar data recovery software ثم حدد محرك الأقراص حيث كانت الملفات المفقودة.

Step 3: Choose a recovery mode, we strongly recommend you choose the Quick Scan لأول مرة ، حيث يقوم هذا الوضع بمسح محرك الأقراص بالكامل في بضع دقائق فقط. ومع ذلك ، إذا كان هذا الوضع لا يعمل للعثور على بياناتك ، فحاول استخدام ملف Deep Scan mode next time.

Step 4: اختر أنواع الملفات ثم اضغط على Scan زر.

Step 5: انقر نقرًا مزدوجًا فوق الملفات المطلوبة لمعاينتها ، ثم انقر فوق ملف Recover زر لحفظ الملفات في مكان آمن.
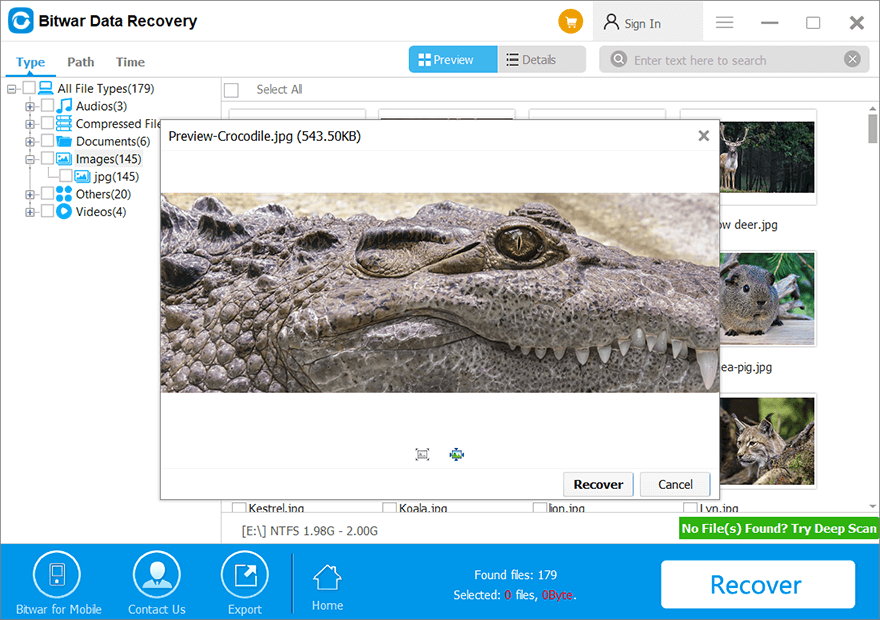
ملاحظة: يرجى عدم حفظ الملفات المستردة في الموقع الأصلي ، وذلك لمنع الكتابة فوق البيانات مرة أخرى ، وقد تفقد البيانات بشكل دائم.
بعد استرداد البيانات المطلوبة بنجاح إلى مكان آمن ، يمكننا بعد ذلك الانتقال بعد ذلك لتنفيذ الحلول المتقدمة لحل المشكلة:
الحل 7: تشغيل مدقق ملفات النظام (SFC)
هذه الطريقة هي استخدام System File Checker لفحص جهاز الكمبيوتر الخاص بك والبحث عن الملفات المفقودة أو التالفة. للقيام بذلك ، استخدم هذه الخطوات:
Step 1: اضغط على Win + Q واكتب cmd.
Step 2: انقر بزر الماوس الأيمن فوق البرنامج ، ثم انقر فوق تشغيل كمسؤول.
Step 3: قد يظهر عنصر تحكم في حساب المستخدم ويطلب الإذن. انقر فوق نعم.
Step 4: At the command prompt, type sfc /scannow and then press أدخل ، بعد ذلك ، انتظر حتى تقوم الأداة بفحص وإصلاح الملفات التالفة التي تعثر عليها.
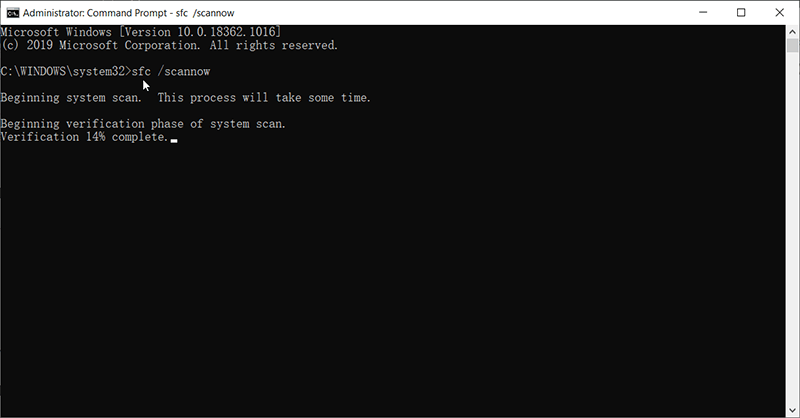
الحل 8: قم بإجراء فحص أخطاء النظام
The problem of Windows Explorer stopping working could be due to a logic error, running the أداة فحص أخطاء النظام قد تساعد في إصلاح هذا الخطأ. ومن السهل اتباع الخطوات التالية:
الخطوة 1: انقر بزر الماوس الأيمن على القسم الذي واجه الخطأ فيه ، واختر خصائص.
Step 2: يتجه إلى أدوات علامة التبويب ، انقر فوق Check تحت Error Checking الجزء.
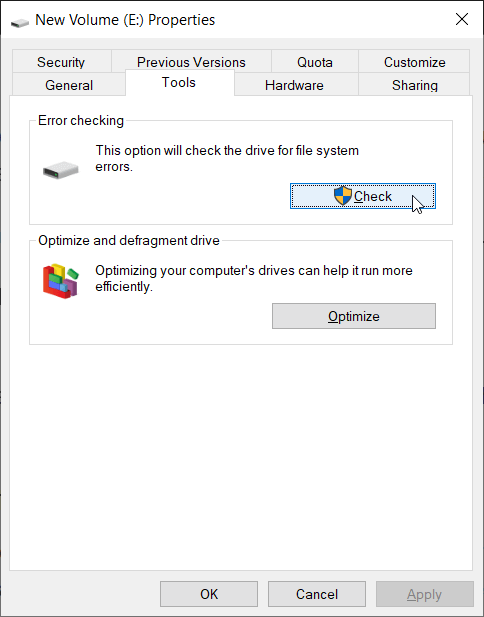
Step 3: بعد اكتمال الفحص ، أعد تشغيل مستكشف Windows للتحقق مما إذا كان الخطأ لا يزال قائماً.
الحل 9: قم بتشغيل برنامج مكافحة الفيروسات على جهاز الكمبيوتر الخاص بك
في بعض الأحيان ، قد يواجه مستخدمو الكمبيوتر خطأ Windows Explorer قد توقف عن العمل بسبب هجوم الفيروسات أو عدوى أحصنة طروادة ، ومن ثم يمكننا تشغيل برنامج مكافحة الفيروسات لإجراء فحص شامل على الكمبيوتر للقضاء على الفيروسات والتهابات البرامج الضارة.
الحل 10: الاستعادة إلى الإصدار السابق
هذا هو الحل النهائي إذا لم ينجح أي من الحلول المذكورة أعلاه في إصلاح الخطأ الذي تمت مواجهته ، وإذا لحسن الحظ ، قمنا بتمكين استعادة النظام، يمكننا استخدام هذا التطبيق لاستعادة آخر نقطة استعادة.
However, you should be aware that this solution can cause the current data to lost, we strongly recommend you to back up the vital data no matter using the in-built application or the third-party data recovery software – Bitwar Data Recovery. After that, use these steps as follow:
Step 1: Search Recovery في Windows Search شريط وانقر Open.
Step 2: Choose افتح استعادة النظام> التالي> إظهار المزيد من نقاط الاستعادة ، حدد النقاط المطلوبة لتستمر.
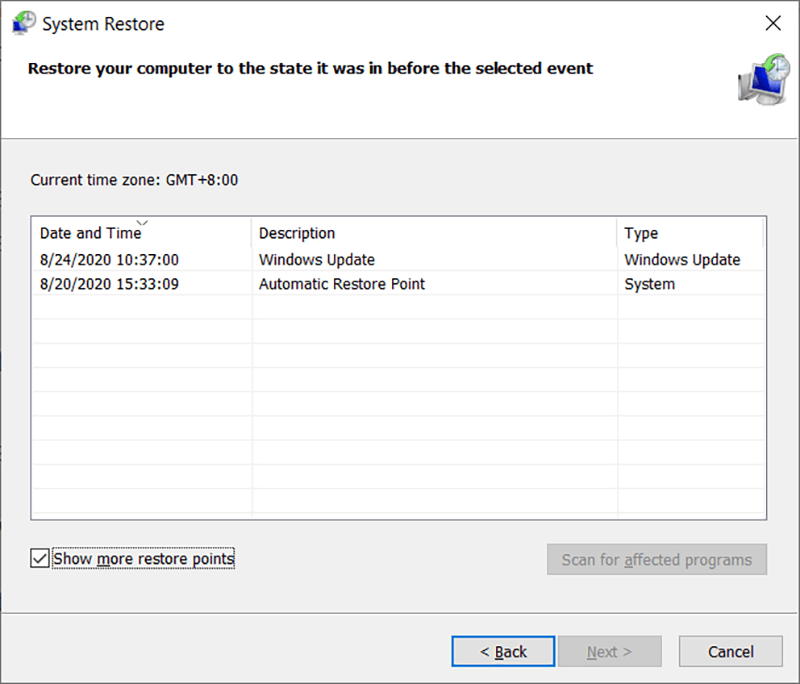
Step 3: أعد تشغيل الكمبيوتر بعد اكتمال الاستعادة.
استنتاج
It can be really annoying that Internet Explorer has stopped working error persists every time when we try to launch Windows/File Explorer. Some users even report that it can be failed too in the safe mode, this error prevents them from using the computer, and even it might lead to data loss. Through this ultimate guide, you may have learned that why this error happens and how to fix the error effortlessly.
نوصيك بشدة بالبدء بالحلول الأساسية إذا لم يتسبب الخطأ في فقدان البيانات ، وإلا فحاول استخدام أداة استرداد البيانات التابعة لجهة خارجية - Bitwar Data Recovery لاستعادة المستندات والصور المحذوفة أو المنسقة أو التي يتعذر الوصول إليها ، الصور ومقاطع الفيديو والتسجيلات الصوتية أو ملفات الأرشيف من محرك التخزين والنسخ الاحتياطي إلى مكان آمن أولاً ، ثم تابع الإصلاح باستخدام الحلول المتقدمة.
المقال السابق
5 إرشادات لاختيار أفضل برنامج محرر PDF لك Summary: "Windows Explorer has stopped working" is an error that seems ubiquitous on Windows 10, Windows 8, or Windows 7....المادة التالية
لماذا تختار Bitwar PDF Converter عبر محرر PDF عبر الإنترنت؟ Summary: "Windows Explorer has stopped working" is an error that seems ubiquitous on Windows 10, Windows 8, or Windows 7....
حول Bitwar Data Recovery
3 خطوات لاستعادة أكثر من 500 نوع من المستندات والصور ومقاطع الفيديو والتسجيلات الصوتية وملفات الأرشيف المحذوفة أو المنسقة أو المفقودة من سيناريوهات فقدان البيانات المختلفة.
أعرف أكثر
