كيفية حل خطأ الموت الزرقاء في استثناء المتجر غير المتوقع في نظام التشغيل Windows 10
ملخص: The updates to Windows 10 bring a set of fancy features and improve aesthetics. But like every other time, these features are sometimes accompanied by a bunch of technical issues that vex you. The error of unexpected store exceptions has troubled many users after they updated their PCs from previous versions of Windows 10. It is usually accompanied by a dreaded BSOD screen. Most of the time this exception has been raised because of an anti-virus program, but many other reasons are also possible. In this article, we will discuss how to stop the blue screen of death from reoccurring. And if this error triggers further another problem like data loss, you can turn to استعادة البيانات Bitwar for help.
جدول المحتويات
كيفية حل إصلاح خطأ Bsod في استثناء متجر غير متوقع
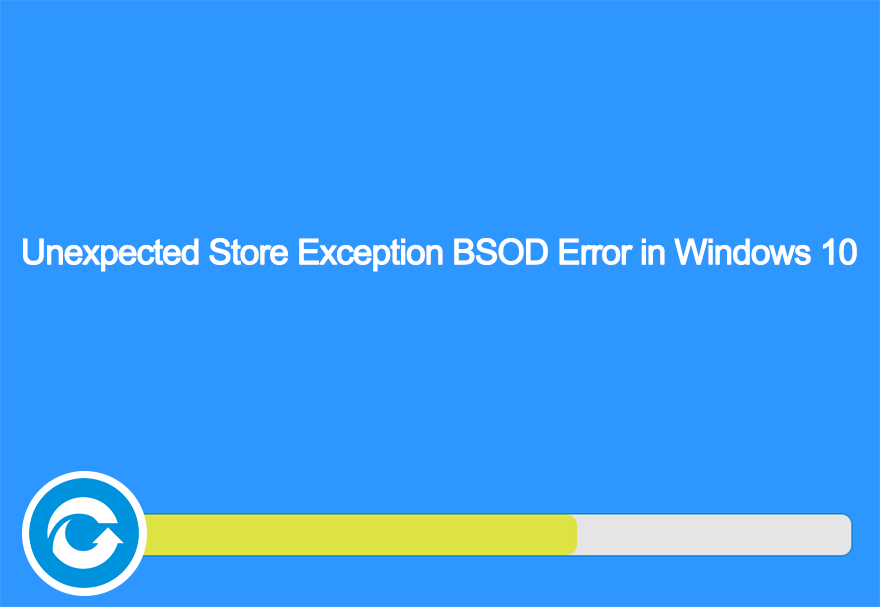
الحل 1: إلغاء تثبيت برنامج مكافحة الفيروسات
يوفر Windows 10 برنامج Microsoft Defender ، والذي يعمل كأداة حماية قوية وافتراضية من الفيروسات. لذلك حتى إذا قمت بإزالة برنامج مكافحة الفيروسات ، فلا داعي للقلق ، فسيتم حماية جهاز الكمبيوتر الخاص بك جيدًا. راجع الخطوات التالية لمعرفة كيفية إلغاء تثبيت برنامج مكافحة الفيروسات التابع لجهة خارجية.
Step 1: Press the Windows key + X لإظهار القائمة المنبثقة أعلى زر البدء.
Step 2: Select لوحة التحكم from the menu.
Step 3: في لوحة التحكم ، ابحث عن قسم بعنوان البرامج ثم اضغط عليها.
Step 4: في النافذة الجديدة ستجد قائمة بالبرامج المثبتة على جهاز الكمبيوتر الخاص بك. ابحث عن برنامج مكافحة الفيروسات الخاص بك من القائمة. إذا قمت بتثبيت عدة برامج حماية مختلفة ، فيجب عليك إلغاء تثبيتها جميعًا. للقيام بذلك ، انقر بزر الماوس الأيمن فوق البرنامج ثم انقر فوق الغاء التثبيت.
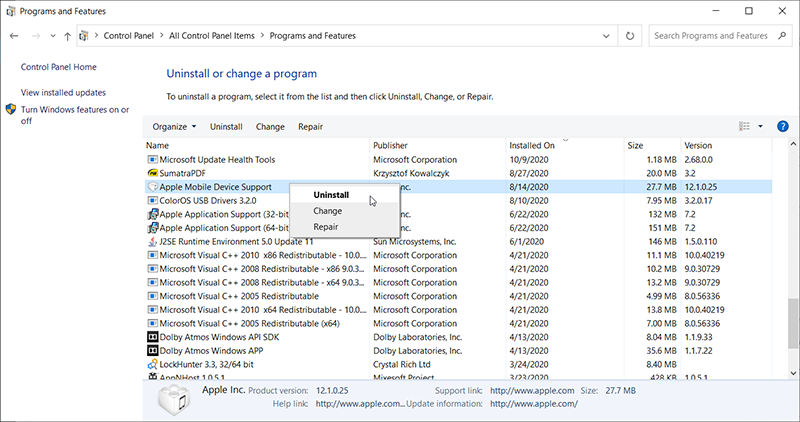
Step 5: سوف يسألك موجه ما إذا كنت تريد حقًا متابعة إلغاء التثبيت ، انقر فوق نعم.
Step 6: اتبع الإرشادات التي تظهر على الشاشة لإكمال عملية إلغاء التثبيت.
Step 7: أعد تشغيل جهاز الكمبيوتر الخاص بك.
Once you perform the aforementioned steps, the chances of this error recur become slim. If unfortunately, you are still running into this issue, refer to the following methods.
حل 2: التحقق من صحة القرص الصلب
أبلغ بعض المستخدمين أيضًا أنهم واجهوا هذه المشكلة بعد العثور على بعض المشكلات المتعلقة بصحة محرك الأقراص الثابتة. حسب ما قالوه ، كانت هناك بعض الملفات المهمة على قطاع تالف من القرص الصلب قد يكون السبب في هذه المشكلة. أبلغ مستخدمون آخرون أيضًا أن محرك الأقراص الثابتة المحتضر يمكن أن يؤدي أيضًا إلى حدوث هذه المشكلة. لإيجاد حل لها ، في هذه الحالة ، يمكنك إجراء اختبار تشخيص صحي باستخدام برنامج تابع لجهة خارجية. اتبع هذه الخطوات:
Step 1: لإجراء التشخيص الصحي ، نوصيك باستخدامه قرص كريستال info ، وهي أداة صغيرة يمكن أن تساعدك في الحصول على صورة أفضل لحالة محرك الأقراص الثابتة لديك.
Step 2: قم بتنزيل الأداة وتثبيتها من موقعها الرسمي على الويب.
Step 3: قم بتشغيل الأداة. يجب أن تعرض الواجهة الرئيسية حالة محرك الأقراص الثابتة لديك. بالنسبة لمحركات الأقراص الثابتة العادية ، فإنه يظهر حسن، ولكن إذا كان القرص الخاص بك يواجه بعض المشكلات ، فسيظهر شيئًا مثل Bad ، على سبيل المثال.
Step 4: إذا قامت الأداة بتشخيص محرك الأقراص الثابتة الخاص بك على أنه سيء، ثم قد يكون هذا هو سبب المشكلة. نوصيك باستبدال القرص الصلب لحل المشكلة.
حل 3: تحقق من مشاكل السائق
إذا كانت لديك نفس المشكلة ولديك جهاز كمبيوتر Lenovo ، فيمكنك استخدام هذه الخطوات لإزالة الاستثناء:
Step 1: كخطوة أولى ، نحتاج إلى تعطيل التثبيت التلقائي لبرامج التشغيل. اكتب في gpedit.msc في شريط البحث.
Step 2: في الجزء الأيمن من النافذة ، ابحث عن تكوين الكمبيوتر ثم قم بتوسيعه.
Step 3: Navigate to القوالب الإدارية > نظام > تركيب الجهاز.
Step 4: Click on تركيب الجهاز.
Step 5: في النافذة الموجودة في الجزء الأيمن ، انقر نقرًا مزدوجًا فوق منع تثبيت الأجهزة غير الموصوفة في إعدادات السياسة الأخرى
Step 6: Select ممكن and click on Ok.
Step 7: أعد تشغيل جهاز الكمبيوتر الخاص بك الآن.
Step 8: Press Windows key + X and then select Device Manager.
Step 9: في النافذة الجديدة ، ابحث عن ملف أجهزة تحكم الصوت والفيديو والألعاب شجرة ، انقر بزر الماوس الأيمن على Conexant SmartAudio أو IDT High Definition Audio ثم انقر فوق الغاء التثبيت device من القائمة المنسدلة. تأكد من أن ملف احذف برنامج التشغيل الخاص بالجهازخانة الاختيار قيد الإيقاف.
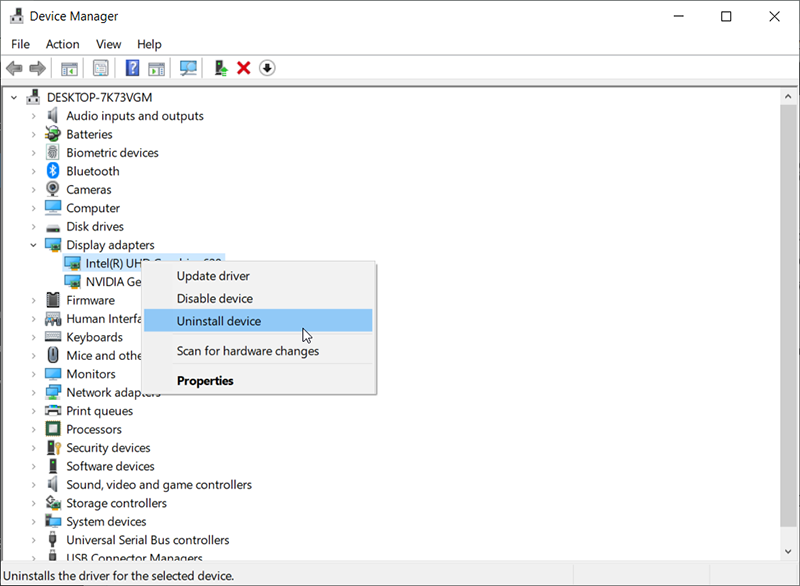
الخطوة 10: Type in لوحة التحكم في شريط البحث ثم انتقل إلى البرامج والميزات. من قائمة البرامج ، قم بإلغاء تثبيت كل ما يتعلق بـ Conexant / IDT و Dolby.
الخطوة 11: أعد تشغيل الكمبيوتر.
الخطوة 12: بعد إعادة التشغيل ، يجب عليك التنزيل من هذا الرابط برنامج التشغيل التالي لمكون Dolby والصوت ثم قم بتثبيته.
برنامج تشغيل الصوت (Conexant) لنظام التشغيل Windows 64 بت- Lenovo G410 ، G510
الخطوة 13: بعد إعادة تثبيت أحدث برنامج تشغيل ، تحقق مما إذا كان قد تم إصلاح المشكلة.
الحل 4: قم بإيقاف تشغيل بدء التشغيل السريع
Windows 10’s Fast Startup feature works similarly to some hybrid sleep modes of previous versions of windows. It combines the elements of a cold shutdown with the hibernate feature. This feature makes Windows boot faster than usual. However, this feature could well cause computer issues by not loading the required drivers properly. Since it doesn’t reload the drivers, some drivers might not be loaded. in this case, we might be experiencing the error of unexpected store exceptions. To fix it, try using the following steps:
Step 1: Press نظام التشغيل Windows + R.لتشغيل صندوق التشغيل. اكتب في لوحة التحكم and then press أدخل.
Step 2: Click on Power Options.
Step 3: Click on the اختر ما تفعله أزرار الطاقةزر في الجزء الأيمن.
Step 4: انقر فوق خيار قم بتغيير الإعدادات غير المتوفرة حاليًا.
Step 5: قم بالتمرير لأسفل النافذة ثم ازل المربع المجاور لـ قم بتشغيل بدء التشغيل السريع اختيار.
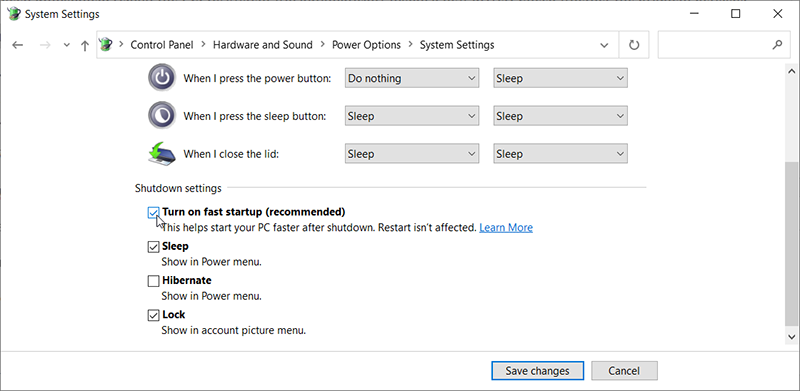
Step 6: أعد تشغيل جهاز الكمبيوتر الخاص بك. تحقق مما إذا تم حل المشكلة.
الحل 5: قم بتحديث برامج تشغيل جهاز العرض
في هذا الحل ، تحتاج إلى بدء تشغيل جهاز الكمبيوتر الخاص بك في الوضع الآمن وحذف برامج التشغيل المثبتة حاليًا لبطاقة العرض الخاصة بك. بعد إعادة تشغيل جهاز الكمبيوتر الخاص بك ، سيتم تثبيت برامج تشغيل العرض الافتراضية تلقائيًا.
Step 1: تشير إلى هذا المقال مقدمة من Microsoft لمعرفة كيفية بدء تشغيل جهاز الكمبيوتر الخاص بك في الوضع الآمن.
Step 2: بعد تشغيل الكمبيوتر في الوضع الآمن ، انقر بزر الماوس الأيمن على زر قائمة ابدأ ثم حدد Device Manager من القائمة.
Step 3: Expand the قسم محولات العرض في نافذة جهاز إدارةr ثم انقر بزر الماوس الأيمن فوق أجهزة العرض الخاصة بك. حدد خيار قم بإلغاء تثبيت الجهاز ثم اضغط على موافق وتابع.
Step 4: أعد تشغيل جهاز الكمبيوتر الخاص بك. اضغط على نظام التشغيل Windows + Q زر لتشغيل شريط البحث. اكتب في تحديث ويندوز ثم افتحه.
Step 5: اضغط على زر تحقق من وجود تحديثات. سيقوم Windows تلقائيًا بالبحث عن التحديثات المتاحة وتثبيتها.
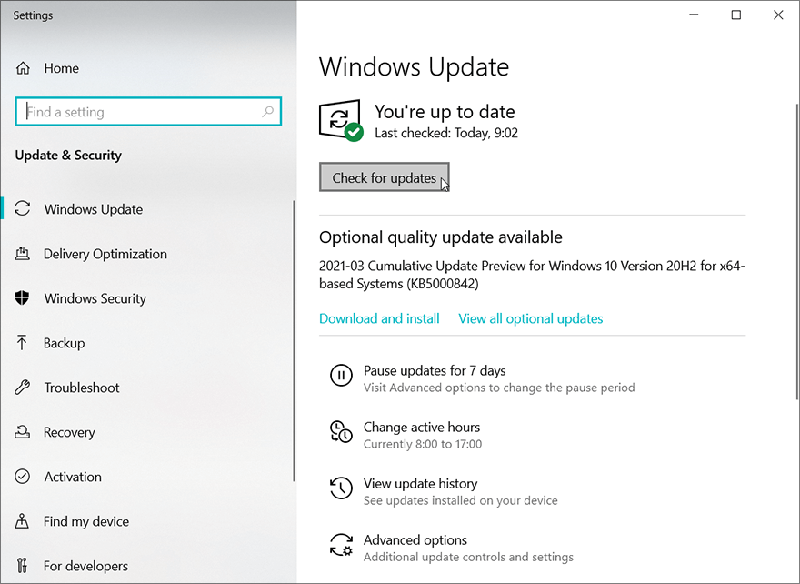
Step 6: بعد التحديث ، تحقق مما إذا تم حل مشكلتك.
الحل 6: تشغيل مدقق ملفات النظام
مدقق ملفات النظام (SFC) هي أداة مقدمة من Microsoft Windows تتيح للمستخدم فحص الكمبيوتر بحثًا عن الملفات التالفة في نظام التشغيل. سادت هذه الأداة منذ Windows 98. إنها أداة قوية جدًا لتشخيص المشكلات والتحقق مما إذا كان أي منها ناتجًا عن ملفات تالفة في Windows.
Step 1: اضغط على Windows + Q. اكتب موجه الأمر، وانقر بزر الماوس الأيمن فوق نتيجة البحث ، ثم انقر فوق تشغيل كمسؤول.
Step 2: في نافذة موجه الأوامر ، اكتب الأمر التالي ثم اضغط على أدخل.

Step 3: أعد تشغيل الكمبيوتر للتحقق مما إذا كانت المشكلة قد تم إصلاحها.
كيفية استرداد الملفات المفقودة باستخدام Bitwar Data Recovery
إذا انتهى الأمر بفقدان الكمبيوتر بيانات مهمة بسبب خطأ استثناء غير متوقع لمتجر رمز إيقاف Windows ، فأنت لست وحدك لأن الخطأ قد أحبط العديد من المستخدمين عن طريق إزالة ملفاتهم المهمة. لحسن الحظ ، هناك أداة يمكن أن تساعدك في التأقلم. يعد Bitwar Data Recovery أداة فعالة وسهلة الاستخدام يمكنها إعادة الملفات المحذوفة / المفقودة واستعادتها إلى جهاز الكمبيوتر الخاص بك. ستساعدك الأداة في استعادة تنسيقات ملفات مختلفة ، مثل مقاطع الفيديو أو الصور أو ملفات PDF. ارجع إلى الخطوات التالية لتتعلم كيف يعمل السحر.
Step 1: قم بزيارة موقعنا الرسمي ، وقم بتنزيل Bitwar Data Recovery ، ثم قم بتثبيته.
Step 2: قم بتشغيل الأداة وحدد محرك الأقراص حيث تم تخزين الملفات المفقودة ثم انقر فوق التالي.

Step 3: حدد وضع المسح في هذه المرحلة. نود أن نوصيك باستخدام Quick Scan، وهو قادر على استعادة عدد صحي من الملفات المفقودة. إذا لم ينجح الأمر ، يمكنك إعادة تشغيل البرنامج واستخدامه Deep scan, which is more effective.

Step 4: حدد أنواع الملفات التي تريد استردادها ثم انقر فوق التالي.

Step 5: Preview الملفات المطلوبة للتحقق من سلامتها. حدد الملفات وانقر فوق استرداد لبدء الاسترداد.

استنتاج
Without any question, the windows stop code of unexpected store exception is a vexing sight for every computer user. However, with the help of the aforementioned solutions, you’ll be able to fix the error. And if you run into any data loss problems that are close to the heels of the error, you could always turn to استعادة البيانات Bitwar for help.
المقال السابق
6 حلول لأخطاء System_Thread_Exception_Not_Handled Summary: The updates to Windows 10 bring a set of fancy features and improve aesthetics. But like every other time,...المادة التالية
كيفية إصلاح هذه العناصر كبيرة جدًا بحيث لا يمكن إعادة تدويرها Summary: The updates to Windows 10 bring a set of fancy features and improve aesthetics. But like every other time,...
حول Bitwar Data Recovery
3 خطوات لاستعادة أكثر من 500 نوع من المستندات والصور ومقاطع الفيديو والتسجيلات الصوتية وملفات الأرشيف المحذوفة أو المنسقة أو المفقودة من سيناريوهات فقدان البيانات المختلفة.
أعرف أكثر
